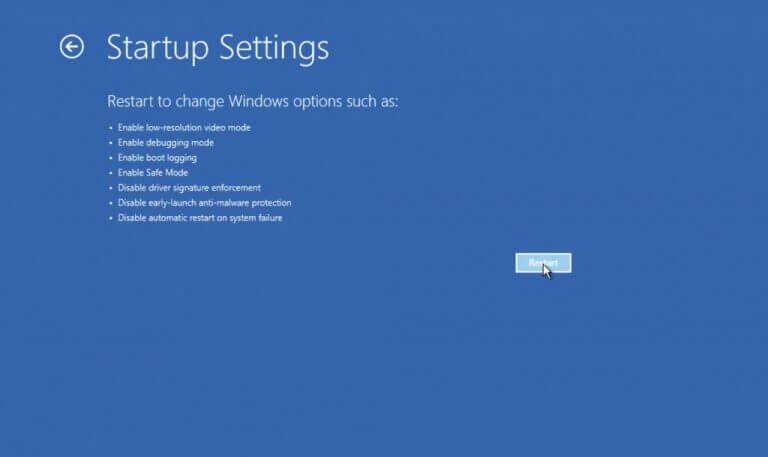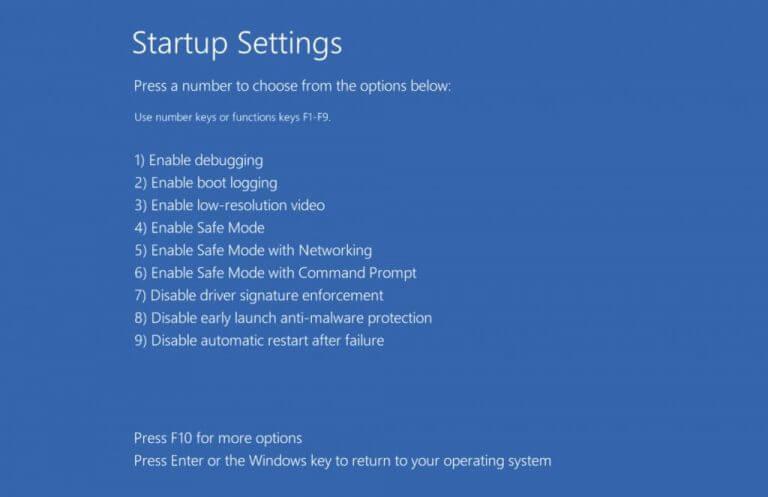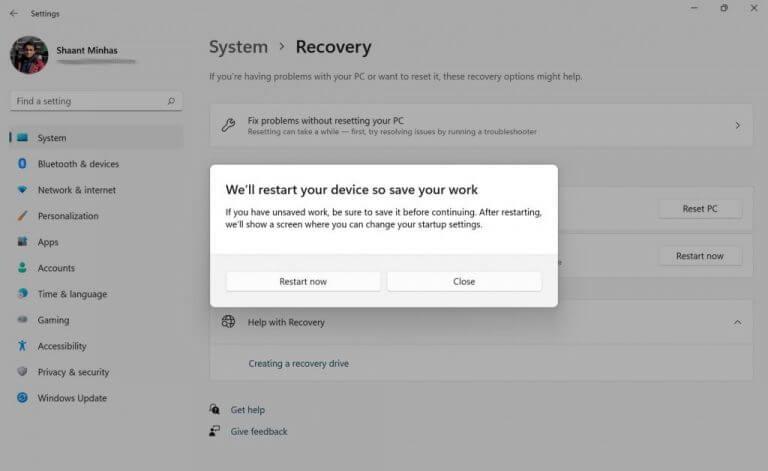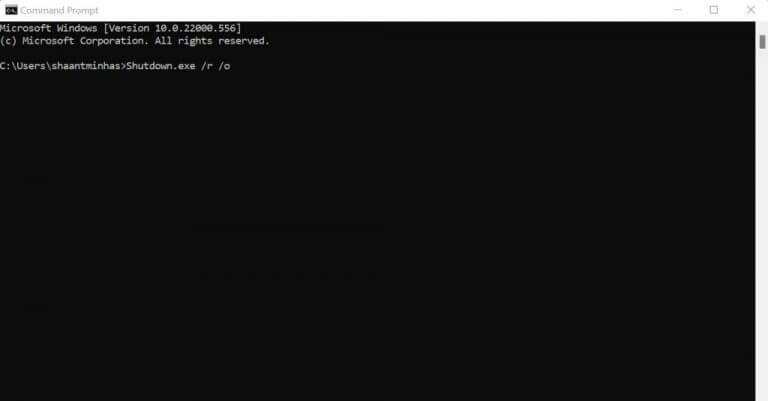Ist etwas in Ihrem Windows verrückt geworden? Kein Problem, wir verstehen das. Schließlich ist das Windows-Betriebssystem trotz all seiner Verbesserungen in den letzten zehn Jahren nicht vor plötzlichen Fehlern gefeit.
Das Booten Ihres Windows im abgesicherten Modus kann Ihnen vielleicht helfen, das Problem zu beseitigen. In diesem kurzen Artikel behandeln wir die besten Möglichkeiten, dies zu tun. Tauchen wir also ein.
Wie starte ich Windows 11 im abgesicherten Modus?
Der abgesicherte Modus ist eine Möglichkeit, Ihren PC mit einer minimalen Anzahl von Treibern und Programmen zu starten. Die Grundidee hinter dem Konzept ist folgende: Wenn ein Problem im abgesicherten Modus nicht bestehen bleibt, funktionieren Ihre Treiber und Standardeinstellungen wahrscheinlich gut, und der Fehler liegt woanders.
Mit anderen Worten, das Booten von Windows 11 im abgesicherten Modus hilft Ihnen, den Puls des zugrunde liegenden Problems zu ermitteln oder zumindest den Verdacht der üblichen Verdächtigen abzuschütteln. Jetzt können Sie Ihren PC auf zwei Arten im abgesicherten Modus starten: Sie können entweder den abgesicherten Modus verwenden oder den abgesicherten Modus im Netzwerk auswählen. Was ist der Unterschied zwischen den beiden? Wenig. Im abgesicherten Modus mit Netzwerk behalten Sie einfach die Treiber, die für den Zugriff auf das Internet erforderlich sind.
Lassen Sie uns also mit den genauen Methoden zum Booten Ihres PCs im abgesicherten Modus beginnen.
1. Startmenü
Das Startmenü befindet sich direkt in der Mitte Ihres Bildschirms und ist der schnellste Weg, um Ihr Windows 11 im abgesicherten Modus zu starten. Hier ist wie:
- Klick auf das Startmenü Taste und halten Sie gedrückt Wechsel Taste, klicken Sie auf Neu starten.
- Ihr PC wird neu gestartet.
- Klicken Sie auf dem nächsten Bildschirm auf Fehlerbehebung -> Erweiterte Optionen -> Starteinstellungen.
- Sie werden zum Starteinstellungen Speisekarte. Klicken Sie von hier aus auf die Neu starten Schaltfläche von der unteren rechten Ecke.
Wählen Sie schließlich die Art des abgesicherten Modus aus, den Sie verwenden möchten. Drücken Sie gemäß den Anweisungen auf dem Bildschirm F4, F5, oder F6.
Sobald Sie dies tun, wird Ihr Windows 11 im abgesicherten Modus gestartet.
Verwandt:So passen Sie Ihr Startmenü in Windows 11 an
2. Starten Sie über die Windows-Einstellungen im abgesicherten Modus
Eine weitere beliebte Methode zum Booten in Windows 11 ist die App „Einstellungen“. Hier ist wie:
- Starten Sie zuerst die Einstellungen-App, indem Sie auf drücken Windows-Taste + I zusammen. Gehen Sie von dort zu System Registerkarte und wählen Sie aus Wiederherstellung.
- Unter dem Wiederherstellungsoptionen Abschnitt, klicken Sie auf Jetzt neustarten. Ein Dialogfeld wird geöffnet, um den Neustart zu bestätigen – klicken Sie auf Jetzt neustarten voran gehen.
Ihr PC wird in wenigen Sekunden neu gestartet und startet erneut mit den Optionen, die wir im ersten Abschnitt gesehen haben. Auch hier müssen Sie nach dem gleichen Verfahren vorgehen.
3. Eingabeaufforderung
Sie können Ihr Windows 11 mit keiner der oben genannten Methoden booten? Keine Panik, es gibt einen eleganten Workaround, der Ihnen helfen kann, Ihr Windows 11 im abgesicherten Modus zu starten. Ja, es ist das Bekannte Eingabeaufforderung. Um Ihren PC im abgesicherten Modus über die Eingabeaufforderung zu starten, führen Sie einfach die folgenden Schritte aus:
- Starten Sie zunächst die Eingabeaufforderung. Gehe zu Startmenü Suchleiste, geben Sie „cmd“ ein und wählen Sie die beste Übereinstimmung aus.
- Geben Sie im cmd den folgenden Befehl ein und drücken Sie Eintreten:
Herunterfahren.exe /r /o
Sobald du triffst Eintreten, erhalten Sie ein neues Dialogfeld, das Sie über den Neustart informiert. Beim nächsten Hochfahren werden Sie wieder auf dem Fehlerbehebungsbildschirm angezeigt. Gehen Sie zu Fehlerbehebung -> Erweiterte Optionen -> Start Einstellungen.
Klicken Sie von hier aus auf Neu starten und klicken Sie auf F4, F5 oder F6, abhängig von der Art des abgesicherten Modus, in den Sie booten möchten.
Die besten Möglichkeiten, Windows 11 im abgesicherten Modus zu starten
Dies waren also einige der schnellsten Möglichkeiten, um in Ihrem Windows 11 in den abgesicherten Modus zu booten. Wenn man bedenkt, wie praktisch es ist, wenn Sie Fehler auf Ihrem PC beheben möchten, kann es von Vorteil sein, sich an mindestens eine dieser Methoden zu erinnern. Hoffentlich haben Sie Ihr Windows mit einer dieser Methoden erfolgreich in den abgesicherten Modus gebootet.
FAQ
Wie starte ich in Windows 10 im abgesicherten Modus?
Verwenden Sie die Pfeiltasten, um die entsprechende Option für den abgesicherten Modus auszuwählen, und drücken Sie dann die Eingabetaste, um in den abgesicherten Modus zu booten.Ja, es ist ein komplizierter Weg, um in den abgesicherten Modus zu gelangen, und diese Optionen sind viel versteckter als in der Vergangenheit. Aber zumindest sind sie noch verfügbar. Alternative Option: Zwingen Sie Windows dazu, im abgesicherten Modus zu starten, bis Sie es ablehnen
Wie lange dauert es, bis MSConfig Windows im abgesicherten Modus startet?
Es sollte weniger als 10 Minuten dauern, MSConfig so zu konfigurieren, dass Windows im abgesicherten Modus gestartet wird. So geht’s: Unter Windows 10 und Windows 8 klicken Sie mit der rechten Maustaste oder tippen und halten Sie auf die Schaltfläche Start und wählen Sie dann Ausführen.
Wie komme ich mit dem Netzwerk in den abgesicherten Modus?
Wenn Sie bei Windows 10 angemeldet sind, öffnen Sie das Startmenü und klicken Sie bei gedrückter Umschalttaste auf die Ein/Aus-Taste und dann auf Neu starten. Drücken Sie die Umschalttaste und wählen Sie Neu starten, um zum abgesicherten Modus mit Netzwerk von Windows 10 zu gelangen
Wie behebt man das Problem, dass der abgesicherte Modus von Windows 11 nicht funktioniert?
Sie können drei Optionen sehen, um in den abgesicherten Modus zu wechseln. Drücken Sie je nach Bedarf einfach F4, F5 oder F6. Klicken Sie auf das Windows-Symbol und dann auf die Einschalttaste. Halten Sie die Umschalttaste auf Ihrer Tastatur gedrückt und wählen Sie dann Neu starten. Nach einer Weile betritt Windows 11 die Wiederherstellungsumgebung.
Kann ich Windows 10 im abgesicherten Modus vom BIOS booten?
Kann ich im abgesicherten Modus vom BIOS booten? Sie können während des Bootens die Taste F8 drücken, um den Bildschirm Erweiterte Windows-Startoptionen aufzurufen, und eine Option für den abgesicherten Modus auswählen, um Windows 10 im abgesicherten Modus zu starten.
Warum kann ich nicht über das Einstellungsmenü in den abgesicherten Modus booten?
Wenn Sie im abgesicherten Modus Netzwerkfunktionen benötigen (d. h. die Möglichkeit, eine Verbindung zum Internet herzustellen), drücken Sie stattdessen F5. Wenn Sie nicht auf Ihren Desktop zugreifen können und daher nicht über das Einstellungsmenü in den abgesicherten Modus booten können, ist das kein Problem. So erhalten Sie vom Anmeldebildschirm aus Zugriff auf den abgesicherten Modus: Halten Sie die Umschalttaste gedrückt. Wählen Sie Leistung.
Wie rufe ich den abgesicherten Modus in Windows 10 auf?
Wenn Sie zum Anmeldebildschirm booten können, können Sie von dort aus in den abgesicherten Modus wechseln: 1) Halten Sie auf Ihrer Tastatur die Umschalttaste gedrückt.2) Halten Sie die Umschalttaste gedrückt, klicken Sie auf den Netzschalter unten rechts auf dem Bildschirm und wählen Sie dann Neustart.
Wie versetze ich meinen Computer in den abgesicherten Modus ohne WLAN?
Drücken Sie auf Ihrer Tastatur die Zifferntaste 4, um den abgesicherten Modus ohne Netzwerk aufzurufen. (Wenn Sie nach dem Booten im abgesicherten Modus online recherchieren müssen, drücken Sie die Zifferntaste 5, um den abgesicherten Modus mit Netzwerkzugriff aufzurufen.) Wenn Sie Windows normal gestartet haben, können Sie mit dem Systemkonfigurationstool in den abgesicherten Modus booten .
Was ist der abgesicherte Modus und wie starte ich ihn?
Das Booten im abgesicherten Modus kann folgende Probleme beseitigen: Sicherheitseinstellungen des Antivirenprogramms, Softwareprobleme und Malware/Spyware Um Ihren Windows 10-Computer im abgesicherten Modus mit Netzwerk zu starten, müssen Sie Folgendes tun:
Was ist der abgesicherte Modus in Windows 11 und wie funktioniert er?
Im abgesicherten Modus können Benutzer eine „No Frills“-Version von Windows 11 mit nur den erforderlichen Treibern ausführen. Auf diese Weise können Benutzer versuchen, herauszufinden, was bestimmte Probleme verursacht, indem sie Programme einzeln ausführen. Es ist eine Funktion, die für Entwickler unglaublich nützlich ist, so sehr, dass der abgesicherte Modus die einzige Version des Betriebssystems ist, in das sie booten.
Wie starte ich Windows 10 im abgesicherten Modus mit Netzwerk?
So starten Sie Windows 10 im abgesicherten Modus mit Netzwerk. Der einfachste Weg, um mit dem Booten in den abgesicherten Modus mit Netzwerk zu beginnen, ist der Anmeldebildschirm von Windows 10. Um auf diesen Bildschirm zuzugreifen, können Sie sich entweder abmelden, Ihren Computer neu starten oder gleichzeitig die Tasten Strg+Alt+Entf drücken.
Wie starte ich Windows 10 im abgesicherten Modus?
Befolgen Sie diese Schritt-für-Schritt-Anleitung, um Windows mithilfe des integrierten Systemkonfigurationsprogramms (msconfig) von Windows im abgesicherten Modus zu starten. Schritt 1: Drücken Sie die Windows-Taste und R zusammen, um das Dialogfeld Ausführen zu öffnen. Schritt 2: Geben Sie das Wort msconfig in das Textfeld ein und drücken Sie OK. Dadurch wird das Systemkonfigurationstool von Microsoft geöffnet.
Wie behebt man eine MSConfig-induzierte Startschleife im abgesicherten Modus?
Die Lösung für eine MSConfig-induzierte Boot-Schleife im abgesicherten Modus erfordert das Booten von einem Windows 10-Installationsdatenträger und das anschließende Ausgeben eines bestimmten BCDEdit-Befehls. Der Computer sollte dann in der Lage sein, Windows normal zu starten. Ich verwende immer Option 1, die Media Creation Tool-Methode, mit einem 8-GB-USB.
Wie greife ich mit MSConfig in Windows auf den abgesicherten Modus zu?
Dieses Dokument beschreibt, wie Sie mit MSconfig in Windows auf den abgesicherten Modus zugreifen. Dieser Vorgang ist nützlich für Computer, die zu schnell booten, um die Taste F8 zu verwenden. Klicken Sie auf die Schaltfläche Start. Geben Sie msconfig ein und drücken Sie die Eingabetaste. Aktivieren Sie auf der Registerkarte Boot das Kontrollkästchen neben Safe Mode. Wenn Sie im abgesicherten Modus auf das Internet zugreifen müssen, klicken Sie auf Netzwerk. Klicken Sie auf Okay.