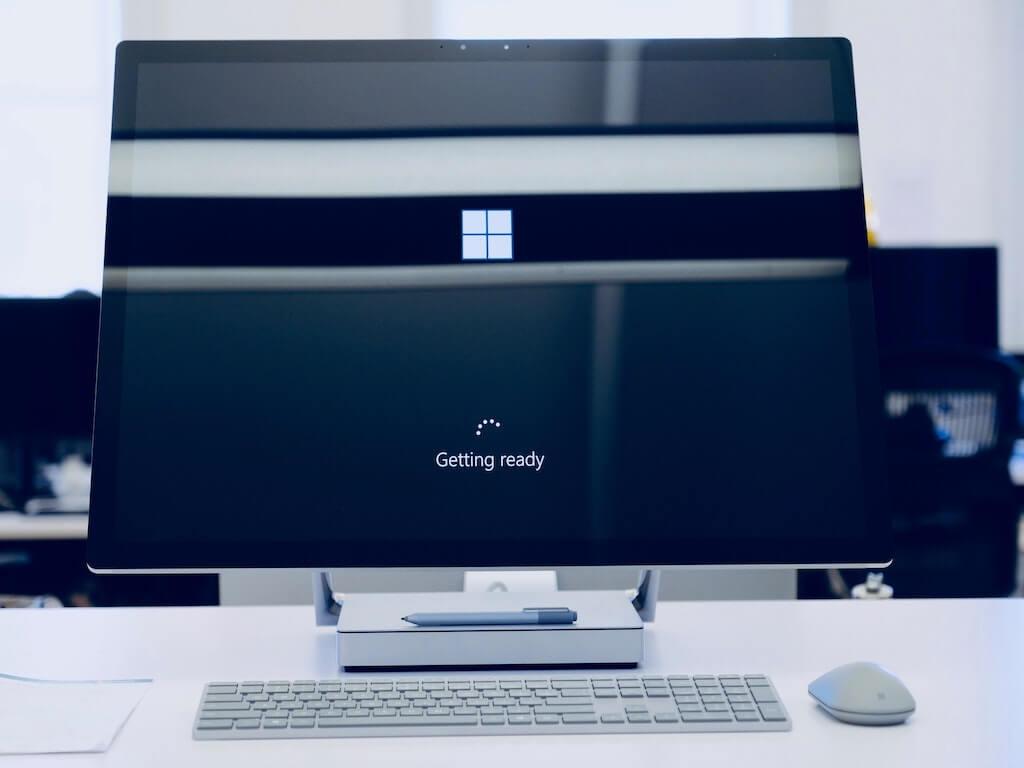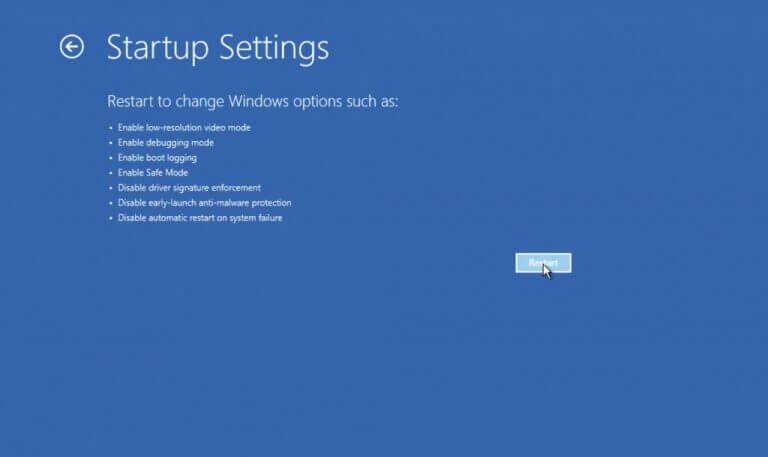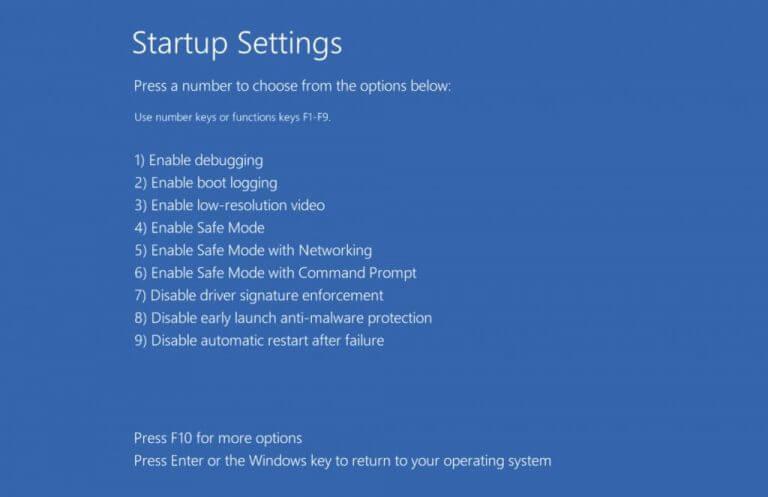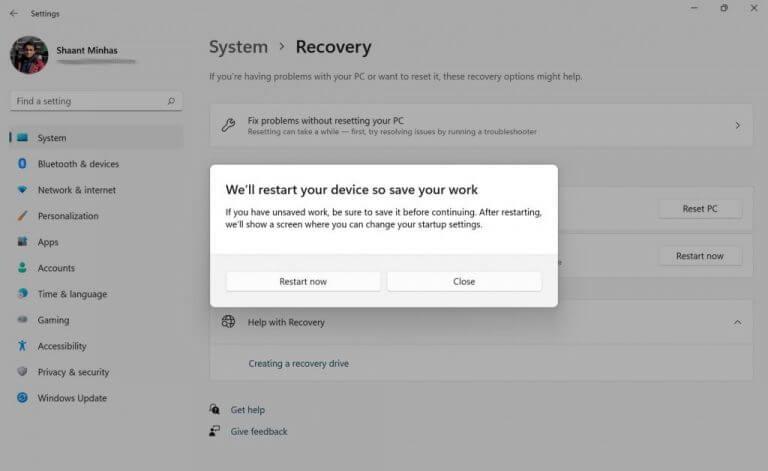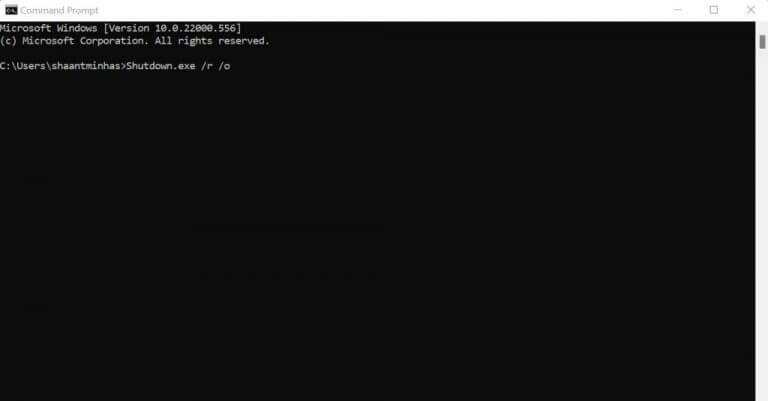Har något blivit galet i ditt Windows? Inga problem, vi förstår. Trots allt, trots alla dess förbättringar under det senaste decenniet, är Windows OS inte osårbart från plötsliga buggar.
Att starta upp din Windows i säkert läge kan kanske hjälpa dig att bli av med problemet. I den här korta artikeln tar vi upp de bästa sätten att göra det. Så låt oss dyka in.
Hur startar jag i säkert läge i Windows 11?
Felsäkert läge är ett sätt att starta upp din dator med ett minimalt antal drivrutiner och program. Grundidén bakom konceptet är detta: Om ett problem inte kvarstår i felsäkert läge, fungerar dina drivrutiner och standardinställningar förmodligen bra, och felet ligger någon annanstans.
Med andra ord, att starta upp din Windows 11 i felsäkert läge hjälper dig att hålla koll på det underliggande problemet, eller åtminstone kasta bort misstankarna från vanliga misstänkta. Nu kan du starta upp din dator till säkert läge på två sätt: Du kan antingen välja felsäkert läge eller välja felsäkert läge i nätverk. Vad är skillnaden mellan de två? Inte mycket. I felsäkert läge med nätverk behåller du helt enkelt de drivrutiner som behövs för att komma åt internet.
Så med det ur vägen, låt oss komma in på de exakta metoderna för att starta upp din dator i säkert läge.
1. Startmenyn
Placerad mitt på skärmen är Start-menyn det snabbaste sättet att starta upp din Windows 11 i säkert läge. Här är hur:
- Klicka på Start meny knappen och medan du håller ned flytta nyckel, klicka på Omstart.
- Din PC kommer att startas om.
- Klicka på på nästa skärm Felsökning -> Avancerade alternativ -> Startinställningar.
- Du kommer att tas till Startinställningar meny. Härifrån klickar du på Omstart knappen från det nedre högra hörnet.
Slutligen väljer du vilken typ av säkert läge du vill använda. Enligt instruktionerna på skärmen, tryck F4, F5, eller F6.
Så snart du gör det kommer din Windows 11 att startas i säkert läge.
Relaterad:Så här anpassar du din Start-meny i Windows 11
2. Starta i säkert läge via Windows-inställningar
En annan populär metod att starta upp i Windows 11 är genom appen Inställningar. Här är hur:
- Starta först appen Inställningar genom att trycka på Windows-tangent + I tillsammans. Därifrån går du till Systemet fliken och välj Återhämtning.
- Under Återställningsalternativ avsnitt, klicka på Starta om nu. En dialogruta öppnas för att bekräfta omstarten – klicka på Starta om nu att fortsätta.
Din dator kommer att startas om på några sekunder, och den kommer återigen att starta upp till alternativen vi såg i det första avsnittet. Du måste följa samma procedur här också.
3. Kommandotolk
Kan du inte starta upp din Windows 11 med någon av ovanstående metoder? Få inte panik, det finns en snygg lösning som kan hjälpa dig att starta upp din Windows 11 i säkert läge. Ja, det är det välbekanta Kommandotolken. För att starta din dator i felsäkert läge genom kommandotolken, följ helt enkelt stegen nedan:
- Starta först kommandotolken. Gå till Start meny sökfältet, skriv ”cmd” och välj den bästa matchningen.
- I cmd, skriv in följande kommando och tryck Stiga på:
Shutdown.exe /r /o
Så fort du slår Stiga på, får du en ny dialogruta som informerar dig om omstarten. Vid nästa uppstart kommer du till felsökningsskärmen igen. Bege sig till Felsökning -> Avancerade alternativ -> Start Inställningar.
Härifrån klickar du vidare Omstart och klicka på F4, F5 eller F6, beroende på vilken typ av säkert läge du vill starta upp i.
De bästa sätten att starta upp Windows 11 i felsäkert läge
Så det här var några av de snabbaste sätten att starta upp i säkert läge i din Windows 11. Med tanke på hur praktiskt det är när du funderar på att felsöka din dator, kan det vara fördelaktigt att komma ihåg åtminstone en av dessa metoder. Förhoppningsvis har du lyckats starta upp din Windows i säkert läge med en av dessa metoder.
FAQ
Hur startar jag i säkert läge i Windows 10?
Använd piltangenterna för att välja lämpligt felsäkert läge och tryck sedan på Enter för att starta i felsäkert läge.Ja, det är ett invecklat sätt att komma till felsäkert läge, och dessa alternativ är mycket mer dolda än de var tidigare. Men de är åtminstone fortfarande tillgängliga. Alternativt alternativ: Tvinga Windows att starta i felsäkert läge tills du säger åt det att inte göra det
Hur lång tid tar det för MSConfig att starta upp Windows till säkert läge?
Det bör ta mindre än 10 minuter att konfigurera MSConfig för att starta Windows till felsäkert läge. Så här gör du: I Windows 10 och Windows 8, högerklicka eller tryck och håll på Start-knappen och välj sedan Kör.
Hur kommer jag till säkert läge med nätverk?
Om du är inloggad på Windows 10, öppna Start-menyn och medan du håller Skift-tangenten nedtryckt, klicka på strömknappen och sedan Starta om. Tryck på Skift och välj Starta om för att komma till Windows 10:s felsäkert läge med nätverk
Hur fixar jag problem med Windows 11 felsäkert läge som inte fungerar?
Du kan se tre alternativ för att gå in i felsäkert läge. Tryck bara på F4, F5 eller F6 baserat på dina behov. Klicka på Windows-ikonen och klicka sedan på strömknappen. Tryck och håll ned Skift-tangenten på ditt tangentbord och välj sedan Starta om. Efter ett tag går Windows 11 in i återställningsmiljön.
Kan jag starta upp Windows 10 i felsäkert läge från BIOS?
Kan jag starta i felsäkert läge från BIOS? Du kan trycka på F8-tangenten under uppstart för att komma till skärmen Windows Advanced Boot Options och välja ett felsäkert läge för att starta upp Windows 10 i felsäkert läge.
Varför kan jag inte starta upp i säkert läge från menyn Inställningar?
Om du behöver nätverksmöjligheter i felsäkert läge (d.v.s. möjligheten att ansluta till internet) trycker du på F5 istället. Om du inte kan komma åt ditt skrivbord och därför inte kan starta i säkert läge från inställningsmenyn, är det inte ett problem. Så här får du tillgång till säkert läge från inloggningsskärmen: Tryck och håll ned skifttangenten. Välj Power.
Hur går jag in i säkert läge i Windows 10?
Om du kan starta upp till inloggningsskärmen kan du gå in i felsäkert läge därifrån: 1) Håll ned Skift-tangenten på ditt tangentbord.2) Medan du håller ned Skift-tangenten klickar du på strömknappen längst ned till höger på skärmen och väljer sedan Starta om.
Hur sätter jag min dator i säkert läge utan WiFi?
På ditt tangentbord trycker du på 4-siffertangenten för att gå in i felsäkert läge utan nätverk. (Om du behöver göra lite efterforskning online efter uppstart i felsäkert läge, tryck på 5-siffertangenten för att gå in i felsäkert läge med nätverksåtkomst.) Om du har startat Windows normalt kan du starta upp i felsäkert läge med hjälp av systemkonfigurationsverktyget .
Vad är säkert läge och hur startar jag upp i det?
Uppstart i felsäkert läge kan eliminera problem relaterade till: Säkerhetsinställningar för antivirusprogram, programvaruproblem och skadlig programvara/spionprogram För att starta upp din Windows 10-dator till felsäkert läge med nätverk måste du göra följande:
Vad är säkert läge i Windows 11 och hur fungerar det?
Säkert läge tillåter användare att köra en ”Inga krusiduller”-version av Windows 11 med bara de nödvändiga drivrutinerna, detta är så att användare kan försöka hitta vad som orsakar specifika problem genom att köra program ett i taget. Det är en funktion som är otroligt användbar för utvecklare, så mycket att säkert läge är den enda versionen av operativsystemet de startar upp i.
Hur startar jag Windows 10 i felsäkert läge med nätverk?
Hur man startar Windows 10 i felsäkert läge med nätverk. Det enklaste sättet att börja processen med att starta upp i felsäkert läge med nätverk är från inloggningsskärmen i Windows 10. För att komma åt den här skärmen kan du antingen logga ut, starta om datorn eller trycka på Ctrl+Alt+Delete samtidigt.
Hur startar jag Windows 10 i säkert läge?
Följ den här steg-för-steg-guiden för att starta Windows i felsäkert läge med hjälp av Windows inbyggda systemkonfigurationsverktyg (msconfig). Steg 1: Tryck på Windows-tangenten och R samtidigt för att öppna dialogrutan Kör. Steg 2: Skriv ordet msconfig i textfältet och tryck på OK. Detta öppnar Microsofts systemkonfigurationsverktyg.
Hur fixar man MSConfig-inducerad startslinga i felsäkert läge?
Lösningen på en MSConfig-inducerad startslinga i felsäkert läge kräver uppstart från en installationsskiva för Windows 10 och sedan utfärdar ett särskilt BCDEdit-kommando. Datorn ska då kunna starta upp i Windows på vanligt sätt. Jag använder alltid alternativ 1, metoden för verktyg för att skapa media, med en 8 GB USB.
Hur kommer jag åt felsäkert läge med MSConfig i Windows?
Det här dokumentet beskriver hur du kommer åt felsäkert läge med MSconfig i Windows. Denna process är användbar för datorer som startar för snabbt för att använda F8-tangenten. Klicka på Start-knappen. Skriv msconfig och tryck enter. Klicka på kryssrutan bredvid Säkert läge på fliken Boot. Om du behöver använda internet i felsäkert läge, klicka på Nätverk. Klicka på Okej.