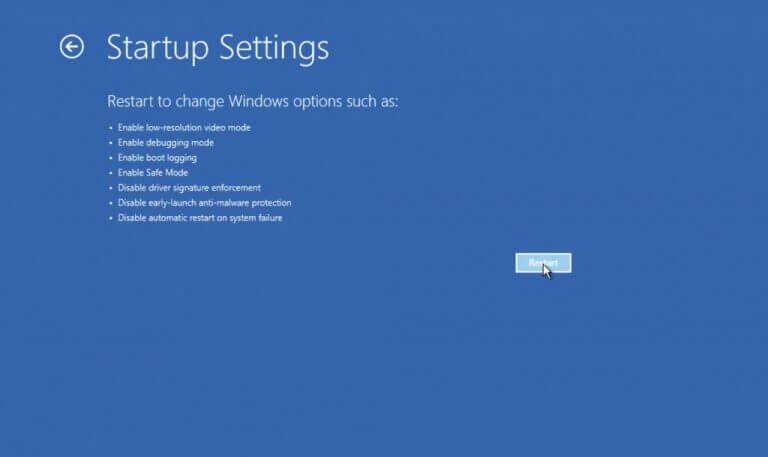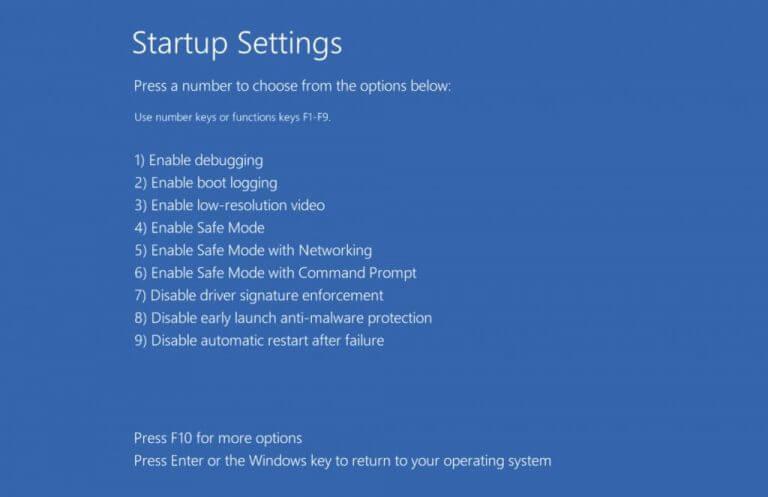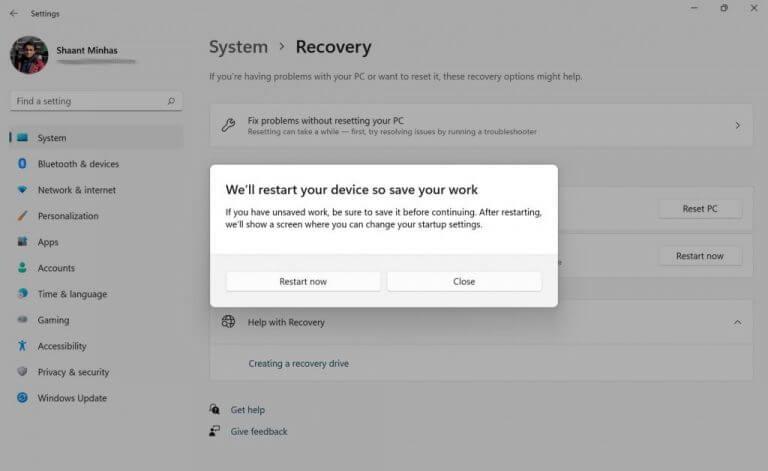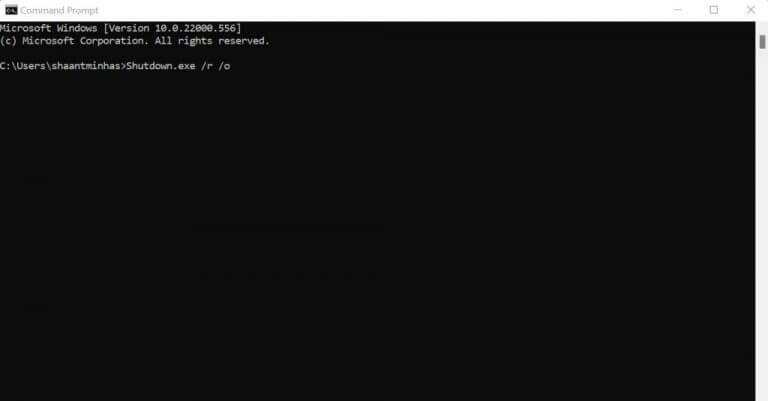Czy coś zwariowało w twoim systemie Windows? Nie ma problemu, zrozumiemy. W końcu, pomimo wszystkich swoich ulepszeń w ciągu ostatniej dekady, system operacyjny Windows nie jest odporny na nagłe błędy.
Uruchomienie systemu Windows w trybie awaryjnym może pomóc w pozbyciu się problemu. W tym krótkim artykule przedstawiamy najlepsze sposoby na to. Więc zanurkujmy.
Jak uruchomić komputer w trybie awaryjnym w systemie Windows 11?
Tryb awaryjny to sposób na uruchomienie komputera z minimalną liczbą sterowników i programów. Podstawowa idea koncepcji jest następująca: jeśli problem nie utrzymuje się w trybie awaryjnym, oznacza to, że sterowniki i ustawienia domyślne prawdopodobnie działają dobrze, a błąd leży gdzie indziej.
Innymi słowy, uruchomienie systemu Windows 11 w trybie awaryjnym pomaga skupić się na pulsie podstawowego problemu lub przynajmniej odrzucić podejrzenia od zwykłych podejrzanych. Teraz możesz uruchomić komputer w trybie awaryjnym na dwa sposoby: Możesz przejść w trybie awaryjnym lub wybrać tryb awaryjny w sieci. Jaka jest różnica między tymi dwoma? Niewiele. W trybie awaryjnym z obsługą sieci po prostu zachowujesz sterowniki niezbędne do uzyskania dostępu do Internetu.
Więc pomijając to, przejdźmy do dokładnych metod uruchamiania komputera w trybie awaryjnym.
1. Menu startowe
Umieszczone na środku ekranu menu Start to najszybszy sposób na uruchomienie systemu Windows 11 w trybie awaryjnym. Oto jak:
- Kliknij na Menu startowe i trzymając wciśnięty Zmiana klawisz, kliknij Uruchom ponownie.
- Twój komputer zostanie uruchomiony ponownie.
- Na następnym ekranie kliknij Rozwiązywanie problemów -> Opcje zaawansowane -> Ustawienia uruchamiania.
- Zostaniesz przeniesiony do Ustawienia uruchamiania menu. Stąd kliknij na Uruchom ponownie przycisk w prawym dolnym rogu.
Na koniec wybierz typ trybu awaryjnego, z którym chcesz korzystać. Zgodnie z instrukcjami wyświetlanymi na ekranie naciśnij F4, F5, lub F6.
Jak tylko to zrobisz, twój Windows 11 zostanie uruchomiony w trybie awaryjnym.
Związane z:Jak dostosować menu Start w systemie Windows 11
2. Uruchom komputer w trybie awaryjnym za pomocą ustawień systemu Windows
Inną popularną metodą uruchamiania systemu Windows 11 jest aplikacja Ustawienia. Oto jak:
- Najpierw uruchom aplikację Ustawienia, naciskając Klawisz Windows + I razem. Stamtąd przejdź do System i wybierz Powrót do zdrowia.
- Pod Opcje odzyskiwania sekcji, kliknij Zrestartuj teraz. Otworzy się okno dialogowe potwierdzające ponowne uruchomienie — kliknij Zrestartuj teraz iść do przodu.
Twój komputer zostanie uruchomiony ponownie za kilka sekund i ponownie uruchomi się z opcjami, które widzieliśmy w pierwszej sekcji. Tutaj również musisz postępować zgodnie z tą samą procedurą.
3. Wiersz polecenia
Nie możesz uruchomić systemu Windows 11 za pomocą jednej z powyższych metod? Nie panikuj, istnieje eleganckie obejście, które może pomóc w uruchomieniu systemu Windows 11 w trybie awaryjnym. Tak, to znajome Wiersz polecenia. Aby uruchomić komputer w trybie awaryjnym za pomocą wiersza polecenia, po prostu wykonaj poniższe czynności:
- Najpierw uruchom wiersz polecenia. Iść do Menu startowe pasek wyszukiwania, wpisz „cmd” i wybierz najlepsze dopasowanie.
- W cmd wpisz następujące polecenie i naciśnij Wchodzić:
Shutdown.exe /r /o
Jak tylko trafisz Wchodzić, otrzymasz nowe okno dialogowe informujące o ponownym uruchomieniu. Przy następnym uruchomieniu ponownie pojawi się ekran rozwiązywania problemów. Zmierzać do Rozwiązywanie problemów -> Opcje zaawansowane -> Uruchamianie Ustawienia.
Stąd kliknij Uruchom ponownie i kliknij F4, F5 lub F6, w zależności od typu trybu awaryjnego, w którym chcesz się uruchomić.
Najlepsze sposoby na uruchomienie systemu Windows 11 w trybie awaryjnym
Były to więc jedne z najszybszych sposobów na uruchomienie w trybie awaryjnym w systemie Windows 11. Biorąc pod uwagę, jak przydatne jest to, gdy chcesz rozwiązać problem z komputerem, warto pamiętać o co najmniej jednej z tych metod. Mamy nadzieję, że udało Ci się uruchomić system Windows w trybie awaryjnym za pomocą jednej z tych metod.
FAQ
Jak uruchomić system w trybie awaryjnym w systemie Windows 10?
Użyj klawiszy strzałek, aby wybrać odpowiednią opcję trybu awaryjnego, a następnie naciśnij Enter, aby uruchomić komputer w trybie awaryjnym.Tak, to zawiły sposób na przejście do trybu awaryjnego, a te opcje są znacznie bardziej ukryte niż w przeszłości. Ale przynajmniej nadal są dostępne. Alternatywna opcja: Wymuś uruchomienie systemu Windows w trybie awaryjnym, dopóki nie powiesz mu, aby nie
Ile czasu zajmuje MSConfig, aby uruchomić system Windows w trybie awaryjnym?
Konfiguracja MSConfig do uruchomienia systemu Windows w trybie awaryjnym powinna zająć mniej niż 10 minut. Oto jak: W Windows 10 i Windows 8 kliknij prawym przyciskiem myszy lub naciśnij i przytrzymaj przycisk Start, a następnie wybierz Uruchom.
Jak przejść do trybu awaryjnego z obsługą sieci?
Jeśli jesteś zalogowany w systemie Windows 10, otwórz menu Start i trzymając wciśnięty klawisz Shift, kliknij przycisk zasilania, a następnie uruchom ponownie. Naciśnij klawisz Shift i wybierz Uruchom ponownie, aby przejść do trybu awaryjnego systemu Windows 10 z obsługą sieci
Jak naprawić problem z niedziałającym trybem awaryjnym systemu Windows 11?
Możesz zobaczyć trzy opcje przejścia do trybu awaryjnego. Po prostu naciśnij F4, F5 lub F6 w zależności od potrzeb. Kliknij ikonę Windows, a następnie kliknij przycisk zasilania. Naciśnij i przytrzymaj klawisz Shift na klawiaturze, a następnie wybierz Uruchom ponownie. Po chwili Windows 11 wchodzi do środowiska przywracania.
Czy mogę uruchomić system Windows 10 w trybie awaryjnym z systemu BIOS?
Czy mogę uruchomić system w trybie awaryjnym z BIOS-u? Możesz nacisnąć klawisz F8 podczas uruchamiania, aby przejść do ekranu zaawansowanych opcji rozruchu systemu Windows i wybrać opcję trybu awaryjnego, aby uruchomić system Windows 10 w trybie awaryjnym.
Dlaczego nie mogę uruchomić systemu w trybie awaryjnym z menu Ustawienia?
Jeśli potrzebujesz możliwości sieciowych w trybie awaryjnym (tj. Możliwość łączenia się z Internetem), zamiast tego naciśnij F5. Jeśli nie możesz uzyskać dostępu do pulpitu, a zatem nie możesz uruchomić systemu w trybie awaryjnym z menu ustawień, nie stanowi to problemu. Oto jak uzyskać dostęp do trybu awaryjnego z ekranu logowania: Naciśnij i przytrzymaj klawisz Shift. Wybierz Moc.
Jak przejść do trybu awaryjnego w systemie Windows 10?
Jeśli możesz uruchomić komputer do ekranu logowania, możesz stamtąd przejść do trybu awaryjnego: 1) Na klawiaturze przytrzymaj klawisz Shift.2) Przytrzymując klawisz Shift, kliknij przycisk zasilania w prawym dolnym rogu ekranu, a następnie wybierz Uruchom ponownie.
Jak przełączyć komputer w tryb awaryjny bez Wi-Fi?
Na klawiaturze naciśnij klawisz numeryczny 4, aby przejść do trybu awaryjnego bez sieci. (Jeśli po uruchomieniu w trybie awaryjnym chcesz przeprowadzić wyszukiwanie w Internecie, naciśnij klawisz z cyfrą 5, aby przejść do trybu awaryjnego z dostępem do sieci). Jeśli normalnie uruchamiasz system Windows, możesz uruchomić system w trybie awaryjnym za pomocą narzędzia konfiguracji systemu .
Co to jest tryb awaryjny i jak się w nim uruchomić?
Uruchamianie w trybie awaryjnym może wyeliminować problemy związane z: ustawieniami zabezpieczeń programu antywirusowego, problemami z oprogramowaniem oraz złośliwym/spyware Aby uruchomić komputer z systemem Windows 10 w trybie awaryjnym z obsługą sieci, musisz wykonać następujące czynności:
Co to jest tryb awaryjny w systemie Windows 11 i jak działa?
Tryb awaryjny umożliwia użytkownikom uruchamianie wersji systemu Windows 11 „bez dodatków” tylko z niezbędnymi sterownikami, dzięki czemu użytkownicy mogą próbować określić, co powoduje określone problemy, uruchamiając programy pojedynczo. Jest to funkcja niezwykle przydatna dla programistów, do tego stopnia, że tryb awaryjny jest jedyną wersją systemu operacyjnego, z którego się uruchamiają.
Jak uruchomić system Windows 10 w trybie awaryjnym z obsługą sieci?
Jak uruchomić system Windows 10 w trybie awaryjnym z obsługą sieci. Najłatwiejszym sposobem rozpoczęcia procesu uruchamiania w trybie awaryjnym z obsługą sieci jest ekran logowania do systemu Windows 10. Aby uzyskać dostęp do tego ekranu, możesz się wylogować, ponownie uruchomić komputer lub nacisnąć jednocześnie klawisze Ctrl+Alt+Delete.
Jak uruchomić system Windows 10 w trybie awaryjnym?
Postępuj zgodnie z tym przewodnikiem krok po kroku, aby uruchomić system Windows w trybie awaryjnym za pomocą wbudowanego narzędzia konfiguracji systemu Windows (msconfig). Krok 1: Naciśnij klawisz Windows i R razem, aby otworzyć okno dialogowe Uruchom. Krok 2: Wpisz słowo msconfig w polu tekstowym i naciśnij OK. Spowoduje to otwarcie narzędzia konfiguracji systemu Microsoft.
Jak naprawić pętlę rozruchową w trybie awaryjnym wywołaną przez MSConfig?
Rozwiązanie pętli rozruchowej w trybie awaryjnym wywołanej przez MSConfig wymaga uruchomienia komputera z dysku instalacyjnego systemu Windows 10, a następnie wydania określonego polecenia BCDEdit. Komputer powinien wtedy być w stanie uruchomić się w systemie Windows w normalny sposób. Zawsze używam Opcji 1, metody narzędzia do tworzenia multimediów, z 8 GB USB.
Jak uzyskać dostęp do trybu awaryjnego za pomocą narzędzia MSConfig w systemie Windows?
W tym dokumencie opisano, jak uzyskać dostęp do trybu awaryjnego za pomocą MSconfig w systemie Windows. Ten proces jest przydatny w przypadku komputerów, które uruchamiają się zbyt szybko, aby użyć klawisza F8. Kliknij przycisk Start. Wpisz msconfig i naciśnij enter. Na karcie Rozruch kliknij pole wyboru obok opcji Tryb awaryjny. Jeśli chcesz korzystać z Internetu w trybie awaryjnym, kliknij Sieć. Kliknij OK.