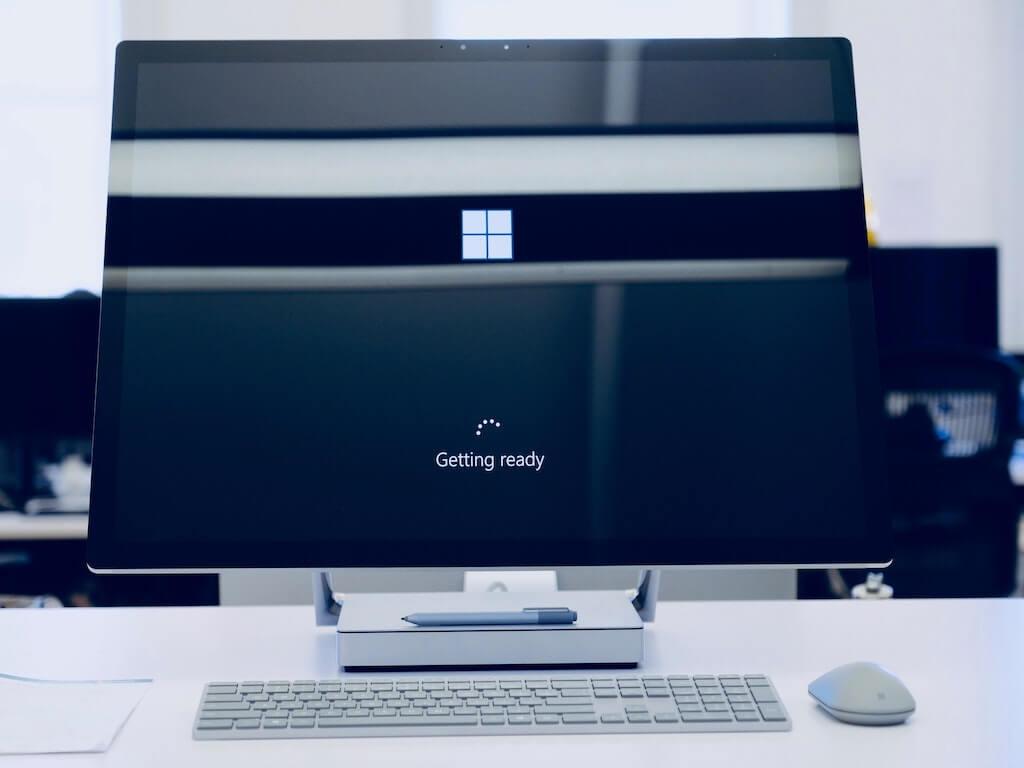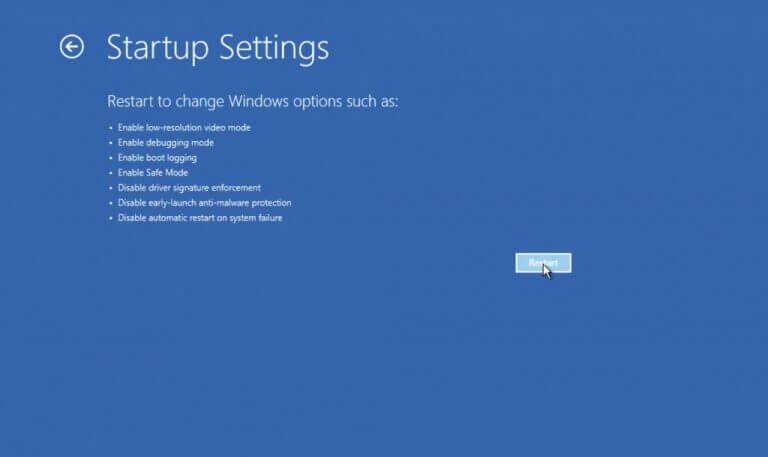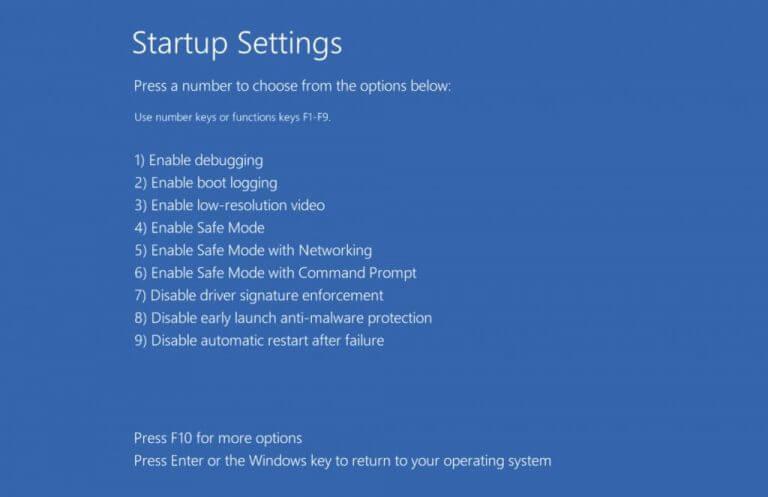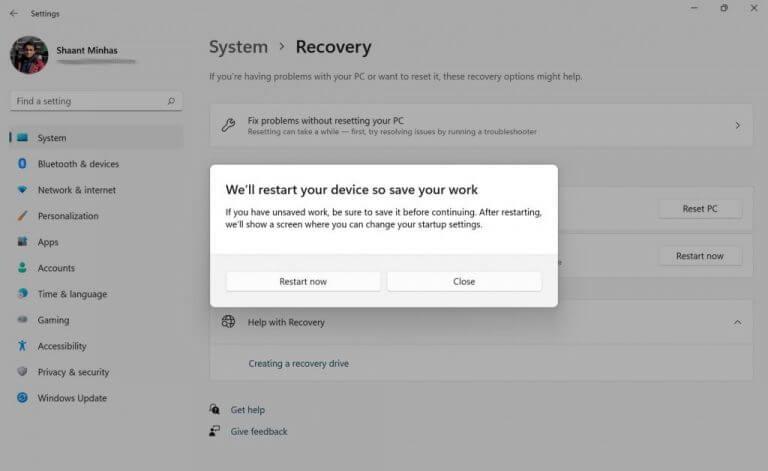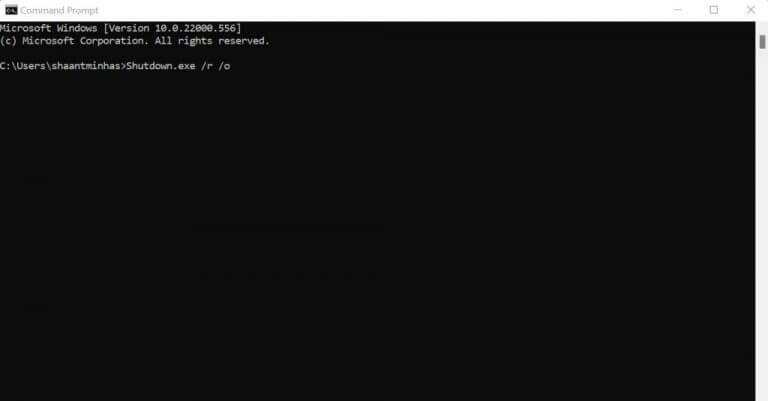Onko Windowsissasi mennyt jotain sekaisin? Ei hätää, me ymmärrämme. Kaikista viime vuosikymmenen aikana tehdyistä parannuksista huolimatta Windows-käyttöjärjestelmä ei ole haavoittumaton äkillisille virheille.
Windowsin käynnistäminen vikasietotilaan voi ehkä auttaa sinua pääsemään eroon ongelmasta. Tässä lyhyessä artikkelissa käsittelemme parhaita tapoja tehdä se. Sukellaan siis sisään.
Kuinka käynnistää vikasietotilassa Windows 11:ssä?
Vikasietotila on tapa käynnistää tietokoneesi minimaalisella määrällä ohjaimia ja ohjelmia. Konseptin perusidea on tämä: Jos ongelma ei toistu vikasietotilassa, ohjaimet ja oletusasetukset toimivat todennäköisesti hyvin, ja vika on jossain muualla.
Toisin sanoen Windows 11:n käynnistäminen vikasietotilassa auttaa sinua hiomaan taustalla olevan ongelman sykettä tai ainakin karkottamaan tavallisten epäiltyjen epäilykset. Nyt voit käynnistää tietokoneesi vikasietotilaan kahdella tavalla: Voit joko siirtyä vikasietotilaan tai valita vikasietotilan verkkotoiminnasta. Mitä eroa näillä kahdella on? Ei paljon. Vikasietotilassa ja verkkoyhteydellä säilytät vain Internet-yhteyden käyttämiseen tarvittavat ohjaimet.
Joten kun tämä on ohi, siirrytään tarkat tavat käynnistää tietokoneesi vikasietotilassa.
1. Käynnistä-valikko
Aivan näytön keskelle sijoitettu Käynnistä-valikko on nopein tapa käynnistää Windows 11 vikasietotilassa. Näin:
- Klikkaa Aloitusvalikko -painiketta ja pitäen samalla painettuna siirtää avain, napsauta Uudelleenkäynnistää.
- Tietokoneesi käynnistetään uudelleen.
- Napsauta seuraavassa näytössä Vianmääritys -> Lisäasetukset -> Käynnistysasetukset.
- Sinut viedään kohteeseen Käynnistysasetukset valikosta. Napsauta tästä Uudelleenkäynnistää painiketta oikeasta alakulmasta.
Valitse lopuksi suojatun tilan tyyppi, jota haluat käyttää. Paina näytön ohjeiden mukaisesti F4, F5, tai F6.
Heti kun teet sen, Windows 11 käynnistetään vikasietotilaan.
Aiheeseen liittyvä:Käynnistä-valikon mukauttaminen Windows 11:ssä
2. Käynnistä vikasietotilaan Windowsin asetusten kautta
Toinen suosittu tapa käynnistää Windows 11 on Asetukset-sovelluksen kautta. Näin:
- Käynnistä ensin Asetukset-sovellus painamalla Windows-näppäin + I yhdessä. Sieltä siirry kohtaan Järjestelmä -välilehti ja valitse Elpyminen.
- Alla Palautusvaihtoehdot osio, napsauta Käynnistä uudelleen nyt. Valintaikkuna avautuu vahvistamaan uudelleenkäynnistyksen – napsauta Käynnistä uudelleen nyt mennä eteenpäin.
Tietokoneesi käynnistetään uudelleen muutamassa sekunnissa, ja se käynnistyy jälleen ensimmäisessä osiossa nähtyjen vaihtoehtojen mukaisesti. Sinun on noudatettava samaa menettelyä myös täällä.
3. Komentorivi
Etkö voi käynnistää Windows 11:tä kummallakaan yllä olevista tavoista? Älä panikoi, sillä on tyylikäs kiertotapa, joka voi auttaa sinua käynnistämään Windows 11:n vikasietotilassa. Kyllä, se on tuttua Komentokehote. Voit käynnistää tietokoneesi vikasietotilassa komentokehotteen kautta noudattamalla alla olevia ohjeita:
- Käynnistä ensin komentokehote. Mene Aloitusvalikko hakupalkkiin, kirjoita ”cmd” ja valitse paras haku.
- Kirjoita cmd:hen seuraava komento ja paina Tulla sisään:
Shutdown.exe /r /o
Heti kun osut Tulla sisään, saat uuden valintaikkunan, joka ilmoittaa uudelleenkäynnistyksestä. Seuraavan käynnistyksen yhteydessä olet jälleen vianmääritysnäytössä. Suunnata Vianmääritys -> Lisäasetukset -> Käynnistys Asetukset.
Napsauta tästä Uudelleenkäynnistää ja klikkaa F4, F5 tai F6, riippuen vikasietotilan tyypistä, johon haluat käynnistää.
Parhaat tavat käynnistää Windows 11 vikasietotilassa
Nämä olivat siis joitain nopeimmista tavoista käynnistää vikasietotilaan Windows 11:ssä. Ottaen huomioon, kuinka kätevää se on, kun etsit tietokoneen vianmääritystä, voi olla hyödyllistä muistaa ainakin yksi näistä tavoista. Toivottavasti sait Windows-käynnistyksen onnistuneesti vikasietotilaan jollakin näistä tavoista.
FAQ
Kuinka käynnistää vikasietotilaan Windows 10:ssä?
Käytä nuolinäppäimiä valitaksesi sopiva vikasietotila ja paina sitten Enter käynnistääksesi vikasietotilaan.Kyllä, se on mutkikas tapa päästä vikasietotilaan, ja nämä vaihtoehdot ovat paljon piilossa kuin aiemmin. Mutta niitä on ainakin vielä saatavilla. Vaihtoehtoinen vaihtoehto: Pakota Windows käynnistymään vikasietotilassa, kunnes kieltäydyt
Kuinka kauan kestää MSConfig käynnistää Windowsin vikasietotilaan?
MSConfigin määrittäminen käynnistämään Windowsin vikasietotilaan kestää alle 10 minuuttia. Toimi näin: Windows 10:ssä ja Windows 8:ssa napsauta hiiren kakkospainikkeella tai napauta ja pidä painettuna Käynnistä-painiketta ja valitse sitten Suorita.
Kuinka pääsen vikasietotilaan verkkoyhteyden avulla?
Jos olet kirjautunut Windows 10:een, avaa Käynnistä-valikko ja pidä Vaihto-näppäintä painettuna ja napsauta virtapainiketta ja sitten Käynnistä uudelleen. Paina Shift ja valitse Käynnistä uudelleen päästäksesi Windows 10:n vikasietotilaan verkkoyhteydellä
Kuinka korjata Windows 11:n vikasietotila, joka ei toimi?
Näet kolme vaihtoehtoa siirtyä vikasietotilaan. Paina vain F4, F5 tai F6 tarpeidesi mukaan. Napsauta Windows-kuvaketta ja napsauta sitten virtapainiketta. Pidä näppäimistön Shift-näppäintä painettuna ja valitse sitten Käynnistä uudelleen. Hetken kuluttua Windows 11 siirtyy palautusympäristöön.
Voinko käynnistää Windows 10:n vikasietotilassa BIOSista?
Voinko käynnistää vikasietotilassa BIOSista? Voit painaa F8-näppäintä käynnistyksen aikana päästäksesi Windowsin käynnistyksen lisäasetukset -näyttöön ja valitsemalla Vikasietotila-vaihtoehdon käynnistääksesi Windows 10:n vikasietotilaan.
Miksi en voi käynnistyä vikasietotilaan Asetukset-valikosta?
Jos tarvitset verkkotoimintoja vikasietotilassa (eli mahdollisuutta muodostaa yhteys Internetiin), paina sen sijaan F5-näppäintä. Jos et voi käyttää työpöytääsi etkä siksi voi käynnistyä vikasietotilaan asetusvalikosta, se ei ole ongelma. Näin pääset vikasietotilaan kirjautumisnäytöstä: Pidä vaihtonäppäintä painettuna. Valitse Virta.
Kuinka pääsen vikasietotilaan Windows 10:ssä?
Jos voit käynnistää kirjautumisnäytön, voit siirtyä vikasietotilaan sieltä: 1) Pidä näppäimistön Shift-näppäintä painettuna.2) Pidä Shift-näppäintä painettuna ja napsauta näytön oikeassa alakulmassa olevaa virtapainiketta ja valitse Käynnistä uudelleen.
Kuinka saan tietokoneeni vikasietotilaan ilman WiFi-yhteyttä?
Paina näppäimistön numeronäppäintä 4 siirtyäksesi vikasietotilaan ilman verkkoa. (Jos sinun on tehtävä online-tutkimusta vikasietotilassa käynnistyksen jälkeen, paina numeronäppäintä 5 siirtyäksesi vikasietotilaan verkkoyhteydellä.) Jos olet käynnistänyt Windowsin normaalisti, voit käynnistää vikasietotilaan järjestelmän konfigurointityökalun avulla. .
Mikä on vikasietotila ja kuinka voin käynnistää sen?
Vikasietotilassa käynnistäminen voi poistaa ongelmia, jotka liittyvät seuraaviin:
Mikä on vikasietotila Windows 11:ssä ja miten se toimii?
Vikasietotilassa käyttäjät voivat käyttää ”No Frills” -versiota Windows 11:stä vain tarvittavilla ohjaimilla, jotta käyttäjät voivat yrittää paikantaa, mikä aiheuttaa tiettyjä ongelmia suorittamalla ohjelmia yksi kerrallaan. Se on ominaisuus, joka on uskomattoman hyödyllinen kehittäjille, niin paljon, että vikasietotila on ainoa versio käyttöjärjestelmästä, johon he käynnistyvät.
Kuinka käynnistää Windows 10 vikasietotilassa verkkoyhteyden avulla?
Kuinka käynnistää Windows 10 vikasietotilassa verkkoyhteyden avulla. Helpoin tapa käynnistää vikasietotilaan verkkoyhteyden avulla on Windows 10 -kirjautumisnäytöstä. Pääset tälle näytölle joko kirjautumalla ulos, käynnistämällä tietokoneesi uudelleen tai painamalla Ctrl+Alt+Delete-näppäimiä samanaikaisesti.
Kuinka käynnistän Windows 10:n vikasietotilaan?
Noudata tätä vaiheittaista ohjetta käynnistääksesi Windows vikasietotilaan käyttämällä Windowsin sisäänrakennettua System Configuration (msconfig) -apuohjelmaa. Vaihe 1: Paina Windows-näppäintä ja R yhdessä avataksesi Suorita-valintaikkunan. Vaihe 2: Kirjoita sana msconfig tekstikenttään ja paina OK. Tämä avaa Microsoftin järjestelmän määritystyökalun.
Kuinka korjata MSConfig-indusoitu vikasietotilan käynnistyssilmukka?
MSConfig-indusoiman vikasietotilan käynnistyssilmukan ratkaisu edellyttää käynnistämistä Windows 10 -asennuslevyltä ja sitten tietyn BCDEdit-komennon antamista. Tietokoneen pitäisi pystyä käynnistymään Windowsiin normaalisti. Käytän aina vaihtoehtoa 1, median luontityökalumenetelmää, 8 Gt:n USB:n kanssa.
Kuinka pääsen vikasietotilaan MSConfigin avulla Windowsissa?
Tässä asiakirjassa kuvataan, kuinka pääset vikasietotilaan MSconfigin avulla Windowsissa. Tämä prosessi on hyödyllinen tietokoneille, jotka käynnistyvät liian nopeasti F8-näppäimen käyttämiseksi. Napsauta Käynnistä-painiketta. Kirjoita msconfig ja paina enter. Napsauta Boot-välilehdellä Vikasietotila-kohdan vieressä olevaa valintaruutua. Jos sinun on käytettävä Internetiä vikasietotilassa, napsauta Verkko. Napsauta Okei.