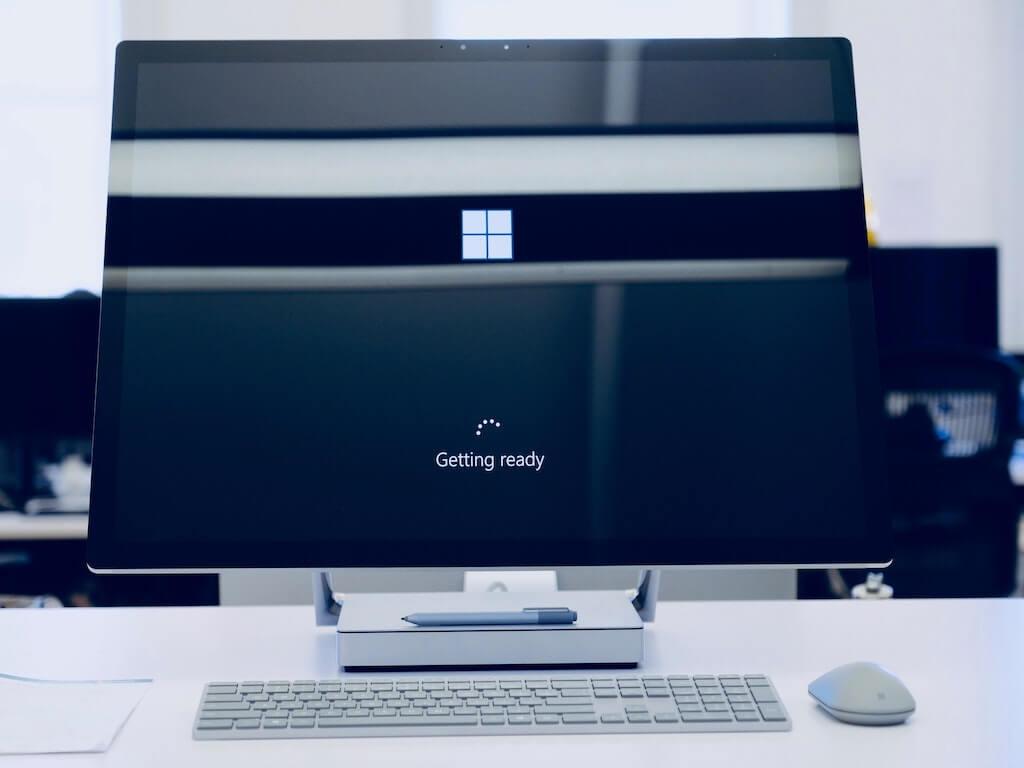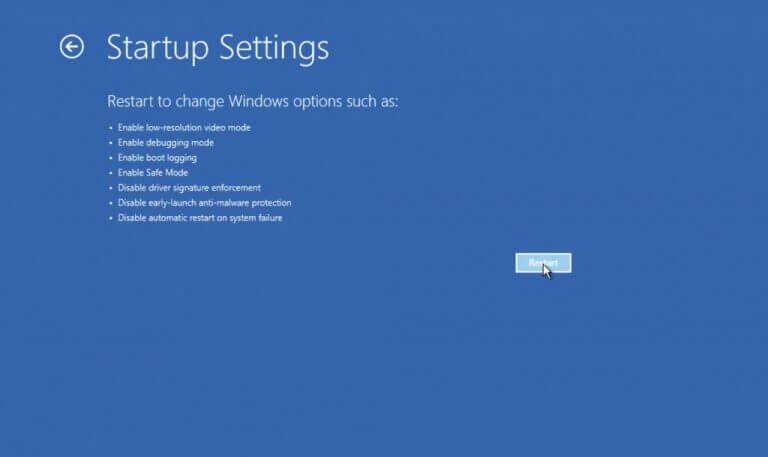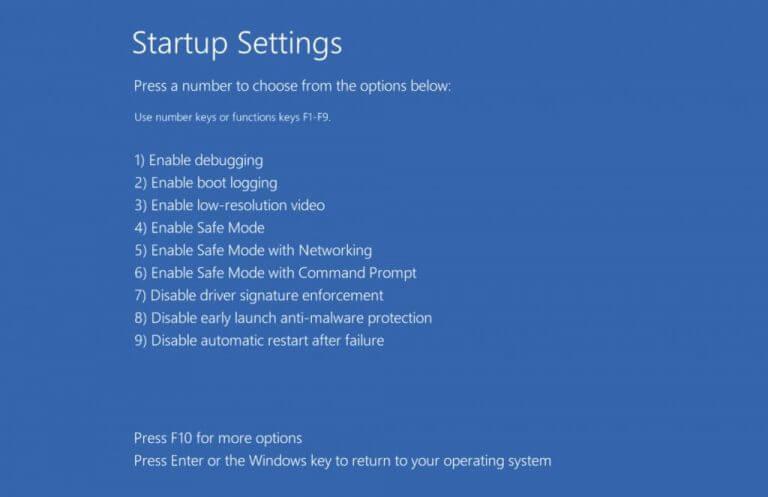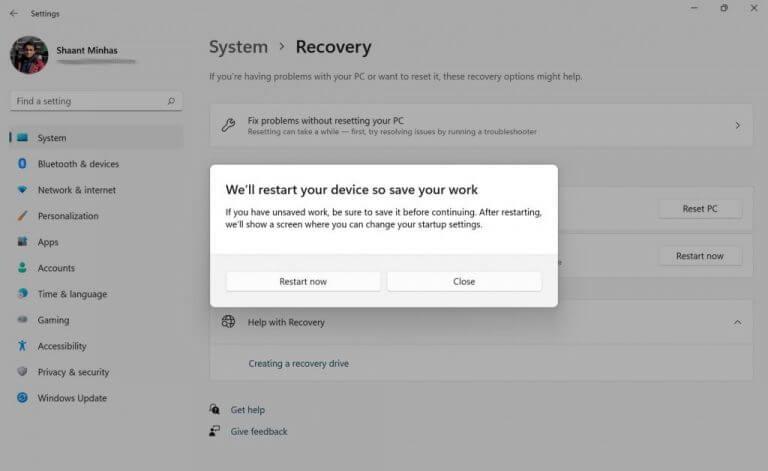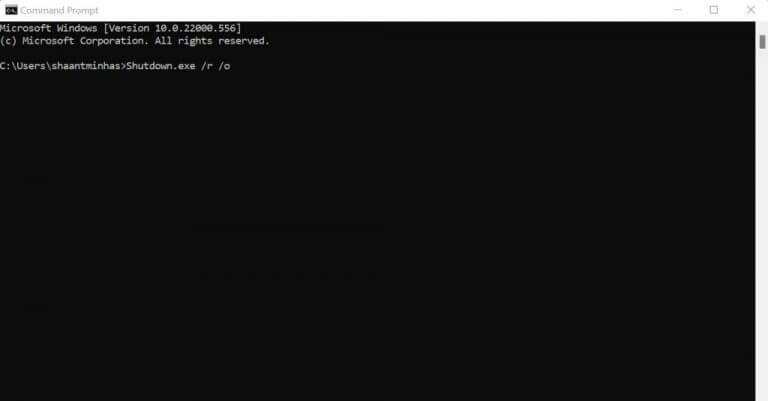Έχει γίνει κάτι παράξενο στα Windows σας; Κανένα πρόβλημα, θα καταλάβουμε. Εξάλλου, παρ’ όλες τις βελτιώσεις του την τελευταία δεκαετία, το λειτουργικό σύστημα Windows δεν είναι άτρωτο από απότομα σφάλματα.
Η εκκίνηση των Windows σε ασφαλή λειτουργία μπορεί ίσως να σας βοηθήσει να απαλλαγείτε από το πρόβλημα. Σε αυτό το σύντομο άρθρο, καλύπτουμε τους καλύτερους τρόπους για να το κάνετε αυτό. Ας βουτήξουμε λοιπόν.
Πώς να εκκινήσετε σε ασφαλή λειτουργία στα Windows 11;
Η ασφαλής λειτουργία είναι ένας τρόπος εκκίνησης του υπολογιστή σας με ελάχιστο αριθμό προγραμμάτων οδήγησης και προγραμμάτων. Η βασική ιδέα πίσω από την ιδέα είναι η εξής: Εάν ένα πρόβλημα δεν επιμένει στην ασφαλή λειτουργία, τότε τα προγράμματα οδήγησης και οι προεπιλεγμένες ρυθμίσεις σας πιθανότατα να πάνε καλά και το σφάλμα βρίσκεται κάπου αλλού.
Με άλλα λόγια, η εκκίνηση των Windows 11 σε ασφαλή λειτουργία σάς βοηθά να κατανοήσετε τον παλμό του υποκείμενου ζητήματος ή τουλάχιστον να διώξετε την υποψία των συνηθισμένων υπόπτων. Τώρα, μπορείτε να εκκινήσετε τον υπολογιστή σας σε ασφαλή λειτουργία με δύο τρόπους: Μπορείτε είτε να χρησιμοποιήσετε την Ασφαλή λειτουργία είτε να επιλέξετε Ασφαλή λειτουργία στο Δίκτυο. Ποια είναι η διαφορά μεταξύ των δύο; Οχι πολύ. Στην ασφαλή λειτουργία με δικτύωση, απλώς διατηρείτε τα απαραίτητα προγράμματα οδήγησης για πρόσβαση στο Διαδίκτυο.
Με αυτό λοιπόν, ας δούμε τις ακριβείς μεθόδους εκκίνησης του υπολογιστή σας σε ασφαλή λειτουργία.
1. Μενού έναρξης
Τοποθετημένο ακριβώς στο κέντρο της οθόνης σας, το μενού Έναρξη είναι ο πιο γρήγορος τρόπος για να εκκινήσετε τα Windows 11 σε ασφαλή λειτουργία. Να πώς:
- Κάνε κλικ στο Αρχικο ΜΕΝΟΥ κουμπί και κρατώντας πατημένο το βάρδια πλήκτρο, κάντε κλικ στο Επανεκκίνηση.
- Ο υπολογιστής σας θα επανεκκινηθεί.
- Στην επόμενη οθόνη, κάντε κλικ στο Αντιμετώπιση προβλημάτων -> Προηγμένες επιλογές -> Ρυθμίσεις εκκίνησης.
- Θα μεταφερθείτε στο Ρυθμίσεις εκκίνησης μενού. Από εδώ, κάντε κλικ στο Επανεκκίνηση κουμπί από την κάτω δεξιά γωνία.
Τέλος, επιλέξτε τον τύπο της ασφαλούς λειτουργίας με την οποία θέλετε να πάτε. Σύμφωνα με τις οδηγίες που εμφανίζονται στην οθόνη, πατήστε F4, F5, ή F6.
Μόλις το κάνετε αυτό, τα Windows 11 σας θα εκκινηθούν σε ασφαλή λειτουργία.
Σχετίζεται με:Πώς να προσαρμόσετε το μενού Έναρξη στα Windows 11
2. Εκκίνηση σε ασφαλή λειτουργία μέσω των Ρυθμίσεων των Windows
Μια άλλη δημοφιλής μέθοδος εκκίνησης στα Windows 11 είναι μέσω της εφαρμογής Ρυθμίσεις. Να πώς:
- Αρχικά, εκκινήστε την εφαρμογή Ρυθμίσεις πατώντας το Πλήκτρο Windows + I μαζί. Από εκεί, πηγαίνετε στο Σύστημα καρτέλα και επιλέξτε Ανάκτηση.
- Σύμφωνα με το Επιλογές ανάκτησης ενότητα, κάντε κλικ στο Επανεκκίνηση τώρα. Θα ανοίξει ένα παράθυρο διαλόγου για να επιβεβαιώσετε την επανεκκίνηση—κάντε κλικ Επανεκκίνηση τώρα για να πάει μπροστά.
Ο υπολογιστής σας θα επανεκκινηθεί σε λίγα δευτερόλεπτα και θα εκκινήσει ξανά με τις επιλογές που είδαμε στην πρώτη ενότητα. Πρέπει να ακολουθήσετε την ίδια διαδικασία και εδώ.
3. Γραμμή εντολών
Δεν μπορείτε να εκκινήσετε τα Windows 11 με καμία από τις παραπάνω μεθόδους; Μην πανικοβάλλεστε, υπάρχει μια κομψή λύση που μπορεί να σας βοηθήσει να εκκινήσετε τα Windows 11 σε ασφαλή λειτουργία. Ναι, είναι το γνωστό Γραμμή εντολών. Για να εκκινήσετε τον υπολογιστή σας σε ασφαλή λειτουργία μέσω της γραμμής εντολών, απλώς ακολουθήστε τα παρακάτω βήματα:
- Αρχικά, εκκινήστε τη γραμμή εντολών. Παω σε Αρχικο ΜΕΝΟΥ γραμμή αναζήτησης, πληκτρολογήστε “cmd” και επιλέξτε την καλύτερη αντιστοίχιση.
- Στο cmd, πληκτρολογήστε την παρακάτω εντολή και πατήστε Εισαγω:
Shutdown.exe /r /o
Μόλις χτυπήσεις Εισαγω, θα λάβετε ένα νέο παράθυρο διαλόγου που θα σας ενημερώνει για την επανεκκίνηση. Στην επόμενη εκκίνηση, θα βρίσκεστε ξανά στην οθόνη αντιμετώπισης προβλημάτων. Κατευθύνομαι προς Αντιμετώπιση προβλημάτων -> Προηγμένες επιλογές -> Εκκίνηση Ρυθμίσεις.
Από εδώ, κάντε κλικ στο Επανεκκίνηση και κάντε κλικ στο F4, F5 ή F6, ανάλογα με τον τύπο της ασφαλούς λειτουργίας στην οποία θέλετε να εκκινήσετε.
Οι καλύτεροι τρόποι εκκίνησης των Windows 11 σε ασφαλή λειτουργία
Αυτοί λοιπόν ήταν μερικοί από τους πιο γρήγορους τρόπους εκκίνησης σε ασφαλή λειτουργία στα Windows 11. Λαμβάνοντας υπόψη πόσο βολικό είναι όταν θέλετε να αντιμετωπίσετε προβλήματα στον υπολογιστή σας, μπορεί να είναι χρήσιμο να θυμάστε τουλάχιστον μία από αυτές τις μεθόδους. Ας ελπίσουμε ότι εκκινήσατε με επιτυχία τα Windows σας σε ασφαλή λειτουργία με μία από αυτές τις μεθόδους.
FAQ
Πώς να εκκινήσετε σε ασφαλή λειτουργία στα Windows 10;
Χρησιμοποιήστε τα πλήκτρα βέλους για να επιλέξετε την κατάλληλη επιλογή Ασφαλούς λειτουργίας και, στη συνέχεια, πατήστε Enter για εκκίνηση σε ασφαλή λειτουργία.Ναι, είναι ένας περίπλοκος τρόπος για να φτάσετε στην Ασφαλή λειτουργία και αυτές οι επιλογές είναι πολύ πιο κρυφές από ό,τι στο παρελθόν. Όμως, τουλάχιστον είναι ακόμα διαθέσιμα. Εναλλακτική επιλογή: Αναγκάστε τα Windows να ξεκινήσουν σε ασφαλή λειτουργία μέχρι να το πείτε
Πόσος χρόνος χρειάζεται το MSConfig για την εκκίνηση των Windows σε ασφαλή λειτουργία;
Θα χρειαστούν λιγότερο από 10 λεπτά για να ρυθμίσετε το MSConfig για την εκκίνηση των Windows σε ασφαλή λειτουργία. Δείτε πώς: Στα Windows 10 και στα Windows 8, κάντε δεξί κλικ ή πατήστε παρατεταμένα στο κουμπί Έναρξη και, στη συνέχεια, επιλέξτε Εκτέλεση.
Πώς μπορώ να φτάσω σε ασφαλή λειτουργία με τη δικτύωση;
Εάν είστε συνδεδεμένοι στα Windows 10, ανοίξτε το μενού “Έναρξη” και, ενώ κρατάτε πατημένο το πλήκτρο Shift, κάντε κλικ στο κουμπί Τροφοδοσία και, στη συνέχεια, “Επανεκκίνηση”. Πατήστε Shift και επιλέξτε Επανεκκίνηση για να μεταβείτε στην ασφαλή λειτουργία των Windows 10 με δικτύωση
Πώς να διορθώσετε το πρόβλημα που δεν λειτουργεί η ασφαλής λειτουργία των Windows 11;
Μπορείτε να δείτε τρεις επιλογές για να εισέλθετε σε ασφαλή λειτουργία. Απλώς πατήστε F4, F5 ή F6 ανάλογα με τις ανάγκες σας. Κάντε κλικ στο εικονίδιο των Windows και, στη συνέχεια, κάντε κλικ στο κουμπί Τροφοδοσία. Πατήστε παρατεταμένα το πλήκτρο Shift στο πληκτρολόγιό σας και, στη συνέχεια, επιλέξτε Επανεκκίνηση. Μετά από λίγο, τα Windows 11 εισέρχονται στο περιβάλλον αποκατάστασης.
Μπορώ να εκκινήσω τα Windows 10 σε ασφαλή λειτουργία από το BIOS;
Μπορώ να κάνω εκκίνηση σε ασφαλή λειτουργία από το BIOS; Μπορείτε να πατήσετε το πλήκτρο F8 κατά την εκκίνηση για να εισέλθετε στην οθόνη Επιλογές εκκίνησης για προχωρημένους των Windows και να επιλέξετε μια επιλογή Ασφαλούς λειτουργίας για να εκκινήσετε τα Windows 10 σε ασφαλή λειτουργία.
Γιατί δεν μπορώ να κάνω εκκίνηση σε ασφαλή λειτουργία από το μενού Ρυθμίσεις;
Εάν χρειάζεστε δυνατότητες δικτύωσης σε ασφαλή λειτουργία (δηλαδή τη δυνατότητα σύνδεσης στο Διαδίκτυο) πατήστε το F5. Εάν δεν μπορείτε να αποκτήσετε πρόσβαση στην επιφάνεια εργασίας σας και επομένως δεν μπορείτε να εκκινήσετε σε ασφαλή λειτουργία από το μενού ρυθμίσεων, αυτό δεν είναι πρόβλημα. Δείτε πώς μπορείτε να αποκτήσετε πρόσβαση στην ασφαλή λειτουργία από την οθόνη σύνδεσης: Πατήστε παρατεταμένα το πλήκτρο Shift. Επιλέξτε Power.
Πώς μπορώ να μπω σε ασφαλή λειτουργία στα Windows 10;
Εάν μπορείτε να κάνετε εκκίνηση στην οθόνη σύνδεσης, μπορείτε να εισέλθετε στην Ασφαλή λειτουργία από εκεί: 1) Στο πληκτρολόγιό σας, κρατήστε πατημένο το πλήκτρο Shift.2) Ενώ κρατάτε πατημένο το πλήκτρο Shift, κάντε κλικ στο κουμπί λειτουργίας στο κάτω δεξιό μέρος της οθόνης και, στη συνέχεια, επιλέξτε Επανεκκίνηση.
Πώς μπορώ να θέσω τον υπολογιστή μου σε ασφαλή λειτουργία χωρίς WiFi;
Στο πληκτρολόγιό σας, πατήστε το 4 αριθμητικό πλήκτρο για να μπείτε σε ασφαλή λειτουργία χωρίς δίκτυο. (Εάν χρειάζεται να κάνετε κάποια διαδικτυακή έρευνα μετά την εκκίνηση σε ασφαλή λειτουργία, πατήστε το αριθμητικό πλήκτρο 5 για να εισέλθετε σε ασφαλή λειτουργία με πρόσβαση στο δίκτυο.) Εάν έχετε ξεκινήσει κανονικά τα Windows, μπορείτε να εκκινήσετε σε ασφαλή λειτουργία χρησιμοποιώντας το εργαλείο ρύθμισης παραμέτρων συστήματος .
Τι είναι η ασφαλής λειτουργία και πώς μπορώ να την εκκινήσω;
Η εκκίνηση σε ασφαλή λειτουργία μπορεί να εξαλείψει προβλήματα που σχετίζονται με: Ρυθμίσεις ασφαλείας προγράμματος προστασίας από ιούς, ζητήματα λογισμικού και κακόβουλο λογισμικό/λογισμικό κατασκοπίας Για να εκκινήσετε τον υπολογιστή σας με Windows 10 σε ασφαλή λειτουργία με δικτύωση, θα χρειαστεί να κάνετε τα εξής:
Τι είναι η ασφαλής λειτουργία στα Windows 11 και πώς λειτουργεί;
Η ασφαλής λειτουργία επιτρέπει στους χρήστες να εκτελούν μια έκδοση «No Frills» των Windows 11 με μόνο τα απαραίτητα προγράμματα οδήγησης, έτσι ώστε οι χρήστες να μπορούν να δοκιμάσουν και να εντοπίσουν τι προκαλεί συγκεκριμένα προβλήματα εκτελώντας προγράμματα ένα κάθε φορά. Είναι ένα χαρακτηριστικό που είναι απίστευτα χρήσιμο για προγραμματιστές, τόσο πολύ που η ασφαλής λειτουργία είναι η μόνη έκδοση του λειτουργικού συστήματος στο οποίο εκκινούν.
Πώς να ξεκινήσετε τα Windows 10 σε ασφαλή λειτουργία με δικτύωση;
Πώς να ξεκινήσετε τα Windows 10 σε ασφαλή λειτουργία με δικτύωση. Ο ευκολότερος τρόπος για να ξεκινήσετε τη διαδικασία εκκίνησης σε ασφαλή λειτουργία με το δίκτυο είναι από την οθόνη σύνδεσης των Windows 10. Για να αποκτήσετε πρόσβαση σε αυτήν την οθόνη, μπορείτε είτε να αποσυνδεθείτε, να επανεκκινήσετε τον υπολογιστή σας ή να πατήσετε τα πλήκτρα Ctrl+Alt+Delete ταυτόχρονα.
Πώς μπορώ να εκκινήσω τα Windows 10 σε ασφαλή λειτουργία;
Ακολουθήστε αυτόν τον οδηγό βήμα προς βήμα για να εκκινήσετε τα Windows σε ασφαλή λειτουργία χρησιμοποιώντας το ενσωματωμένο βοηθητικό πρόγραμμα System Configuration (msconfig) των Windows. Βήμα 1: Πατήστε το πλήκτρο Windows και το R μαζί για να ανοίξετε το πλαίσιο διαλόγου Εκτέλεση. Βήμα 2: Πληκτρολογήστε τη λέξη msconfig στο πεδίο κειμένου και πατήστε OK. Αυτό θα ανοίξει το εργαλείο ρύθμισης παραμέτρων συστήματος της Microsoft.
Πώς να διορθώσετε τον βρόχο εκκίνησης ασφαλούς λειτουργίας που προκαλείται από το MSConfig;
Η λύση σε έναν βρόχο εκκίνησης ασφαλούς λειτουργίας που προκαλείται από το MSConfig απαιτεί εκκίνηση από έναν δίσκο εγκατάστασης των Windows 10 και, στη συνέχεια, έκδοση μιας συγκεκριμένης εντολής BCDEdit. Στη συνέχεια, ο υπολογιστής θα πρέπει να μπορεί να εκκινήσει στα Windows με τον κανονικό τρόπο. Χρησιμοποιώ πάντα την Επιλογή 1, τη μέθοδο εργαλείου δημιουργίας πολυμέσων, με USB 8 GB.
Πώς μπορώ να αποκτήσω πρόσβαση σε ασφαλή λειτουργία χρησιμοποιώντας το MSConfig στα Windows;
Αυτό το έγγραφο περιγράφει τον τρόπο πρόσβασης στην ασφαλή λειτουργία χρησιμοποιώντας το MSconfig στα Windows. Αυτή η διαδικασία είναι χρήσιμη για υπολογιστές που εκκινούν πολύ γρήγορα για να χρησιμοποιήσουν το κλειδί F8. Κάντε κλικ στο κουμπί Έναρξη. Πληκτρολογήστε msconfig και πατήστε enter. Στην καρτέλα Εκκίνηση, κάντε κλικ στο πλαίσιο ελέγχου δίπλα στην Ασφαλή λειτουργία. Εάν πρέπει να χρησιμοποιήσετε το Διαδίκτυο ενώ βρίσκεστε σε ασφαλή λειτουργία, κάντε κλικ στο Δίκτυο. Κάντε κλικ στο Εντάξει.