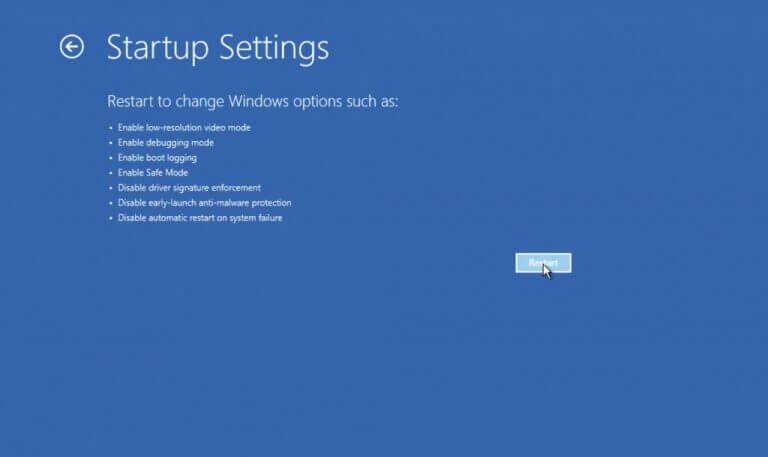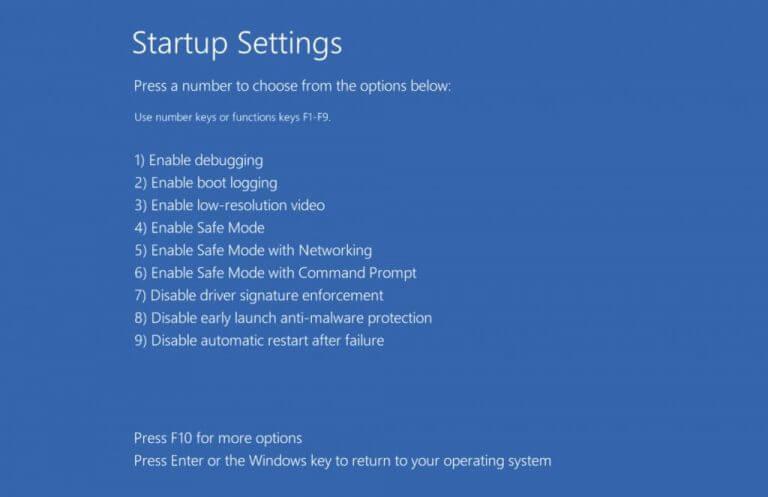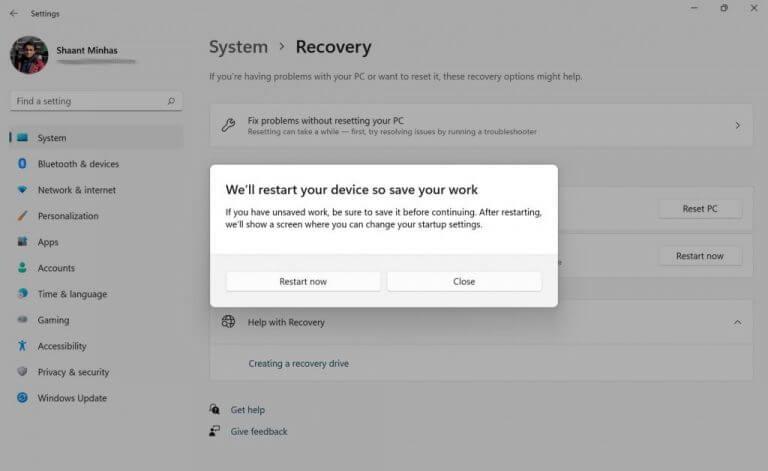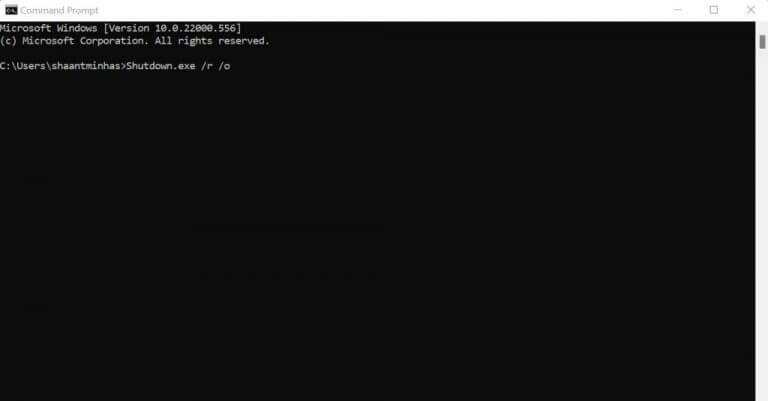¿Algo salió mal en tu Windows? No hay problema, lo entenderíamos. Después de todo, a pesar de todas sus mejoras durante la última década, el sistema operativo Windows no es invulnerable a errores repentinos.
Arrancar su Windows en modo seguro quizás pueda ayudarlo a deshacerse del problema. En este breve artículo, cubrimos las mejores formas de hacerlo. Así que vamos a sumergirnos.
¿Cómo arrancar en modo seguro en Windows 11?
El modo seguro es una forma de iniciar su PC con una cantidad mínima de controladores y programas. La idea básica detrás del concepto es la siguiente: si un problema no persiste en el modo seguro, entonces sus controladores y la configuración predeterminada probablemente funcionen bien, y el error se encuentra en otro lugar.
En otras palabras, iniciar su Windows 11 en modo seguro lo ayuda a concentrarse en el pulso del problema subyacente, o al menos eliminar la sospecha de los sospechosos habituales. Ahora, puede iniciar su PC en modo seguro de dos maneras: puede ir con Modo seguro o elegir Modo seguro en Redes. ¿Cuál es la diferencia entre los dos? Poco. En Modo seguro con funciones de red, simplemente mantiene los controladores necesarios para acceder a Internet.
Entonces, con eso fuera del camino, veamos los métodos exactos para iniciar su PC en modo seguro.
1. Menú de inicio
Ubicado justo en el centro de su pantalla, el menú Inicio es la forma más rápida de iniciar su Windows 11 en modo seguro. Así es cómo:
- Haga clic en el Menu de inicio y, mientras mantiene presionado el botón cambio clave, haga clic en Reiniciar.
- Su PC se reiniciará.
- En la siguiente pantalla, haga clic en Solución de problemas -> Opciones avanzadas -> Configuración de inicio.
- Serás llevado a la Configuración de inicio menú. Desde aquí, haga clic en el Reiniciar botón de la esquina inferior derecha.
Finalmente, seleccione el tipo de modo seguro con el que le gustaría ir. De acuerdo con las instrucciones en pantalla, presione F4, F5, o F6.
Tan pronto como lo haga, su Windows 11 se iniciará en modo seguro.
Relacionado:Cómo personalizar tu menú Inicio en Windows 11
2. Inicie en modo seguro a través de la configuración de Windows
Otro método popular para iniciar Windows 11 es a través de la aplicación Configuración. Así es cómo:
- Primero, inicie la aplicación Configuración presionando el botón Tecla de Windows + I juntos. Desde allí, ve a la Sistema pestaña y seleccione Recuperación.
- Bajo la Opciones de recuperación sección, haga clic en Reiniciar ahora. Se abrirá un cuadro de diálogo para confirmar el reinicio: haga clic en Reiniciar ahora ir hacia adelante.
Su PC se reiniciará en unos segundos y volverá a arrancar con las opciones que vimos en la primera sección. Tienes que seguir el mismo procedimiento aquí también.
3. Símbolo del sistema
¿No puede iniciar su Windows 11 con ninguno de los métodos anteriores? No entre en pánico, hay una solución elegante que puede ayudarlo a iniciar su Windows 11 en modo seguro. Sí, es el familiar. símbolo del sistema. Para iniciar su PC en modo seguro a través del símbolo del sistema, simplemente siga los pasos a continuación:
- En primer lugar, inicie el símbolo del sistema. Ir Menu de inicio barra de búsqueda, escriba «cmd» y seleccione la mejor coincidencia.
- En el cmd, escriba el siguiente comando y presione Ingresar:
Apagar.exe /r /o
Tan pronto como golpeas Ingresar, obtendrá un nuevo cuadro de diálogo que le informará sobre el reinicio. En el próximo arranque, volverá a estar en la pantalla de solución de problemas. Dirigirse a Solución de problemas -> Opciones avanzadas -> Inicio Ajustes.
Desde aquí, haga clic en Reiniciar y haga clic en F4, F5 o F6, según el tipo de modo seguro en el que desee iniciar.
Las mejores formas de iniciar Windows 11 en modo seguro
Entonces, estas fueron algunas de las formas más rápidas de iniciar en modo seguro en su Windows 11. Teniendo en cuenta lo útil que es cuando busca solucionar problemas en su PC, puede ser beneficioso recordar al menos uno de estos métodos. Con suerte, logró que su Windows arrancara en modo seguro con uno de estos métodos.
Preguntas más frecuentes
¿Cómo iniciar en modo seguro en Windows 10?
Use las teclas de flecha para seleccionar la opción de Modo seguro adecuada y luego presione Entrar para iniciar en Modo seguro.Sí, es una forma complicada de llegar al modo seguro y estas opciones están mucho más ocultas que en el pasado. Pero, al menos, todavía están disponibles. Opción alternativa: obligar a Windows a iniciarse en modo seguro hasta que le digas que no lo haga
¿Cuánto tarda MSConfig en iniciar Windows en modo seguro?
Debería tomar menos de 10 minutos configurar MSConfig para iniciar Windows en modo seguro. Así es como se hace: en Windows 10 y Windows 8, haga clic con el botón derecho o toque y mantenga presionado el botón Inicio y luego elija Ejecutar.
¿Cómo accedo al modo seguro con funciones de red?
Si ha iniciado sesión en Windows 10, abra el menú Inicio y, mientras mantiene presionada la tecla Mayús, haga clic en el botón de encendido y luego en Reiniciar. Presione Shift y seleccione Reiniciar para acceder al modo seguro de Windows 10 con funciones de red
¿Cómo solucionar el problema del modo seguro de Windows 11 que no funciona?
Puede ver tres opciones para ingresar al modo seguro. Simplemente presione F4, F5 o F6 según sus necesidades. Haga clic en el ícono de Windows y luego haga clic en el botón de Encendido. Mantenga presionada la tecla Shift en su teclado, luego elija Reiniciar. Después de un tiempo, Windows 11 ingresa al entorno de recuperación.
¿Puedo iniciar Windows 10 en modo seguro desde BIOS?
¿Puedo arrancar en modo seguro desde BIOS? Puede presionar la tecla F8 durante el inicio para ingresar a la pantalla Opciones de inicio avanzadas de Windows y elegir una opción de Modo seguro para iniciar Windows 10 en Modo seguro.
¿Por qué no puedo iniciar en modo seguro desde el menú Configuración?
Si necesita capacidades de red en modo seguro (es decir, la capacidad de conectarse a Internet), presione F5 en su lugar. Si no puede acceder a su escritorio y, por lo tanto, no puede iniciar en modo seguro desde el menú de configuración, eso no es un problema. Aquí le mostramos cómo obtener acceso al modo seguro desde la pantalla de inicio de sesión: Mantenga presionada la tecla Mayús. Selecciona Potencia.
¿Cómo ingreso al modo seguro en Windows 10?
Si puede iniciar desde la pantalla de inicio de sesión, puede ingresar al modo seguro desde allí: 1) En su teclado, mantenga presionada la tecla Shift.2) Mientras mantiene presionada la tecla Shift, haga clic en el botón de encendido en la parte inferior derecha de la pantalla, luego seleccione Reiniciar.
¿Cómo pongo mi computadora en modo seguro sin WiFi?
En su teclado, presione la tecla de 4 números para ingresar al modo seguro sin red. (Si necesita investigar un poco en línea después de iniciar en el modo seguro, presione la tecla numérica 5 para ingresar al Modo seguro con acceso a la red). Si ha iniciado Windows normalmente, puede iniciar en el modo seguro usando la herramienta de configuración del sistema .
¿Qué es el modo seguro y cómo inicio en él?
Arrancar en Modo seguro puede eliminar problemas relacionados con: Configuración de seguridad del programa antivirus, Problemas de software y Malware/Spyware Para arrancar su computadora con Windows 10 en Modo seguro con funciones de red, deberá hacer lo siguiente:
¿Qué es el modo seguro en Windows 11 y cómo funciona?
El modo seguro permite a los usuarios ejecutar una versión ‘Sin lujos’ de Windows 11 con solo los controladores necesarios, esto es para que los usuarios puedan intentar identificar qué está causando problemas específicos ejecutando programas uno a la vez. Es una característica que es increíblemente útil para los desarrolladores, tanto que el modo seguro es la única versión del sistema operativo en la que se inician.
¿Cómo iniciar Windows 10 en modo seguro con funciones de red?
Cómo iniciar Windows 10 en modo seguro con funciones de red. La forma más sencilla de iniciar el proceso de inicio en modo seguro con funciones de red es desde la pantalla de inicio de sesión de Windows 10. Para acceder a esta pantalla, puede cerrar sesión, reiniciar su computadora o presionar las teclas Ctrl+Alt+Supr al mismo tiempo.
¿Cómo inicio Windows 10 en modo seguro?
Siga esta guía paso a paso para iniciar Windows en modo seguro utilizando la utilidad de configuración del sistema (msconfig) integrada de Windows. Paso 1: presione la tecla Windows y R juntas para abrir el cuadro de diálogo Ejecutar. Paso 2: escriba la palabra msconfig en el campo de texto y presione Aceptar. Esto abrirá la herramienta de configuración del sistema de Microsoft.
¿Cómo arreglar el bucle de arranque en modo seguro inducido por MSConfig?
La solución a un bucle de inicio en modo seguro inducido por MSConfig requiere iniciar desde un disco de instalación de Windows 10 y luego emitir un comando BCDEdit en particular. La computadora debería poder iniciar Windows de la manera normal. Siempre uso la opción 1, el método de la herramienta de creación de medios, con un USB de 8 GB.
¿Cómo accedo al modo seguro usando MSConfig en Windows?
Este documento describe cómo acceder al modo seguro usando MSconfig en Windows. Este proceso es útil para computadoras que arrancan demasiado rápido para usar la tecla F8. Haga clic en el botón Inicio. Escribe msconfig y presiona enter. En la pestaña Arranque, haga clic en la casilla de verificación junto a Modo seguro. Si necesita usar Internet mientras está en Modo seguro, haga clic en Red. Haz clic en Aceptar.