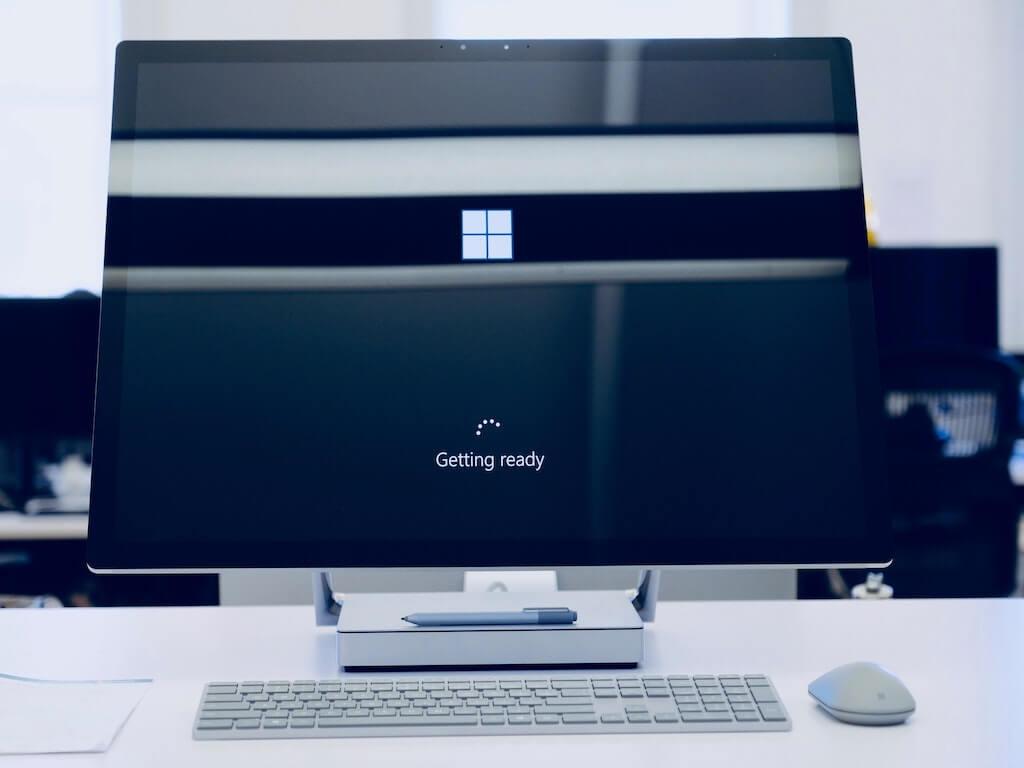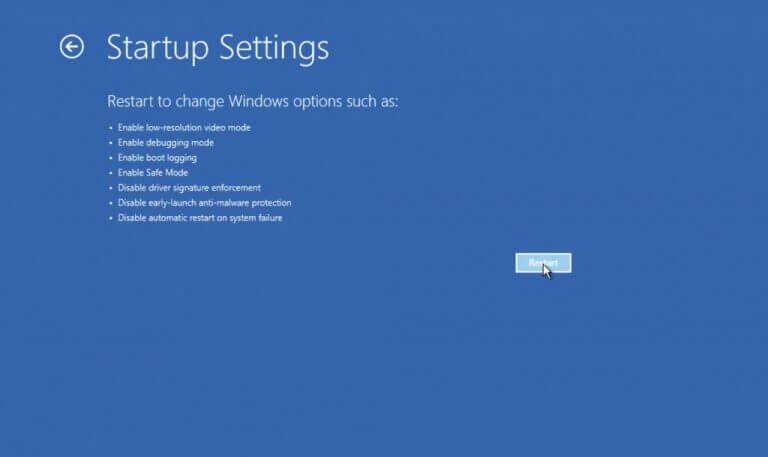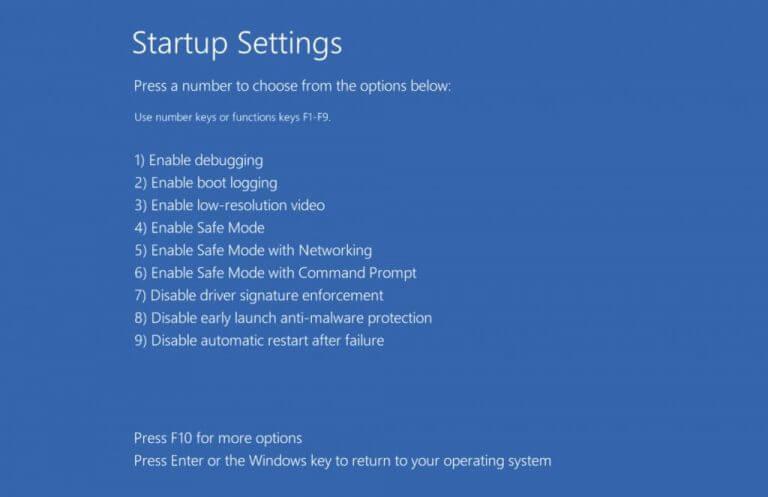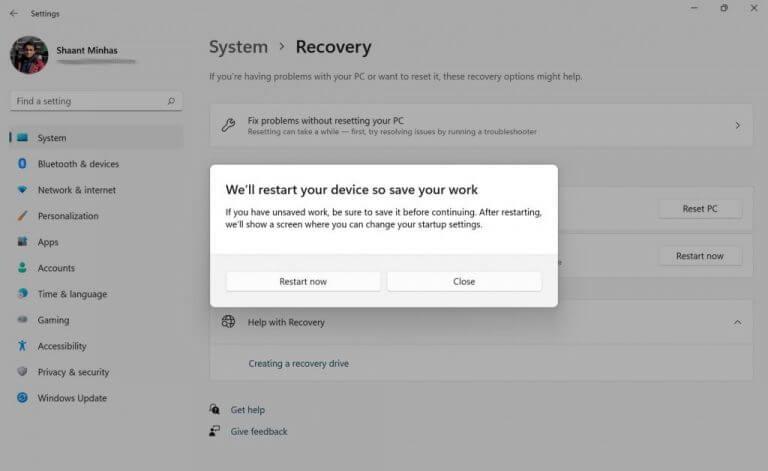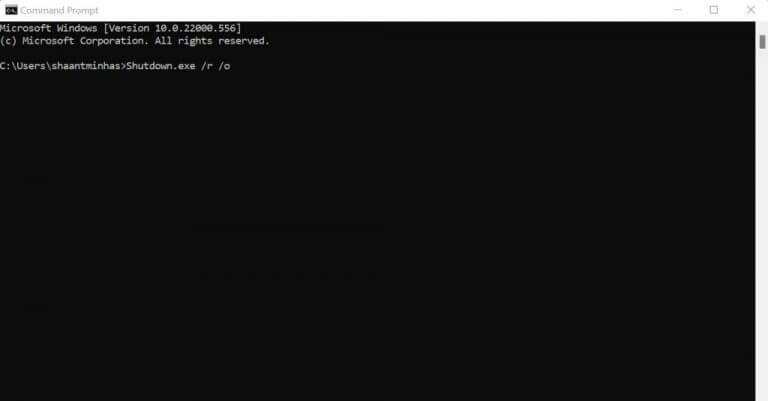Quelque chose a mal tourné dans votre Windows ? Pas de problème, nous comprendrions. Après tout, malgré toutes ses améliorations au cours de la dernière décennie, le système d’exploitation Windows n’est pas invulnérable aux bogues soudains.
Démarrer votre Windows en mode sans échec peut peut-être vous aider à vous débarrasser du problème. Dans ce court article, nous couvrons les meilleures façons de le faire. Alors plongeons.
Comment démarrer en mode sans échec sous Windows 11 ?
Le mode sans échec est un moyen de démarrer votre PC avec un nombre minimal de pilotes et de programmes. L’idée de base derrière le concept est la suivante : si un problème ne persiste pas en mode sans échec, vos pilotes et vos paramètres par défaut fonctionnent probablement bien, et le bogue se trouve ailleurs.
En d’autres termes, le démarrage de votre Windows 11 en mode sans échec vous aide à prendre le pouls du problème sous-jacent, ou au moins à écarter les soupçons des suspects habituels. Maintenant, vous pouvez démarrer votre PC en mode sans échec de deux manières : vous pouvez soit utiliser le mode sans échec, soit choisir le mode sans échec dans la mise en réseau. Quelle est la différence entre les deux ? Pas beaucoup. En mode sans échec avec mise en réseau, vous conservez simplement les pilotes nécessaires pour accéder à Internet.
Donc, cela étant dit, passons aux méthodes exactes pour démarrer votre PC en mode sans échec.
1. Menu Démarrer
Placé au centre de votre écran, le menu Démarrer est le moyen le plus rapide de démarrer votre Windows 11 en mode sans échec. Voici comment:
- Clique sur le Le menu Démarrer bouton et, tout en maintenant le décalage touche, cliquez sur Redémarrer.
- Votre PC sera redémarré.
- Sur l’écran suivant, cliquez sur Dépannage -> Options avancées -> Paramètres de démarrage.
- Vous serez conduit au Paramètres de démarrage menu. De là, cliquez sur le Redémarrer bouton dans le coin inférieur droit.
Enfin, sélectionnez le type de mode sans échec que vous souhaitez utiliser. Selon les instructions à l’écran, appuyez sur F4, F5, ou F6.
Dès que vous faites cela, votre Windows 11 sera démarré en mode sans échec.
Lié:Comment personnaliser votre menu Démarrer dans Windows 11
2. Démarrez en mode sans échec via les paramètres Windows
Une autre méthode populaire pour démarrer Windows 11 consiste à utiliser l’application Paramètres. Voici comment:
- Tout d’abord, lancez l’application Paramètres en appuyant sur le Touche Windows + I ensemble. De là, rendez-vous au Système onglet et sélectionnez Récupération.
- Sous le Options de récupération section, cliquez sur Redémarrer maintenant. Une boîte de dialogue s’ouvrira pour confirmer le redémarrage – cliquez sur Redémarrer maintenant aller de l’avant.
Votre PC sera redémarré dans quelques secondes et il redémarrera à nouveau avec les options que nous avons vues dans la première section. Vous devez également suivre la même procédure ici.
3. Invite de commande
Vous ne pouvez pas démarrer votre Windows 11 avec l’une des méthodes ci-dessus ? Ne paniquez pas, il existe une solution de contournement élégante qui peut vous aider à démarrer votre Windows 11 en mode sans échec. Oui, c’est le familier Invite de commande. Pour démarrer votre PC en mode sans échec via l’invite de commande, suivez simplement les étapes ci-dessous :
- Tout d’abord, lancez l’invite de commande. Aller à Le menu Démarrer barre de recherche, tapez « cmd » et sélectionnez la meilleure correspondance.
- Dans le cmd, tapez la commande suivante et appuyez sur Entrer:
Shutdown.exe /r /o
Dès que vous frappez Entrer, vous obtiendrez une nouvelle boîte de dialogue vous informant du redémarrage. Au prochain démarrage, vous serez à nouveau à l’écran de dépannage. Se diriger vers Dépannage -> Options avancées -> Démarrage Réglages.
De là, cliquez sur Redémarrer et cliquez sur F4, F5 ou F6, selon le type de mode sans échec dans lequel vous souhaitez démarrer.
Les meilleures façons de démarrer Windows 11 en mode sans échec
Ce sont donc quelques-uns des moyens les plus rapides de démarrer en mode sans échec dans votre Windows 11. Compte tenu de son utilité lorsque vous cherchez à dépanner votre PC, il peut être avantageux de se souvenir d’au moins une de ces méthodes. J’espère que vous avez réussi à démarrer Windows en mode sans échec avec l’une de ces méthodes.
FAQ
Comment démarrer en mode sans échec sous Windows 10 ?
Utilisez les touches fléchées pour sélectionner l’option de mode sans échec appropriée, puis appuyez sur Entrée pour démarrer en mode sans échec.Oui, c’est un moyen compliqué d’accéder au mode sans échec, et ces options sont beaucoup plus cachées qu’elles ne l’étaient par le passé. Mais, au moins, ils sont toujours disponibles. Option alternative : Forcez Windows à démarrer en mode sans échec jusqu’à ce que vous lui disiez de ne pas le faire
Combien de temps faut-il à MSConfig pour démarrer Windows en mode sans échec ?
Cela devrait prendre moins de 10 minutes pour configurer MSConfig pour démarrer Windows en mode sans échec. Voici comment procéder : sous Windows 10 et Windows 8, cliquez avec le bouton droit ou appuyez longuement sur le bouton Démarrer, puis choisissez Exécuter.
Comment accéder au mode sans échec avec réseau ?
Si vous êtes connecté à Windows 10, ouvrez le menu Démarrer et, tout en maintenant la touche Maj enfoncée, cliquez sur le bouton d’alimentation, puis sur Redémarrer. Appuyez sur Maj et sélectionnez Redémarrer pour accéder au mode sans échec de Windows 10 avec mise en réseau
Comment résoudre le problème du mode sans échec de Windows 11 ?
Vous pouvez voir trois options pour entrer en mode sans échec. Appuyez simplement sur F4, F5 ou F6 en fonction de vos besoins. Cliquez sur l’icône Windows, puis cliquez sur le bouton d’alimentation. Maintenez la touche Maj enfoncée sur votre clavier, puis choisissez Redémarrer. Après un certain temps, Windows 11 entre dans l’environnement de récupération.
Puis-je démarrer Windows 10 en mode sans échec à partir du BIOS ?
Puis-je démarrer en mode sans échec à partir du BIOS ? Vous pouvez appuyer sur la touche F8 lors du démarrage pour accéder à l’écran des options de démarrage avancées de Windows et choisir une option de mode sans échec pour démarrer Windows 10 en mode sans échec.
Pourquoi ne puis-je pas démarrer en mode sans échec depuis le menu Paramètres ?
Si vous avez besoin de capacités de mise en réseau en mode sans échec (c’est-à-dire la possibilité de vous connecter à Internet), appuyez sur F5 à la place. Si vous ne parvenez pas à accéder à votre bureau et que vous ne pouvez donc pas démarrer en mode sans échec à partir du menu des paramètres, ce n’est pas un problème. Voici comment accéder au mode sans échec à partir de l’écran de connexion : Maintenez la touche Maj enfoncée. Sélectionnez Alimentation.
Comment entrer en mode sans échec dans Windows 10 ?
Si vous pouvez démarrer sur l’écran de connexion, vous pouvez entrer en mode sans échec à partir de là : 1) Sur votre clavier, maintenez la touche Maj enfoncée.2) Tout en maintenant la touche Maj enfoncée, cliquez sur le bouton d’alimentation en bas à droite de l’écran, puis sélectionnez Redémarrer.
Comment mettre mon ordinateur en mode sans échec sans WiFi ?
Sur votre clavier, appuyez sur la touche numérique 4 pour entrer en mode sans échec sans réseau. (Si vous avez besoin de faire des recherches en ligne après le démarrage en mode sans échec, appuyez sur la touche numérique 5 pour entrer en mode sans échec avec accès au réseau.) Si vous avez démarré Windows normalement, vous pouvez démarrer en mode sans échec à l’aide de l’outil de configuration du système. .
Qu’est-ce que le mode sans échec et comment démarrer dessus ?
Le démarrage en mode sans échec peut éliminer les problèmes liés aux paramètres de sécurité du programme antivirus, aux problèmes logiciels et aux logiciels malveillants/espions. Pour démarrer votre ordinateur Windows 10 en mode sans échec avec mise en réseau, vous devrez procéder comme suit :
Qu’est-ce que le mode sans échec dans Windows 11 et comment fonctionne-t-il ?
Le mode sans échec permet aux utilisateurs d’exécuter une version « No Frills » de Windows 11 avec uniquement les pilotes nécessaires, afin que les utilisateurs puissent essayer de déterminer ce qui cause des problèmes spécifiques en exécutant les programmes un par un. C’est une fonctionnalité incroyablement utile pour les développeurs, à tel point que le mode sans échec est la seule version du système d’exploitation dans laquelle ils démarrent.
Comment démarrer Windows 10 en mode sans échec avec mise en réseau ?
Comment démarrer Windows 10 en mode sans échec avec mise en réseau. Le moyen le plus simple de démarrer le processus de démarrage en mode sans échec avec mise en réseau est à partir de l’écran de connexion de Windows 10. Pour accéder à cet écran, vous pouvez soit vous déconnecter, redémarrer votre ordinateur, soit appuyer simultanément sur les touches Ctrl+Alt+Suppr.
Comment démarrer Windows 10 en mode sans échec ?
Suivez ce guide étape par étape pour démarrer Windows en mode sans échec à l’aide de l’utilitaire de configuration système (msconfig) intégré à Windows. Étape 1 : Appuyez simultanément sur la touche Windows et R pour ouvrir la boîte de dialogue Exécuter. Étape 2 : Tapez le mot msconfig dans le champ de texte et appuyez sur OK. Cela ouvrira l’outil de configuration système de Microsoft.
Comment réparer la boucle de démarrage en mode sans échec induite par MSConfig ?
La solution à une boucle de démarrage en mode sans échec induite par MSConfig nécessite de démarrer à partir d’un disque d’installation de Windows 10, puis d’émettre une commande BCDEdit particulière. L’ordinateur devrait alors pouvoir démarrer Windows de manière normale. J’utilise toujours l’option 1, la méthode de l’outil de création de médias, avec une clé USB de 8 Go.
Comment accéder au mode sans échec à l’aide de MSConfig sous Windows ?
Ce document décrit comment accéder au mode sans échec à l’aide de MSconfig sous Windows. Ce processus est utile pour les ordinateurs qui démarrent trop rapidement pour utiliser la touche F8. Cliquez sur le bouton Démarrer. Tapez msconfig et appuyez sur entrée. Dans l’onglet Démarrage, cochez la case à côté de Mode sans échec. Si vous devez utiliser Internet en mode sans échec, cliquez sur Réseau. Cliquez sur OK.