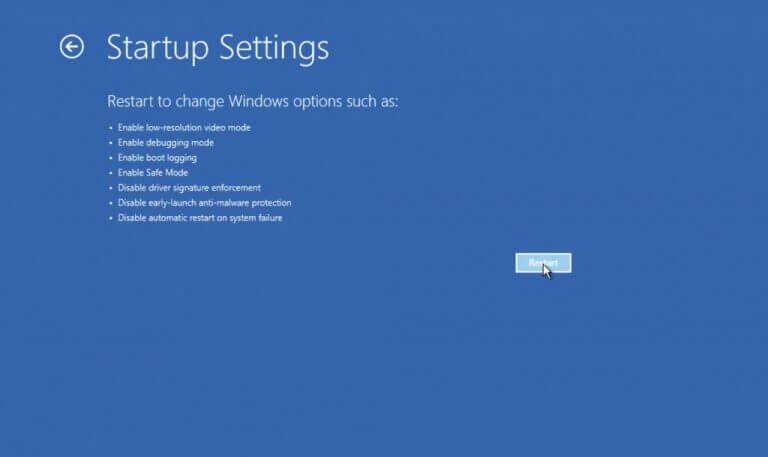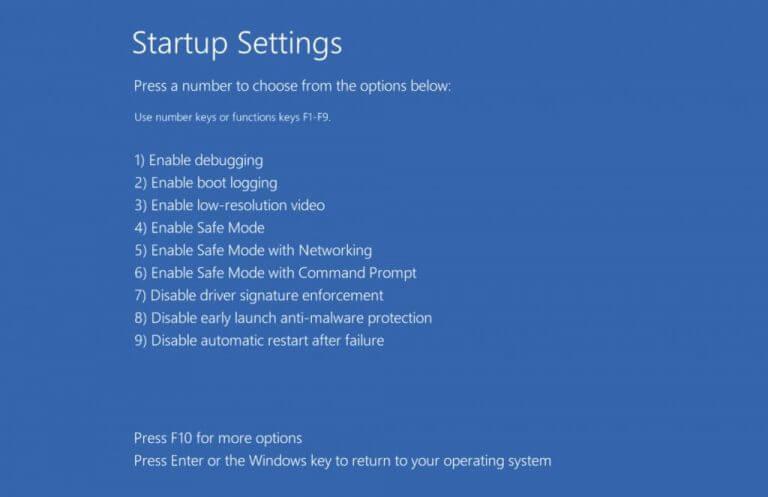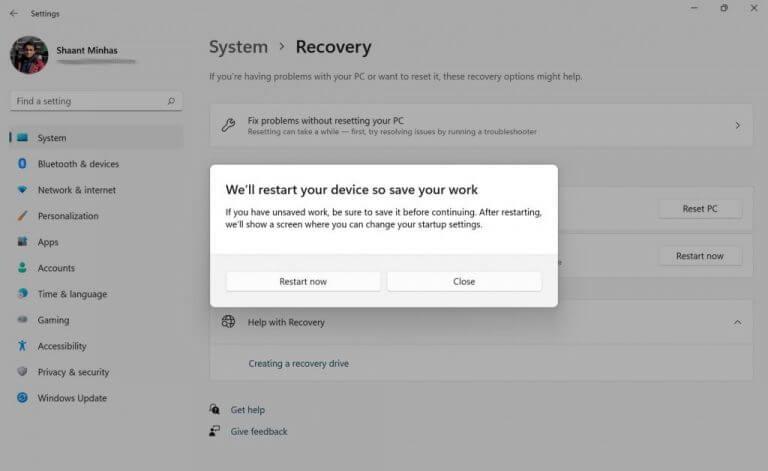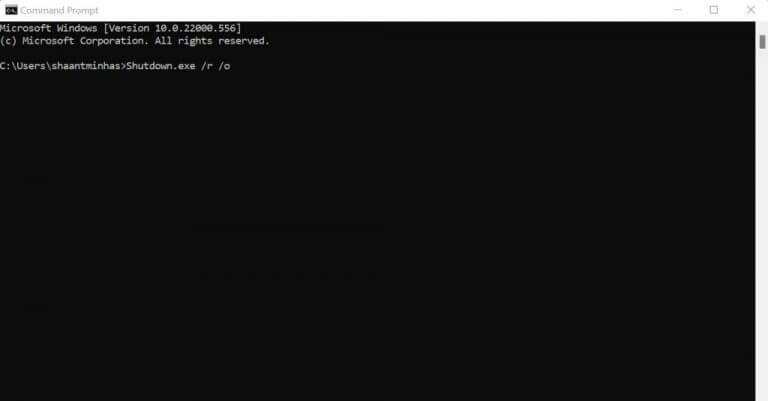Is er iets gek geworden in uw Windows? Geen probleem, we zouden het begrijpen. Immers, ondanks al zijn verbeteringen in het afgelopen decennium, is het Windows-besturingssysteem niet onkwetsbaar voor abrupte bugs.
Het opstarten van uw Windows in de veilige modus kan u misschien helpen het probleem op te lossen. In dit korte artikel bespreken we de beste manieren om dat te doen. Dus laten we erin duiken.
Hoe opstarten in de veilige modus in Windows 11?
Veilige modus is een manier om uw pc op te starten met een minimaal aantal stuurprogramma’s en programma’s. Het basisidee achter het concept is dit: als een probleem niet aanhoudt in de veilige modus, doen uw stuurprogramma’s en standaardinstellingen het waarschijnlijk goed en ligt de bug ergens anders.
Met andere woorden, door uw Windows 11 in de veilige modus op te starten, kunt u zich beter oriënteren op het onderliggende probleem, of in ieder geval de verdenking van gebruikelijke verdachten wegnemen. Nu kunt u uw pc op twee manieren opstarten in de veilige modus: u kunt kiezen voor Veilige modus of Veilige modus kiezen in Netwerken. Wat is het verschil tussen de twee? Weinig. In de veilige modus met netwerkmogelijkheden bewaart u gewoon de stuurprogramma’s die nodig zijn om toegang te krijgen tot internet.
Dus met dat uit de weg, laten we ingaan op de exacte methoden om uw pc op te starten in de veilige modus.
1. Startmenu
Het Start-menu, dat in het midden van uw scherm is geplaatst, is de snelste manier om uw Windows 11 in de veilige modus op te starten. Hier is hoe:
- Klik op de Start menu knop en, terwijl u de verschuiving toets, klik op Herstarten.
- Uw pc wordt opnieuw opgestart.
- Klik in het volgende scherm op Problemen oplossen -> Geavanceerde opties -> Opstartinstellingen.
- U wordt naar de Opstartinstellingen menu. Klik vanaf hier op de Herstarten knop in de rechterbenedenhoek.
Selecteer ten slotte het type veilige modus waarmee u wilt werken. Druk volgens de instructies op het scherm op F4, F5, of F6.
Zodra u dat doet, wordt uw Windows 11 opgestart in de veilige modus.
Verwant:Hoe u uw Start-menu kunt aanpassen in Windows 11
2. Start op in veilige modus via Windows-instellingen
Een andere populaire methode om op te starten in Windows 11 is via de app Instellingen. Hier is hoe:
- Start eerst de app Instellingen door op de te drukken Windows-toets + I samen. Ga vanaf daar naar de Systeem tabblad en selecteer Herstel.
- Onder de Herstelopties sectie, klik op Nu opnieuw opstarten. Er wordt een dialoogvenster geopend om de herstart te bevestigen – klik op Nu opnieuw opstarten verdergaan.
Uw pc wordt binnen enkele seconden opnieuw opgestart en start opnieuw op met de opties die we in het eerste gedeelte hebben gezien. Ook hier moet u dezelfde procedure volgen.
3. Opdrachtprompt
Kunt u uw Windows 11 niet opstarten met een van de bovenstaande methoden? Geen paniek, er is een gestroomlijnde oplossing waarmee u uw Windows 11 in de veilige modus kunt opstarten. Ja, het is het bekende Opdrachtprompt. Om uw pc op te starten in de veilige modus via de opdrachtprompt, volgt u gewoon de onderstaande stappen:
- Start eerst de opdrachtprompt. Ga naar Start menu zoekbalk, typ “cmd” en selecteer de beste overeenkomst.
- Typ in de cmd het volgende commando en druk op Binnenkomen:
Shutdown.exe /r /o
Zodra je raakt Binnenkomen, krijgt u een nieuw dialoogvenster met informatie over het opnieuw opstarten. Bij de volgende keer opstarten bevindt u zich weer in het scherm voor probleemoplossing. ga naar Problemen oplossen -> Geavanceerde opties -> Opstarten Instellingen.
Klik vanaf hier op Herstarten en klik op F4, F5 of F6, afhankelijk van het type veilige modus waarin u wilt opstarten.
De beste manieren om Windows 11 op te starten in de veilige modus
Dit waren dus enkele van de snelste manieren om in de veilige modus in uw Windows 11 op te starten. Gezien hoe handig het is als u problemen met uw pc wilt oplossen, kan het nuttig zijn om ten minste één van deze methoden te onthouden. Hopelijk heb je je Windows met een van deze methoden met succes in de veilige modus opgestart.
FAQ
Hoe opstarten in de veilige modus in Windows 10?
Gebruik de pijltoetsen om de juiste optie voor de veilige modus te selecteren en druk vervolgens op Enter om op te starten in de veilige modus.Ja, het is een ingewikkelde manier om naar de Veilige modus te gaan, en deze opties zijn veel meer verborgen dan in het verleden. Maar ze zijn tenminste nog beschikbaar. Alternatieve optie: Forceer Windows om te starten in de veilige modus totdat u zegt dat dit niet moet
Hoe lang duurt het voordat MSConfig Windows opstart in de veilige modus?
Het zou minder dan 10 minuten moeten duren om MSConfig te configureren om Windows op te starten in de veilige modus. Dit gaat als volgt: Klik in Windows 10 en Windows 8 met de rechtermuisknop of houd de knop Start ingedrukt en kies vervolgens Uitvoeren.
Hoe kom ik in de veilige modus met netwerken?
Als u bent aangemeld bij Windows 10, opent u het menu Start en terwijl u de Shift-toets ingedrukt houdt, klikt u op de aan/uit-knop en vervolgens op Opnieuw opstarten. Druk op Shift en selecteer Opnieuw opstarten om naar de veilige modus van Windows 10 met netwerkmogelijkheden te gaan
Hoe op te lossen Windows 11 veilige modus werkt niet?
U kunt drie opties zien om naar de Veilige modus te gaan. Druk gewoon op F4, F5 of F6 op basis van uw behoeften. Klik op het Windows-pictogram en klik vervolgens op de aan/uit-knop. Houd de Shift-toets op uw toetsenbord ingedrukt en kies vervolgens Opnieuw opstarten. Na een tijdje komt Windows 11 in de herstelomgeving.
Kan ik Windows 10 opstarten in de veilige modus vanuit het BIOS?
Kan ik opstarten in de veilige modus vanuit het BIOS? U kunt tijdens het opstarten op de F8-toets drukken om naar het scherm Geavanceerde opstartopties van Windows te gaan en een optie in de veilige modus te kiezen om Windows 10 op te starten in de veilige modus.
Waarom kan ik niet opstarten in de veilige modus vanuit het menu Instellingen?
Als u netwerkmogelijkheden nodig hebt in de veilige modus (d.w.z. de mogelijkheid om verbinding te maken met internet), drukt u in plaats daarvan op F5. Als u geen toegang hebt tot uw bureaublad en daarom niet in de veilige modus kunt opstarten vanuit het instellingenmenu, is dat geen probleem. Ga als volgt te werk om toegang te krijgen tot de veilige modus vanaf het inlogscherm: Houd de Shift-toets ingedrukt. Selecteer Vermogen.
Hoe ga ik naar de veilige modus in Windows 10?
Als u kunt opstarten naar het inlogscherm, kunt u vanaf daar naar de Veilige modus gaan: 1) Houd op uw toetsenbord de Shift-toets ingedrukt.2) Terwijl u de Shift-toets ingedrukt houdt, klikt u op de aan/uit-knop rechtsonder in het scherm en selecteert u vervolgens Opnieuw opstarten.
Hoe zet ik mijn computer in veilige modus zonder wifi?
Druk op uw toetsenbord op de cijfertoets 4 om naar Veilige modus zonder netwerk te gaan. (Als u wat online onderzoek moet doen na het opstarten in de veilige modus, drukt u op de cijfertoets 5 om de veilige modus met netwerktoegang te openen.) Als u Windows normaal hebt gestart, kunt u opstarten in de veilige modus met behulp van het hulpprogramma Systeemconfiguratie .
Wat is veilige modus en hoe kan ik erin opstarten?
Opstarten in de veilige modus kan problemen oplossen die verband houden met: antivirusprogramma’s Beveiligingsinstellingen, softwareproblemen en malware/spyware. Om uw Windows 10-computer op te starten in de veilige modus met netwerkmogelijkheden, moet u het volgende doen:
Wat is de veilige modus in Windows 11 en hoe werkt het?
In de veilige modus kunnen gebruikers een ‘No Frills’-versie van Windows 11 uitvoeren met alleen de benodigde stuurprogramma’s, zodat gebruikers kunnen proberen vast te stellen wat specifieke problemen veroorzaakt door programma’s één voor één uit te voeren. Het is een functie die ongelooflijk handig is voor ontwikkelaars, zozeer zelfs dat de veilige modus de enige versie is van het besturingssysteem waarin ze opstarten.
Hoe start ik Windows 10 in de veilige modus met netwerkmogelijkheden?
Hoe Windows 10 te starten in de veilige modus met netwerkmogelijkheden. De eenvoudigste manier om het opstartproces in de veilige modus met netwerkmogelijkheden te starten, is vanaf het inlogscherm van Windows 10. Om dit scherm te openen, kunt u zich afmelden, uw computer opnieuw opstarten of tegelijkertijd op de toetsen Ctrl+Alt+Delete drukken.
Hoe start ik Windows 10 op in de veilige modus?
Volg deze stapsgewijze handleiding om Windows op te starten in de veilige modus met behulp van het ingebouwde hulpprogramma Systeemconfiguratie (msconfig) van Windows. Stap 1: Druk tegelijkertijd op de Windows-toets en R om het dialoogvenster Uitvoeren te openen. Stap 2: Typ het woord msconfig in het tekstveld en druk op OK. Hiermee wordt de systeemconfiguratietool van Microsoft geopend.
Hoe door MSConfig geïnduceerde opstartlus in veilige modus te repareren?
De oplossing voor een MSConfig-geïnduceerde opstartlus in de veilige modus vereist opstarten vanaf een Windows 10-installatieschijf en vervolgens een bepaalde BCDEdit-opdracht geven. De computer zou dan op de normale manier in Windows moeten kunnen opstarten. Ik gebruik altijd optie 1, de methode voor het maken van media, met een USB van 8 GB.
Hoe krijg ik toegang tot de veilige modus met MSConfig in Windows?
Dit document beschrijft hoe u toegang krijgt tot de veilige modus met MSconfig in Windows. Dit proces is handig voor computers die te snel opstarten om de F8-toets te gebruiken. Klik op de Start-knop. Typ msconfig en druk op enter. Klik op het tabblad Opstarten op het selectievakje naast Veilige modus. Als u internet wilt gebruiken in de veilige modus, klikt u op Netwerk. Klik op OK.