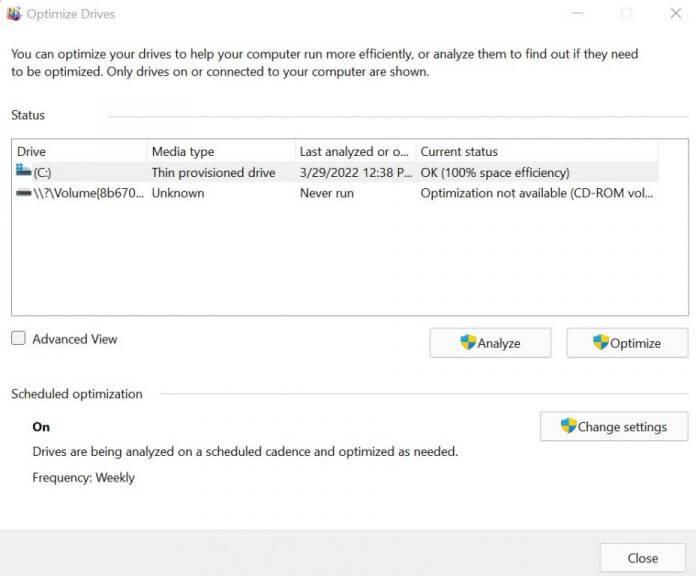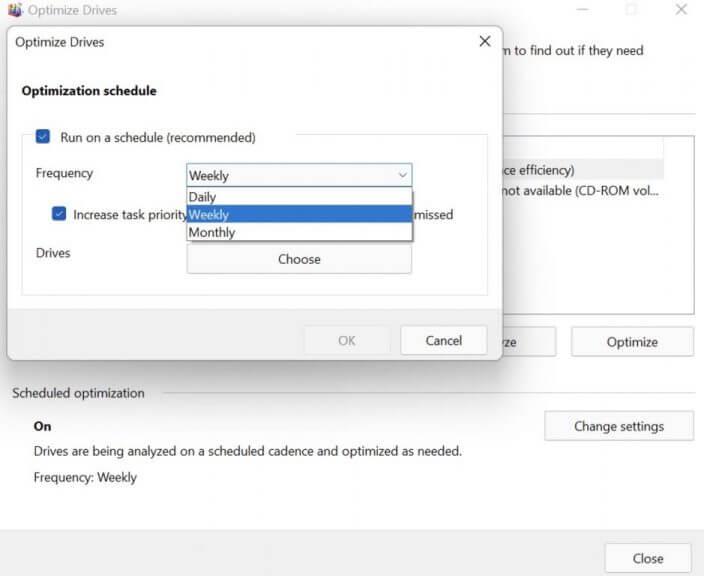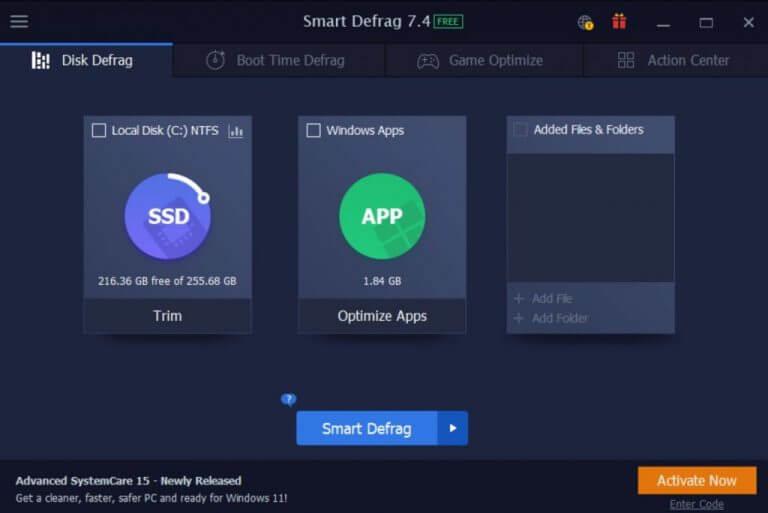Quindi vuoi finalmente deframmentare il tuo Windows? Capiremmo. Un disco rigido frammentato non solo disperde i tuoi file Windows, ma lo impantana e lo rende meno efficiente e, quindi, rallenta l’avvio di app e file.
Pertanto, la deframmentazione dell’unità può riportare le cose alla normalità man mano che il disco rigido viene ottimizzato. Impariamo come e quando puoi deframmentare il tuo computer Windows.
Come deframmentare Windows 10 o Windows 11
Sebbene la caratteristica di deframmentazione viene abilitato per impostazione predefinita, il computer Windows ti consente anche di sporcarti le mani. Per deframmentare manualmente il disco di Windows, segui semplicemente i passaggi seguenti:
- Vai al Menu iniziale barra di ricerca, digita “deframmenta” e seleziona Deframmenta e ottimizza le unità.
- Scegli l’unità che desideri deframmentare e fai clic su Ottimizzare.
E questo è tutto, gente. Fallo e il tuo disco Windows verrà deframmentato in pochi minuti. Inoltre, se sei interessato, puoi anche modificare la cadenza della tua deframmentazione e impostare l’intero processo su una pianificazione regolare. Ecco come:
Sul Ottimizzazione programmata sezione nel Ottimizza la guida, clicca su Cambia impostazioni. Da lì, fai clic sull’elenco a discesa Frequenza e scegli tra le seguenti opzioni: Quotidiano, settimanalmente, o Mensile.
Puoi anche scegliere le unità specifiche per le quali desideri impostare la pianificazione facendo clic su Scegliere scheda davanti all’unità. In alternativa, puoi disattivare del tutto la pianificazione dell’ottimizzazione automatica, se lo desideri. Deseleziona semplicemente il Corri secondo un programma (consigliato) radio box e il gioco è fatto.
Deframmenta il tuo Windows con un’app di terze parti
Il sistema operativo Windows non ha carenza di app di terze parti per semplificarti la vita. In effetti, questa è una cosa che rende Windows così piacevole lavorare con. Bloccato in una carreggiata con il tuo lavoro? Prendi quell’app e si prenderà cura del tuo problema.
Allo stesso modo, ci sono una miriade di app diverse che possono deframmentare l’unità Windows. In questo articolo, abbiamo deciso di scegliere IOBit Smart Defrag 7. Per quanto ne sappiamo, non c’è molta differenza in termini di come e cosa fanno le diverse app di deframmentazione. Quindi sei libero di guardarti intorno e scegliere quello che desideri.
Tornando all’Utilità di deframmentazione IOBit. Vai al sito Web ufficiale di IOBit e scarica la versione gratuita di Smart Defrag 7 da lì. Avvia l’app al termine del download.
La prima cosa che vedrai quando accedi a Disk Defrag è il Deframmentazione disco scheda. Da lì, puoi deframmentare il tuo disco semplicemente facendo clic sull’unità disco o sulle app di Windows. Puoi anche passare a Tempo di avvio Deframmenta e il Ottimizzazione del gioco scheda ed eseguire l’ottimizzazione dai rispettivi campi.
Se è lento, Smart Defrag se ne occuperà. Questo è quello che ho scoperto essere il caso di questa app. Che si tratti di un’esperienza di gioco perennemente lenta, di un avvio lento che fa vergognare Windows XP o forse solo dell’unità disco deadbeat, Smart Defrag si prende cura di tutto.
Deframmentazione di Windows 10 o Windows 11
E questo è tutto sulla deframmentazione delle tue unità Windows, gente. Si spera che i passaggi che abbiamo descritto sopra ti abbiano aiutato a deframmentare per sempre la tua unità. Prima di concludere, assicurati di pianificare sessioni di deframmentazione regolari per il tuo PC.
FAQ
Windows 10 deframmenta i dischi rigidi?
Windows deframmenta automaticamente le unità meccaniche e la deframmentazione non è necessaria con le unità a stato solido. Tuttavia, non fa male mantenere le unità in funzione nel modo più efficiente possibile.
Come abilito la deframmentazione in Windows 10?
Come utilizzare Optimize Drives su Windows 10 Apri Start, digita Deframmenta e ottimizza unità e premi Invio. Seleziona il disco rigido che desideri ottimizzare e fai clic su Analizza. Nota: si desidera sempre analizzare prima l’unità per capire se l’unità necessita di ottimizzazione.
Quanto tempo ci vuole per deframmentare Windows 7?
Windows 7 usa il termine Deframmenta disco. La deframmentazione di un disco rigido potrebbe richiedere da alcuni minuti a diverse ore. Il tempo necessario per eseguire una deframmentazione sul disco rigido dipende interamente dal numero di frammenti di file identificati dallo strumento, dalle dimensioni del disco rigido e dalla velocità del computer.
Come faccio a sapere se devo deframmentare o ottimizzare le unità?
In questo modo saprai in primo luogo se le unità necessitano o meno di ottimizzazione. Digita Deframmenta e ottimizza unità nella ricerca sulla barra delle applicazioni e premi Invio. Evidenzia l’unità che desideri scansionare e fai clic su Analizza. Se i risultati dell’analisi mostrano una frammentazione inferiore al 10%, è probabile che non sia necessaria un’ottimizzazione.
Come controllare il servizio di deframmentazione del disco in Windows 10?
Ora, vediamo come controllare il servizio di deframmentazione dischi. Passaggio 1. Premi i tasti Win + R per aprire la finestra di dialogo Esegui, quindi digita services.msc al suo interno e premi Invio. Passaggio 2. Assicurati che il servizio Utilità di deframmentazione dischi sia impostato sullo stato Manuale.
Come faccio a deframmentare e ottimizzare il mio PC Windows 10?
Deframmenta il tuo PC Windows 10. 1 Seleziona la barra di ricerca sulla barra delle applicazioni ed entra in deframmentazione. 2 Selezionare Deframmenta e ottimizza unità. 3 Selezionare l’unità disco che si desidera ottimizzare. 4 Selezionare il pulsante Ottimizza.
Come faccio a DeFRaG Windows 10 con Cortana?
Utilizzo di Cortana Digita “deframmenta” nella casella di ricerca di Cortana. Fai clic/tocca “Deframmenta e ottimizza le unità (app desktop).” Si aprirà la finestra di dialogo Ottimizza unità. Evidenzia l’unità che desideri deframmentare.
Come ottimizzare i dischi rigidi su Windows 10?
Come utilizzare Optimize Drives su Windows 10 Apri Start, digita Deframmenta e ottimizza unità e premi Invio. Seleziona il disco rigido che desideri ottimizzare e fai clic su Analizza. Se i file archiviati sul disco rigido del tuo PC sono sparsi per tutti ed è necessaria la deframmentazione, fai clic sul pulsante Ottimizza.
Come deframmentare il disco rigido in Windows 10?
Segui i passaggi seguenti per deframmentare il disco rigido in Windows 10. 1.Digita deframmentazione nella barra di ricerca di Windows e fai clic sull’opzione Deframmenta e ottimizza unità nella sezione “Miglior corrispondenza” dei risultati di ricerca. 2. Nella schermata successiva, selezionare l’unità disco rigido che si desidera deframmentare e fare clic sul pulsante Ottimizza. 3.
I miei SSD verranno deframmentati in Windows 10?
Vedrai ancora gli SSD, se li hai, in questo elenco. Non allarmarti perché gli SSD non verranno deframmentati. In effetti, Windows 10 tenterà di ottimizzare queste unità in un modo diverso, quindi è sicuro tenerle controllate.
Che cos’è il consolidamento della deframmentazione su Windows 10?
Che cos’è il consolidamento della deframmentazione su Windows 10? – Comunità Microsoft Che cos’è il consolidamento della deframmentazione su Windows 10? In parole povere, la fase di consolidamento richiede più tempo di quanto sarebbe necessario per smontare il mio laptop. Non che ci abbia provato.