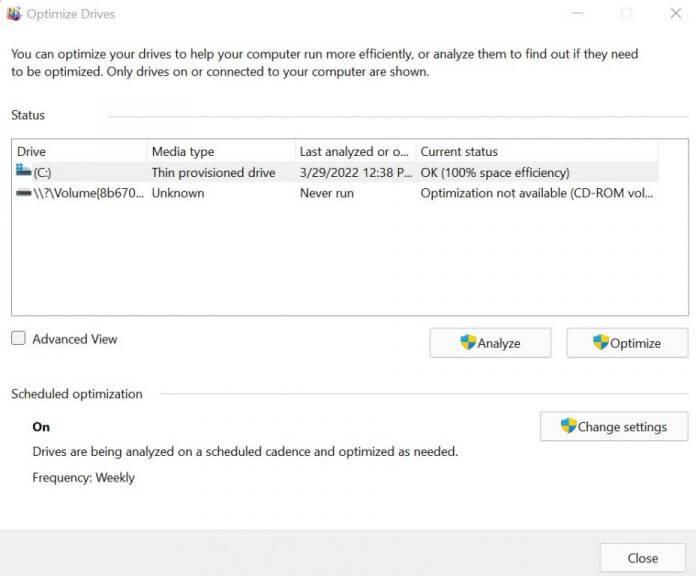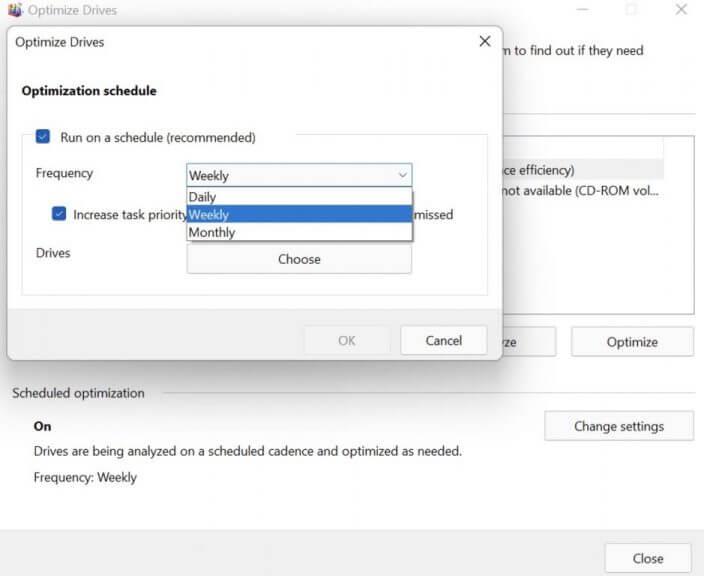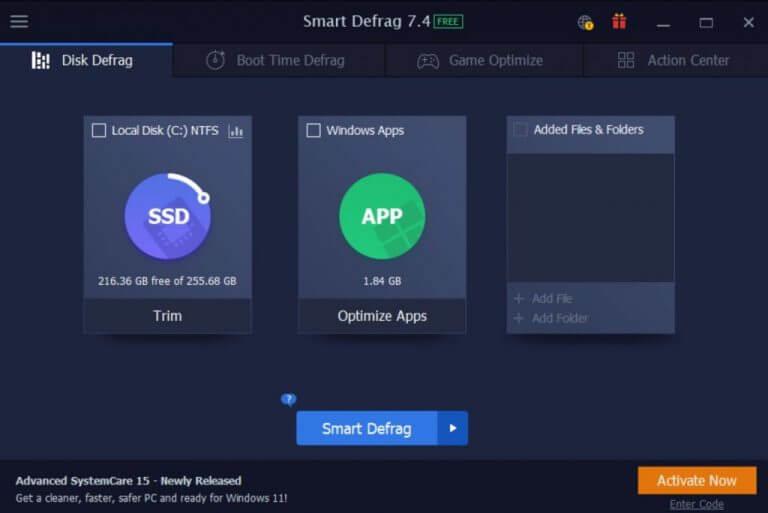Dus je wilt eindelijk je Windows defragmenteren? We zouden het begrijpen. Een gefragmenteerde harde schijf verstrooit niet alleen uw Windows-bestanden, het verzandt ook en maakt het minder efficiënt en vertraagt daarom het starten van uw apps en bestanden.
Daarom kan het defragmenteren van uw schijf de dingen weer normaal maken naarmate de harde schijf wordt geoptimaliseerd. Laten we leren hoe en wanneer u uw Windows-computer kunt defragmenteren.
Hoe u uw Windows 10 of Windows 11 defragmenteert
Hoewel het kenmerk van defragmentatie standaard is ingeschakeld, kunt u met de Windows-computer ook uw handen vuil maken. Volg de onderstaande stappen om uw Windows-schijf handmatig te defragmenteren:
- Ga naar de Start menu zoekbalk, typ ‘defragmenteren’ en selecteer Schijven defragmenteren en optimaliseren.
- Kies de schijf die u wilt defragmenteren en klik op Optimaliseren.
En dat is alles, mensen. Doe dit en uw Windows-schijf wordt binnen een paar minuten gedefragmenteerd. Bovendien, als je geïnteresseerd bent, kun je ook de cadans van je defragmentatie wijzigen en het hele proces volgens een regelmatig schema instellen. Hier is hoe:
Op de Geplande optimalisatie sectie in de Aandrijving optimaliseren, Klik op Instellingen veranderen. Klik vanaf daar op de vervolgkeuzelijst Frequentie en kies uit de volgende opties: Dagelijks, Wekelijks, of Maandelijks.
U kunt ook de specifieke schijven kiezen waarvoor u het schema wilt instellen door op te klikken Kiezen tabblad voor de schijf. Als alternatief kunt u desgewenst het automatische optimalisatieschema helemaal uitschakelen. Schakel het vinkje uit Loop volgens een schema (aanbevolen) radiobox, en je bent klaar.
Defragmenteer uw Windows met een app van derden
Het Windows-besturingssysteem heeft geen gebrek aan apps van derden om uw leven gemakkelijker te maken. Dat is zelfs iets dat Windows zo prettig maakt om mee te werken. Loop je vast met je werk? Download gewoon die app en het zal voor je probleem zorgen.
Evenzo zijn er een groot aantal verschillende apps die uw Windows-station kunnen defragmenteren. In dit artikel hebben we besloten om IOBit Smart Defrag 7 te kiezen. Voor zover we weten, is er niet veel verschil in hoe en wat de verschillende defrag-apps doen. Je bent dus vrij om rond te kijken en degene te kiezen die je wilt.
Teruggaan naar IOBit-defragmentatie. Ga naar de officiële IOBit-website en download daar de gratis versie van Smart Defrag 7. Start de app wanneer het downloaden is voltooid.
Het eerste dat u ziet wanneer u zich aanmeldt bij Schijfdefragmentatie, is de Schijfdefragmentatie tabblad. Van daaruit kunt u uw schijf defragmenteren door simpelweg op de schijf of de Windows-apps te klikken. U kunt ook overschakelen naar de Opstarttijd Defragmenteren en de Spel optimaliseren tabblad en voer de optimalisatie uit vanuit de respectieve velden.
Als het traag is, zorgt Smart Defrag ervoor. Dat is wat ik heb gevonden dat het geval is met deze app. Of het nu een voortdurend trage game-ervaring is, een langzame opstart die Windows XP te schande maakt, of misschien is het alleen maar de deadbeat diskdrive, Smart Defrag zorgt voor ze allemaal.
Uw Windows 10 of Windows 11 defragmenteren
En dat gaat allemaal over defragmentatie van uw Windows-schijven, mensen. Hopelijk hebben de stappen die we hierboven hebben uiteengezet, u geholpen om uw schijf voorgoed te defragmenteren. Voordat we eindigen, moet u er echter voor zorgen dat u regelmatige defragmentatiesessies voor uw pc plant.
FAQ
Defragmenteert Windows 10 harde schijven?
Windows defragmenteert automatisch mechanische schijven en defragmentatie is niet nodig bij solid-state schijven. Toch kan het geen kwaad om uw schijven zo efficiënt mogelijk te laten werken.
Hoe schakel ik defragmentatie in Windows 10 in?
Schijven optimaliseren op Windows 10 Open Start type Schijven defragmenteren en optimaliseren en druk op Enter. Selecteer de harde schijf die u wilt optimaliseren en klik op Analyseren. Opmerking: u wilt altijd eerst de schijf analyseren om erachter te komen of de schijf moet worden geoptimaliseerd.
Hoe lang duurt het om Windows 7 te defragmenteren?
Windows 7 gebruikt de term Schijf defragmenteren. Het kan enkele minuten tot enkele uren duren om een harde schijf te defragmenteren. De tijd die nodig is om een defragmentatie op uw harde schijf uit te voeren, hangt volledig af van het aantal bestandsfragmenten dat het hulpprogramma identificeert, de grootte van uw harde schijf en de snelheid van uw computer.
Hoe weet ik of ik schijven moet defragmenteren of optimaliseren?
Op deze manier weet je of de aandrijving(en) in de eerste plaats moeten worden geoptimaliseerd. Typ Schijven defragmenteren en optimaliseren in de zoekbalk op de taakbalk en druk op Enter. Markeer de schijf die u wilt scannen en klik op Analyseren. Als de resultaten van de analyse minder dan 10% gefragmenteerd laten zien, is een optimalisatie waarschijnlijk niet nodig.
Hoe de schijfdefragmentatieservice in Windows 10 te controleren?
Laten we nu eens kijken hoe we de Schijfdefragmentatie-service kunnen controleren. Stap 1. Druk op de Win + R-toetsen om het dialoogvenster Uitvoeren te openen en typ vervolgens services.msc erin en druk op Enter. Stap 2. Zorg ervoor dat de Schijfdefragmentatie-service is ingesteld op Handmatige status.
Hoe defragmenteer en optimaliseer ik mijn Windows 10-pc?
Defragmenteer uw Windows 10-pc. 1 Selecteer de zoekbalk op de taakbalk en voer defrag in. 2 Selecteer Schijven defragmenteren en optimaliseren. 3 Selecteer de schijf die u wilt optimaliseren. 4 Selecteer de knop Optimaliseren.
Hoe deFRaG Windows 10 met Cortana?
Cortana gebruiken Typ “defrag” in het Cortana-zoekvak. Klik/tik op “Schijven defragmenteren en optimaliseren (Desktop-app)”. Hiermee wordt het dialoogvenster Schijven optimaliseren geopend. Markeer de schijf die u wilt defragmenteren.
Hoe harde schijven optimaliseren op Windows 10?
Schijven optimaliseren op Windows 10 Open Start type Schijven defragmenteren en optimaliseren en druk op Enter. Selecteer de harde schijf die u wilt optimaliseren en klik op Analyseren. Als de bestanden die zijn opgeslagen op de harde schijf van uw pc overal verspreid zijn en defragmentatie nodig is, klikt u op de knop Optimaliseren.
Hoe harde schijf defragmenteren in Windows 10?
Volg de onderstaande stappen om de harde schijf te defragmenteren in Windows 10. 1.Typ defrag in de Windows-zoekbalk en klik op de optie Schijven defragmenteren en optimaliseren in het gedeelte “Beste overeenkomst” van de zoekresultaten. 2. Selecteer in het volgende scherm de harde schijf die u wilt defragmenteren en klik op de knop Optimaliseren. 3.
Worden mijn SSD’s gedefragmenteerd in Windows 10?
Je zult nog steeds SSD’s zien, als je ze hebt, in deze lijst. Schrik niet, want de SSD’s worden niet gedefragmenteerd. In feite zal Windows 10 proberen deze schijven op een andere manier te optimaliseren, zodat het veilig is om ze gecontroleerd te houden.
Wat is defragmentatieconsolidatie op Windows 10?
Wat is defragmentatieconsolidatie op Windows 10? – Microsoft Community Wat is defragmentatieconsolidatie op Windows 10? Simpel gezegd, de consolidatiefase duurt langer dan het zou zijn om mijn laptop uit elkaar te halen. Niet dat ik het heb geprobeerd.