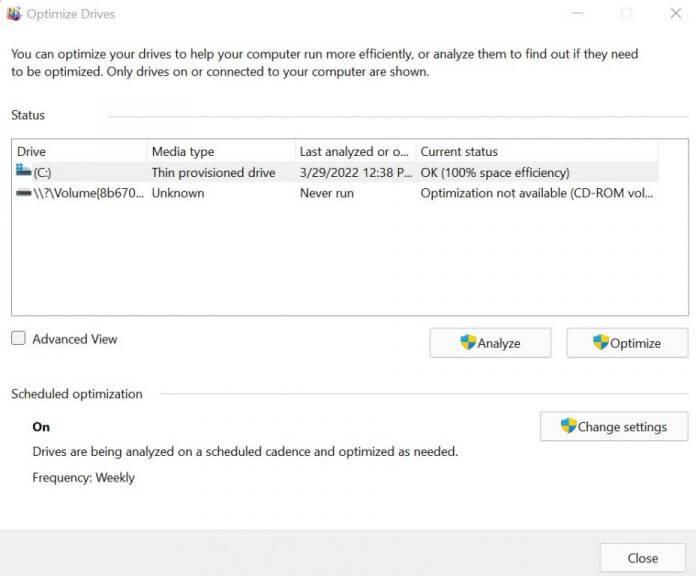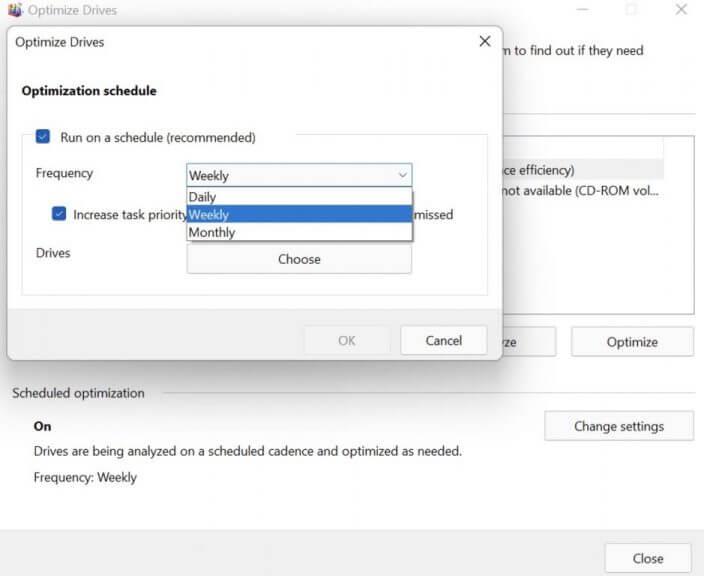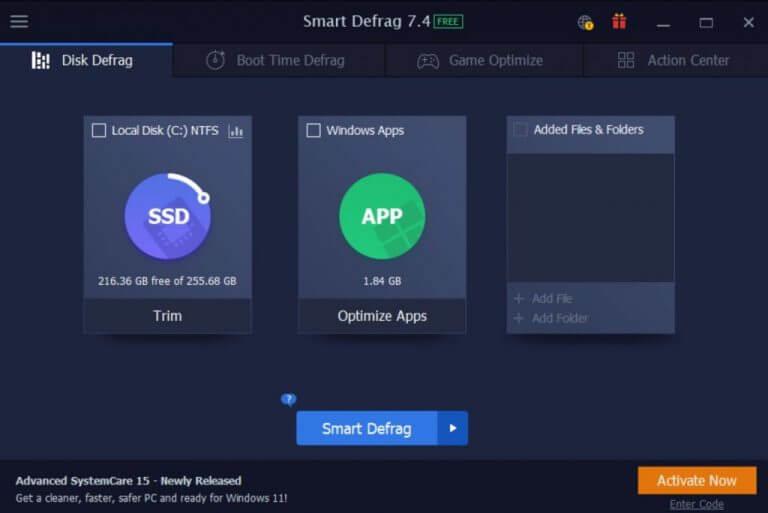Θέλετε επιτέλους να ανασυγκροτήσετε τα Windows σας; θα καταλαβαίναμε. Ένας κατακερματισμένος σκληρός δίσκος όχι μόνο διασκορπίζει τα αρχεία των Windows σας, τον βαλτώνει και τον καθιστά λιγότερο αποτελεσματικό και, ως εκ τούτου, επιβραδύνει την εκκίνηση των εφαρμογών και των αρχείων σας.
Ως εκ τούτου, η ανασυγκρότηση της μονάδας σας μπορεί να επαναφέρει τα πράγματα στο κανονικό, καθώς ο σκληρός δίσκος βελτιστοποιείται. Ας μάθουμε πώς και πότε μπορείτε να ανασυγκροτήσετε τον υπολογιστή σας με Windows.
Πώς να ανασυγκροτήσετε τα Windows 10 ή τα Windows 11 σας
Αν και το χαρακτηριστικό του ανασυγκρότηση είναι ενεργοποιημένο από προεπιλογή, ο υπολογιστής με Windows σάς επιτρέπει επίσης να λερώνετε τα πρακτικά σας. Για να ανασυγκροτήσετε τον δίσκο των Windows με μη αυτόματο τρόπο, απλώς ακολουθήστε τα παρακάτω βήματα:
- μεταβείτε στο Αρχικο ΜΕΝΟΥ γραμμή αναζήτησης, πληκτρολογήστε «defrag» και επιλέξτε Ανασυγκρότηση και βελτιστοποίηση μονάδων δίσκου.
- Επιλέξτε τη μονάδα δίσκου που θέλετε να ανασυγκροτήσετε και κάντε κλικ Βελτιστοποίηση της.
Και αυτό είναι όλο, παιδιά. Κάντε αυτό και η μονάδα δίσκου των Windows θα ανασυγκροτηθεί σε λίγα λεπτά. Επιπλέον, αν σας ενδιαφέρει, μπορείτε επίσης να τροποποιήσετε τον ρυθμό της ανασυγκρότησής σας και να ορίσετε την όλη διαδικασία σε ένα κανονικό πρόγραμμα. Να πώς:
Στο Προγραμματισμένη βελτιστοποίηση ενότητα στο Βελτιστοποίηση μονάδας δίσκου, κάντε κλικ στο Αλλαξε ρυθμίσεις. Από εκεί, κάντε κλικ στην αναπτυσσόμενη λίστα Συχνότητα και επιλέξτε από τις ακόλουθες επιλογές: Καθημερινά, Εβδομαδιαίος, ή Μηνιαίο.
Μπορείτε επίσης να επιλέξετε τις συγκεκριμένες μονάδες δίσκου για τις οποίες θέλετε να ρυθμίσετε το χρονοδιάγραμμα κάνοντας κλικ Επιλέγω καρτέλα μπροστά από τη μονάδα δίσκου. Εναλλακτικά, μπορείτε να απενεργοποιήσετε εντελώς το πρόγραμμα αυτόματης βελτιστοποίησης, αν θέλετε. Απλώς καταργήστε την επιλογή του Τρέξτε με πρόγραμμα (προτείνεται) ραδιοφωνικό κουτί και τελειώσατε.
Ανασυγκροτήστε τα Windows σας με μια εφαρμογή τρίτου κατασκευαστή
Το λειτουργικό σύστημα Windows δεν έχει καμία έλλειψη εφαρμογών τρίτων για να διευκολύνει τη ζωή σας. Στην πραγματικότητα, αυτό είναι ένα πράγμα που κάνει τα Windows τόσο ευχάριστη να δουλεύεις. Κολληθήκατε σε ένα τέλμα με τη δουλειά σας; Απλώς αποκτήστε αυτήν την εφαρμογή και θα λύσει το πρόβλημά σας.
Ομοίως, υπάρχει μια σειρά από διαφορετικές εφαρμογές που μπορούν να ανασυγκροτήσουν τη μονάδα δίσκου των Windows. Σε αυτό το άρθρο, αποφασίσαμε να επιλέξουμε το IOBit Smart Defrag 7. Από όσο γνωρίζουμε, δεν υπάρχει μεγάλη διαφορά ως προς το πώς και τι κάνουν οι διαφορετικές εφαρμογές ανασυγκρότησης. Έτσι, είστε ελεύθεροι να κοιτάξετε γύρω σας και να επιλέξετε αυτό που θέλετε.
Επιστροφή στο IObit Defragmenter. Μεταβείτε στον επίσημο ιστότοπο του IOBit και κατεβάστε τη δωρεάν έκδοση του Smart Defrag 7 από εκεί. Εκκινήστε την εφαρμογή όταν ολοκληρωθεί η λήψη.
Το πρώτο πράγμα που θα δείτε όταν συνδεθείτε στο Disk Defrag είναι το Ανασυγκρότηση δίσκου αυτί. Από εκεί, μπορείτε να ανασυγκροτήσετε τον δίσκο σας απλά κάνοντας κλικ στη μονάδα δίσκου ή στις εφαρμογές των Windows. Μπορείτε επίσης να μεταβείτε στο Χρόνο εκκίνησης Defrag και το Παιχνίδι Optimize και πραγματοποιήστε τη βελτιστοποίηση από τα αντίστοιχα πεδία.
Εάν είναι αργό, το Smart Defrag θα το φροντίσει. Αυτό διαπίστωσα ότι συμβαίνει με αυτήν την εφαρμογή. Είτε πρόκειται για μια διαρκώς αργή εμπειρία παιχνιδιού, για μια αργή εκκίνηση που φέρνει τα Windows XP σε ντροπή, είτε ίσως είναι μόνο η μονάδα δίσκου νεκρού ρυθμού, το Smart Defrag τα φροντίζει όλα.
Ανασυγκρότηση των Windows 10 ή των Windows 11
Και όλα αυτά αφορούν την ανασυγκρότηση των μονάδων δίσκου των Windows, παιδιά. Ας ελπίσουμε ότι τα βήματα που παρουσιάσαμε παραπάνω σας βοήθησαν να ανασυγκροτήσετε τη μονάδα δίσκου σας για τα καλά. Ωστόσο, πριν τελειώσουμε, βεβαιωθείτε ότι έχετε προγραμματίσει τακτικές συνεδρίες ανασυγκρότησης για τον υπολογιστή σας.
FAQ
Τα Windows 10 ανασυγκροτούν τους σκληρούς δίσκους;
Τα Windows ανασυγκροτούν αυτόματα τις μηχανικές μονάδες δίσκου και η ανασυγκρότηση δεν είναι απαραίτητη με τις μονάδες στερεάς κατάστασης. Ωστόσο, δεν βλάπτει να διατηρείτε τις μονάδες σας να λειτουργούν με τον πιο αποτελεσματικό δυνατό τρόπο.
Πώς μπορώ να ενεργοποιήσω την ανασυγκρότηση στα Windows 10;
Πώς να χρησιμοποιήσετε το Optimize Drives στα Windows 10 Ανοίξτε Έναρξη πληκτρολογήστε Defragment and Optimize Drives και πατήστε Enter. Επιλέξτε τον σκληρό δίσκο που θέλετε να βελτιστοποιήσετε και κάντε κλικ στην Ανάλυση. Σημείωση: Θέλετε πάντα να αναλύετε πρώτα τη μονάδα δίσκου για να καταλάβετε εάν η μονάδα χρειάζεται βελτιστοποίηση.
Πόσος χρόνος χρειάζεται για την ανασυγκρότηση των Windows 7;
Τα Windows 7 χρησιμοποιούν τον όρο Ανασυγκρότηση δίσκου. Η ανασυγκρότηση ενός σκληρού δίσκου μπορεί να διαρκέσει από αρκετά λεπτά έως αρκετές ώρες. Ο χρόνος που χρειάζεται για να εκτελέσετε μια ανασυγκρότηση στον σκληρό σας δίσκο εξαρτάται εξ ολοκλήρου από τον αριθμό των θραυσμάτων αρχείων που προσδιορίζει το εργαλείο, το μέγεθος του σκληρού σας δίσκου και την ταχύτητα του υπολογιστή σας.
Πώς μπορώ να ξέρω αν χρειάζεται να κάνω ανασυγκρότηση ή βελτιστοποίηση μονάδων δίσκου;
Με αυτόν τον τρόπο θα ξέρετε αν η μονάδα(ες) χρειάζονται βελτιστοποίηση εξαρχής. Πληκτρολογήστε Defragment and Optimize Drives στην αναζήτηση της γραμμής εργασιών και πατήστε Enter. Επισημάνετε τη μονάδα δίσκου που θέλετε να σαρώσετε και κάντε κλικ στην Ανάλυση. Εάν τα αποτελέσματα της ανάλυσης δείχνουν λιγότερο από 10% κατακερματισμένα, πιθανότατα δεν είναι απαραίτητη η βελτιστοποίηση.
Πώς να ελέγξετε την υπηρεσία ανασυγκρότησης δίσκου στα Windows 10;
Τώρα, ας δούμε πώς να ελέγξουμε την υπηρεσία Ανασυγκρότησης Δίσκων. Βήμα 1. Πατήστε τα πλήκτρα Win + R για να ανοίξετε το πλαίσιο διαλόγου Εκτέλεση και, στη συνέχεια, πληκτρολογήστε services.msc σε αυτό και πατήστε Enter. Βήμα 2. Βεβαιωθείτε ότι η υπηρεσία Disk Defragmenter έχει οριστεί σε Manual status.
Πώς μπορώ να ανασυγκροτήσω και να βελτιστοποιήσω τον υπολογιστή μου με Windows 10;
Ανασυγκρότηση του υπολογιστή σας με Windows 10. 1 Επιλέξτε τη γραμμή αναζήτησης στη γραμμή εργασιών και πληκτρολογήστε ανασυγκρότηση. 2 Επιλέξτε Ανασυγκρότηση και Βελτιστοποίηση μονάδων δίσκου. 3 Επιλέξτε τη μονάδα δίσκου που θέλετε να βελτιστοποιήσετε. 4 Επιλέξτε το κουμπί Optimize.
Πώς μπορώ να DeFRaG των Windows 10 με την Cortana;
Χρησιμοποιώντας την Cortana Πληκτρολογήστε “defrag” στο πλαίσιο αναζήτησης της Cortana. Κάντε κλικ/πατήστε «Ανασυγκρότηση και βελτιστοποίηση μονάδων δίσκου (εφαρμογή επιφάνειας εργασίας).» Αυτό θα ανοίξει το παράθυρο διαλόγου Optimize Drives. Επισημάνετε τη μονάδα δίσκου που θέλετε να ανασυγκροτήσετε.
Πώς να βελτιστοποιήσετε τους σκληρούς δίσκους στα Windows 10;
Πώς να χρησιμοποιήσετε το Optimize Drives στα Windows 10 Ανοίξτε Έναρξη πληκτρολογήστε Defragment and Optimize Drives και πατήστε Enter. Επιλέξτε τον σκληρό δίσκο που θέλετε να βελτιστοποιήσετε και κάντε κλικ στην Ανάλυση. Εάν τα αρχεία που είναι αποθηκευμένα στον σκληρό δίσκο του υπολογιστή σας είναι διάσπαρτα σε όλους και απαιτείται ανασυγκρότηση, κάντε κλικ στο κουμπί Βελτιστοποίηση.
Πώς να ανασυγκροτήσετε τον σκληρό δίσκο στα Windows 10;
Ακολουθήστε τα παρακάτω βήματα για την ανασυγκρότηση του σκληρού δίσκου στα Windows 10. 1.Πληκτρολογήστε defrag στη γραμμή αναζήτησης των Windows και κάντε κλικ στην επιλογή Defragment and Optimize Drives στην ενότητα “Best Match” των αποτελεσμάτων αναζήτησης. 2. Στην επόμενη οθόνη, επιλέξτε τη μονάδα σκληρού δίσκου που θέλετε να ανασυγκροτήσετε και κάντε κλικ στο κουμπί Βελτιστοποίηση. 3.
Θα γίνει ανασυγκρότηση των SSD μου στα Windows 10;
Θα συνεχίσετε να βλέπετε SSD, εάν τους έχετε, σε αυτήν τη λίστα. Μην ανησυχείτε, καθώς οι SSD δεν θα ανασυγκροτηθούν. Στην πραγματικότητα, τα Windows 10 θα προσπαθήσουν να βελτιστοποιήσουν αυτές τις μονάδες δίσκου με διαφορετικό τρόπο, ώστε να είναι ασφαλές να τις ελέγχετε.
Τι είναι η ενοποίηση ανασυγκρότησης στα Windows 10;
Τι είναι η ενοποίηση ανασυγκρότησης στα Windows 10; – Κοινότητα της Microsoft Τι είναι η ενοποίηση ανασυγκρότησης στα Windows 10; Με απλά λόγια, η φάση ενοποίησης διαρκεί περισσότερο από ό,τι για να αποσυναρμολογηθεί ο φορητός υπολογιστής μου. Όχι ότι προσπάθησα.