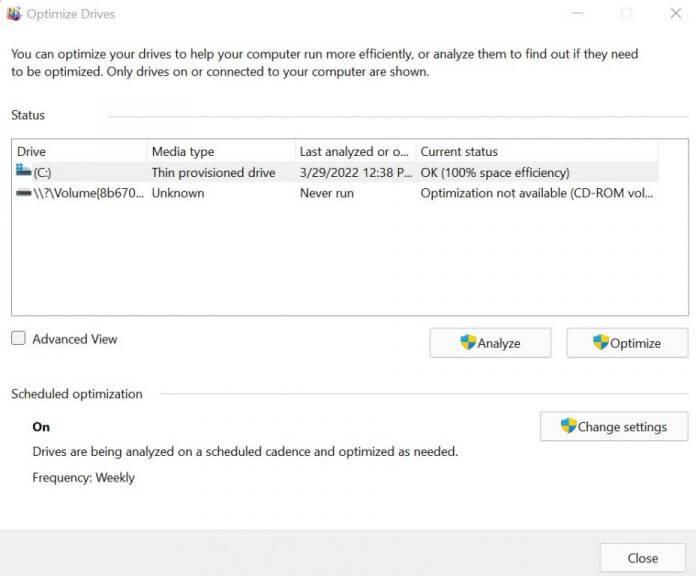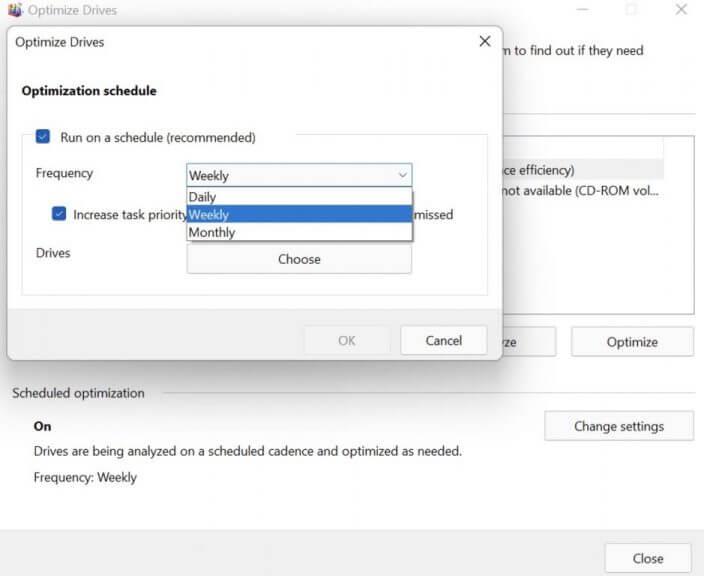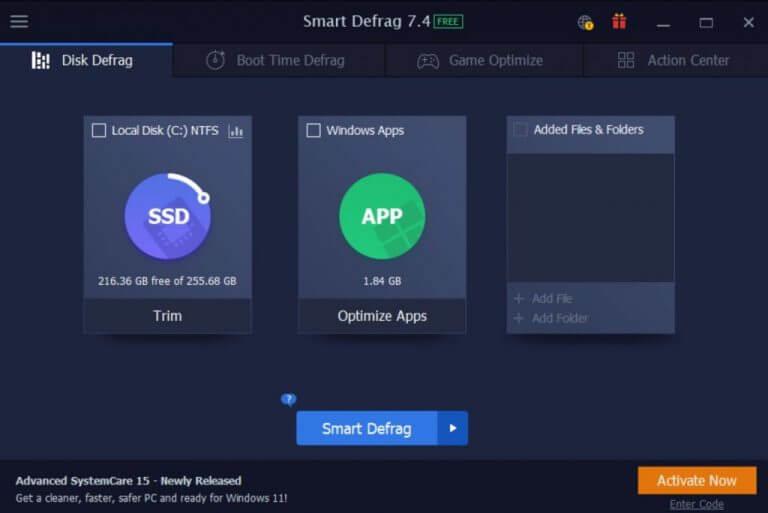Du willst also endlich dein Windows defragmentieren? Wir würden es verstehen. Eine fragmentierte Festplatte verstreut nicht nur Ihre Windows-Dateien, sie blockiert sie auch und macht sie weniger effizient und verlangsamt daher das Starten Ihrer Apps und Dateien.
Daher kann die Defragmentierung Ihres Laufwerks die Dinge wieder normalisieren, wenn die Festplatte optimiert wird. Lassen Sie uns lernen, wie und wann Sie Ihren Windows-Computer defragmentieren können.
So defragmentieren Sie Ihr Windows 10 oder Windows 11
Obwohl die Funktion von Defragmentierung standardmäßig aktiviert ist, können Sie mit dem Windows-Computer auch Ihr Handy schmutzig machen. Um Ihre Windows-Festplatte manuell zu defragmentieren, führen Sie einfach die folgenden Schritte aus:
- Gehen Sie zum Startmenü Suchleiste, geben Sie „defrag“ ein und wählen Sie aus Laufwerke defragmentieren und optimieren.
- Wählen Sie das Laufwerk aus, das Sie defragmentieren möchten, und klicken Sie darauf Optimieren.
Und das ist alles, Leute. Wenn Sie dies tun, wird Ihr Windows-Laufwerk in wenigen Minuten defragmentiert. Darüber hinaus können Sie bei Interesse auch die Kadenz Ihrer Defragmentierung ändern und den gesamten Vorgang auf einen regelmäßigen Zeitplan einstellen. Hier ist wie:
Auf der Geplante Optimierung Abschnitt in der Antrieb optimieren, klicke auf Einstellungen ändern. Klicken Sie dort auf die Dropdown-Liste Häufigkeit und wählen Sie aus den folgenden Optionen: Täglich, Wöchentlich, oder Monatlich.
Sie können auch die spezifischen Laufwerke auswählen, für die Sie den Zeitplan einrichten möchten, indem Sie darauf klicken Wählen Tabulator vor dem Laufwerk. Alternativ können Sie den automatischen Optimierungszeitplan ganz deaktivieren, wenn Sie möchten. Deaktivieren Sie einfach die Führen Sie nach einem Zeitplan aus (empfohlene) Radiobox, und fertig.
Defragmentieren Sie Ihr Windows mit einer Drittanbieter-App
Das Windows-Betriebssystem hat keinen Mangel an Apps von Drittanbietern, um Ihnen das Leben zu erleichtern. Tatsächlich ist das eine Sache, die es so angenehm macht, mit Windows zu arbeiten. Stecken Sie mit Ihrer Arbeit in einer Sackgasse? Holen Sie sich einfach diese App und sie kümmert sich um Ihr Problem.
Ebenso gibt es eine Vielzahl verschiedener Apps, die Ihr Windows-Laufwerk defragmentieren können. In diesem Artikel haben wir uns für IOBit Smart Defrag 7 entschieden. Soweit wir wissen, gibt es keinen großen Unterschied in Bezug darauf, wie und was die verschiedenen Defrag-Apps tun. Sie können sich also frei umsehen und das auswählen, das Ihnen gefällt.
Zurück zum IOBit-Defragmentierer. Besuchen Sie die offizielle IOBit-Website und laden Sie von dort die kostenlose Version von Smart Defrag 7 herunter. Starten Sie die App, wenn der Download abgeschlossen ist.
Das erste, was Sie sehen werden, wenn Sie sich bei Disk Defrag anmelden, ist die Festplattendefrag Tab. Von dort aus können Sie Ihre Festplatte defragmentieren, indem Sie einfach auf das Laufwerk oder die Windows-Apps klicken. Sie können auch auf die wechseln Startzeit Defrag und die Spiel optimieren und führen Sie die Optimierung aus den entsprechenden Feldern durch.
Wenn es langsam ist, kümmert sich Smart Defrag darum. Das habe ich bei dieser App festgestellt. Ob es ein ständig langsames Spielerlebnis ist, ein langsames Hochfahren, das Windows XP in den Schatten stellt, oder vielleicht nur das tote Festplattenlaufwerk, Smart Defrag kümmert sich um sie alle.
Defragmentieren Sie Ihr Windows 10 oder Windows 11
Und das ist alles über die Defragmentierung Ihrer Windows-Laufwerke, Leute. Hoffentlich haben Ihnen die oben beschriebenen Schritte dabei geholfen, Ihr Laufwerk endgültig zu defragmentieren. Bevor wir jedoch enden, stellen Sie sicher, dass Sie regelmäßige Defragmentierungssitzungen für Ihren PC einplanen.
FAQ
Defragmentiert Windows 10 Festplatten?
Mechanische Laufwerke werden von Windows automatisch defragmentiert, und bei Solid-State-Laufwerken ist keine Defragmentierung erforderlich. Dennoch schadet es nicht, Ihre Laufwerke so effizient wie möglich zu betreiben.
Wie aktiviere ich die Defragmentierung in Windows 10?
So verwenden Sie Laufwerke optimieren unter Windows 10 Öffnen Sie Start, geben Sie Laufwerke defragmentieren und optimieren ein und drücken Sie die Eingabetaste. Wählen Sie die Festplatte aus, die Sie optimieren möchten, und klicken Sie auf Analysieren. Hinweis: Sie sollten das Laufwerk immer zuerst analysieren, um herauszufinden, ob das Laufwerk optimiert werden muss.
Wie lange dauert es, Windows 7 zu defragmentieren?
Windows 7 verwendet den Begriff Datenträger defragmentieren. Es kann zwischen einigen Minuten und mehreren Stunden dauern, eine Festplatte zu defragmentieren. Die Zeit, die zum Ausführen einer Defragmentierung Ihrer Festplatte benötigt wird, hängt vollständig von der Anzahl der Dateifragmente ab, die das Tool identifiziert, der Größe Ihrer Festplatte und der Geschwindigkeit Ihres Computers.
Woher weiß ich, ob ich Laufwerke defragmentieren oder optimieren muss?
Auf diese Weise wissen Sie, ob die Festplatte(n) überhaupt optimiert werden müssen oder nicht. Geben Sie Laufwerke defragmentieren und optimieren in die Suche in der Taskleiste ein und drücken Sie die Eingabetaste. Markieren Sie das Laufwerk, das Sie scannen möchten, und klicken Sie auf Analysieren. Wenn die Ergebnisse der Analyse eine Fragmentierung von weniger als 10 % aufweisen, ist eine Optimierung wahrscheinlich nicht erforderlich.
Wie überprüfe ich den Festplattendefragmentierungsdienst in Windows 10?
Sehen wir uns nun an, wie Sie den Dienst „Defragmentierung“ überprüfen. Schritt 1. Drücken Sie die Tasten Win + R, um das Dialogfeld Ausführen zu öffnen, geben Sie dann services.msc ein und drücken Sie die Eingabetaste. Schritt 2. Stellen Sie sicher, dass der Dienst Disk Defragmenter auf den Status Manuell eingestellt ist.
Wie defragmentiere und optimiere ich meinen Windows 10-PC?
Defragmentieren Sie Ihren Windows 10-PC. 1 Wählen Sie die Suchleiste in der Taskleiste und geben Sie defrag. 2 Wählen Sie Laufwerke defragmentieren und optimieren. 3 Wählen Sie das Laufwerk aus, das Sie optimieren möchten. 4 Wählen Sie die Schaltfläche Optimieren.
Wie deFRAGiere ich Windows 10 mit Cortana?
Verwenden von Cortana Geben Sie „defrag“ in das Cortana-Suchfeld ein. Klicken/tippen Sie auf „Laufwerke defragmentieren und optimieren (Desktop-App)“. Dadurch wird das Dialogfeld „Laufwerke optimieren“ geöffnet. Markieren Sie das Laufwerk, das Sie defragmentieren möchten.
Wie optimiert man Festplatten unter Windows 10?
So verwenden Sie Laufwerke optimieren unter Windows 10 Öffnen Sie Start, geben Sie Laufwerke defragmentieren und optimieren ein und drücken Sie die Eingabetaste. Wählen Sie die Festplatte aus, die Sie optimieren möchten, und klicken Sie auf Analysieren. Wenn die auf der Festplatte Ihres PCs gespeicherten Dateien überall verstreut sind und eine Defragmentierung erforderlich ist, klicken Sie auf die Schaltfläche Optimieren.
Wie defragmentiere ich die Festplatte in Windows 10?
Führen Sie die folgenden Schritte aus, um die Festplatte in Windows 10 zu defragmentieren. 1.Geben Sie defrag in die Windows-Suchleiste ein und klicken Sie im Abschnitt „Beste Übereinstimmung“ der Suchergebnisse auf die Option „Laufwerke defragmentieren und optimieren“. 2. Wählen Sie auf dem nächsten Bildschirm das Festplattenlaufwerk aus, das Sie defragmentieren möchten, und klicken Sie auf die Schaltfläche Optimieren. 3.
Werden meine SSDs in Windows 10 defragmentiert?
Sie werden in dieser Liste immer noch SSDs sehen, falls Sie welche haben. Seien Sie nicht beunruhigt, da die SSDs nicht defragmentiert werden. Tatsächlich wird Windows 10 versuchen, diese Laufwerke auf andere Weise zu optimieren, damit es sicher ist, sie aktiviert zu lassen.
Was ist die Defragmentierungskonsolidierung unter Windows 10?
Was ist die Defragmentierungskonsolidierung unter Windows 10? – Microsoft Community Was ist die Defragmentierungskonsolidierung unter Windows 10? Vereinfacht gesagt dauert die Konsolidierungsphase länger als die Demontage meines Laptops. Nicht, dass ich es versucht hätte.