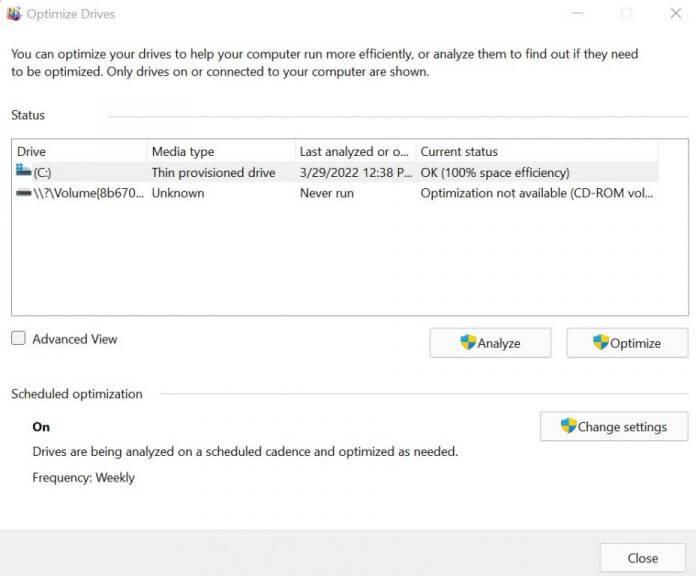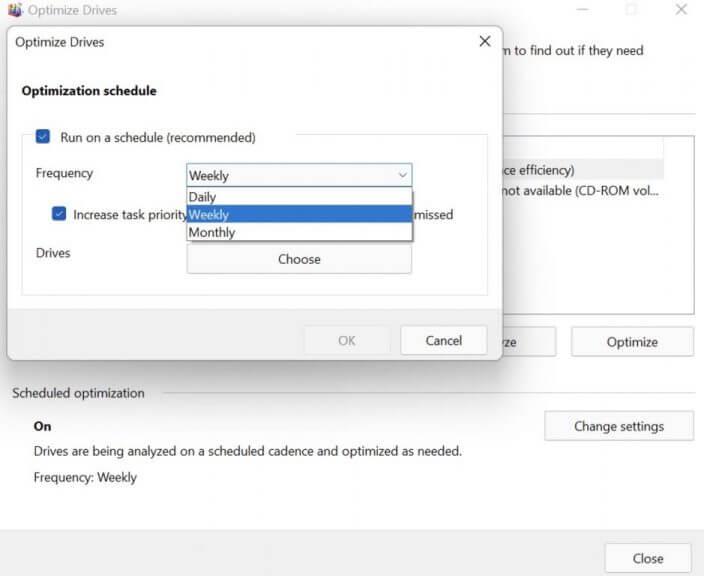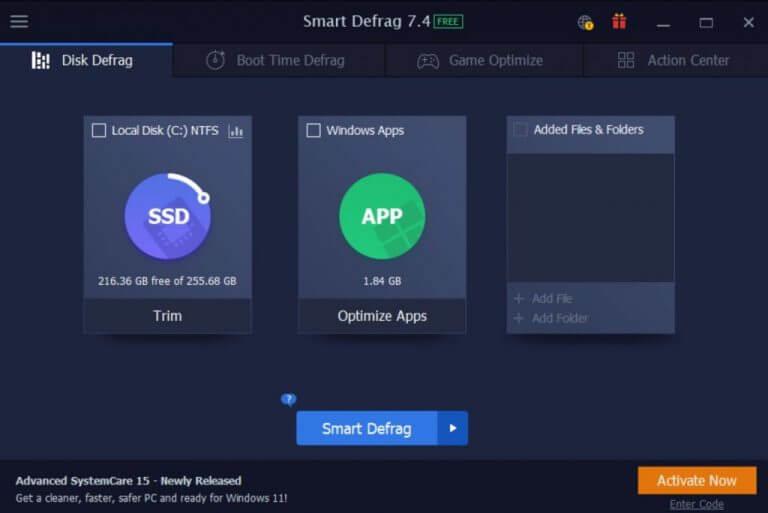Tehát végre töredezettségmentesíteni szeretné a Windows rendszert? megértenénk. A töredezett merevlemez nem csak szétszórja a Windows-fájlokat, hanem le is tömíti, és kevésbé hatékony, és ezért lelassítja az alkalmazások és fájlok indítását.
Ennélfogva a meghajtó töredezettségmentesítése visszaállíthatja a dolgokat a normális kerékvágásba, ahogy a merevlemez optimalizálódik. Tanuljuk meg, hogyan és mikor lehet töredezettségmentesíteni Windows rendszerű számítógépét.
A Windows 10 vagy a Windows 11 töredezettségmentesítése
Bár a jellemzője töredezettségmentesítés alapértelmezés szerint engedélyezve van, a Windows rendszerű számítógép lehetővé teszi, hogy bepiszkolja a kéznél lévő gépet is. A Windows lemez kézi töredezettségmentesítéséhez egyszerűen kövesse az alábbi lépéseket:
- Menj a Start menü keresősávba, írja be, hogy „töredezettségmentesítés”, és válassza ki Meghajtók töredezettségmentesítése és optimalizálása.
- Válassza ki a töredezettségmentesíteni kívánt meghajtót, majd kattintson a gombra Optimalizálás.
És ez minden, emberek. Tegye ezt, és a Windows meghajtó néhány percen belül töredezettségmentesül. Sőt, ha érdekli, módosíthatja a töredezettségmentesítés ütemét, és az egész folyamatot szabályos ütemezésre állíthatja. Itt van, hogyan:
A Ütemezett optimalizálás szakaszban a A meghajtó optimalizálása, kattintson Beállítások megváltoztatása. Innen kattintson a Gyakoriság legördülő listára, és válasszon a következő lehetőségek közül: Napi, Heti, vagy Havi.
A gombra kattintva kiválaszthatja azokat a meghajtókat is, amelyekhez ütemezést szeretne beállítani Választ fül a meghajtó előtt. Alternatív megoldásként teljesen letilthatja az automatikus optimalizálási ütemezést, ha szeretné. Egyszerűen törölje a pipát a Fuss ütemterv szerint (ajánlott) rádiós doboz, és kész.
Defragmentálja a Windows rendszert egy harmadik féltől származó alkalmazással
A Windows operációs rendszerben nincs hiány harmadik féltől származó alkalmazásokból, amelyek megkönnyítik az életét. Valójában ez az egyik dolog, ami miatt a Windows olyan élvezetessé teszi a munkát. Elakadtál a munkáddal? Csak szerezze be az alkalmazást, és megoldja a problémát.
Hasonlóképpen, számos különböző alkalmazás létezik, amelyek töredezettségmentesíthetik a Windows meghajtót. Ebben a cikkben úgy döntöttünk, hogy az IOBit Smart Defrag 7-et választjuk. Amennyire tudjuk, nincs sok különbség abban, hogy a különböző defrag alkalmazások hogyan és mit csinálnak. Tehát szabadon körülnézhet, és kiválaszthatja a kívántat.
Visszatérés az IOBit töredezettségmentesítőhöz. Keresse fel a hivatalos IOBit webhelyet, és töltse le onnan a Smart Defrag 7 ingyenes verzióját. Indítsa el az alkalmazást, ha a letöltés befejeződött.
Az első dolog, amit látni fog, amikor bejelentkezik a Lemeztöredezettség-mentesítésbe, az Lemez töredezettségmentesítése lapon. Innentől egyszerűen a lemezmeghajtóra vagy a Windows-alkalmazásokra kattintva töredezettségmentesítheti a lemezt. Válthat a Boot Time Defrag és a Játék optimalizálás fület, és végezze el az optimalizálást a megfelelő mezőkből.
Ha lassú, a Smart Defrag gondoskodik róla. Ezt tapasztaltam ennél az alkalmazásnál. Legyen szó állandóan lassú játékélményről, lassú rendszerindításról, amely megszégyeníti a Windows XP-t, vagy esetleg csak egy halott lemezmeghajtóról van szó, a Smart Defrag mindegyikről gondoskodik.
A Windows 10 vagy Windows 11 töredezettségmentesítése
És ez mind a Windows meghajtók töredezettségmentesítéséről szól, emberek. Remélhetőleg a fent leírt lépések segítettek a meghajtó végleges töredezettségmentesítésében. Mielőtt azonban befejeznénk, ügyeljen arra, hogy rendszeres töredezettség-mentesítő munkameneteket ütemezzen a számítógépén.
GYIK
A Windows 10 töredezettségmentesíti a merevlemezeket?
A Windows automatikusan töredezettségmentesíti a mechanikus meghajtókat, és a szilárdtestalapú meghajtók esetében nincs szükség töredezettségmentesítésre. Ennek ellenére nem árt, ha meghajtói a lehető leghatékonyabb módon működnek.
Hogyan engedélyezhetem a töredezettségmentesítést a Windows 10 rendszerben?
A meghajtók optimalizálása Windows 10 rendszeren Nyissa meg a Start menüt, írja be a Töredezettségmentesítés és a Meghajtók optimalizálása parancsot, majd nyomja meg az Enter billentyűt. Válassza ki az optimalizálni kívánt merevlemezt, és kattintson az Elemzés gombra. Megjegyzés: Mindig először a meghajtót kell elemeznie, hogy megtudja, szükséges-e a meghajtó optimalizálása.
Mennyi ideig tart a Windows 7 töredezettségmentesítése?
A Windows 7 a lemez töredezettségmentesítése kifejezést használja. A merevlemez töredezettségmentesítése néhány perctől több óráig tarthat. A merevlemezen a töredezettségmentesítéshez szükséges idő teljes mértékben az eszköz által azonosított fájltöredékek számától, a merevlemez méretétől és a számítógép sebességétől függ.
Honnan tudhatom, hogy töredezettségmentesítenem vagy optimalizálnom kell-e a meghajtókat?
Így tudni fogja, hogy a meghajtó(k) optimalizálásra szorulnak-e vagy sem. Írja be a Töredezettségmentesítés és a meghajtók optimalizálása kifejezést a tálca keresőjébe, majd nyomja meg az Enter billentyűt. Jelölje ki a vizsgálni kívánt meghajtót, és kattintson az Elemzés gombra. Ha az elemzés eredménye 10%-nál kevesebb töredezettséget mutat, akkor valószínűleg nincs szükség optimalizálásra.
Hogyan ellenőrizhető a lemeztöredezettség-mentesítő szolgáltatás a Windows 10 rendszerben?
Most nézzük meg, hogyan ellenőrizheti a Lemeztöredezettség-mentesítő szolgáltatást. 1. lépés: Nyomja meg a Win + R billentyűket a Futtatás párbeszédpanel megnyitásához, majd írja be a services.msc parancsot, és nyomja meg az Enter billentyűt. 2. lépés: Győződjön meg arról, hogy a Lemeztöredezettség-mentesítő szolgáltatás Kézi állapotra van állítva.
Hogyan defragmentálhatom és optimalizálhatom a Windows 10 számítógépemet?
Töredezettségmentesítse Windows 10 számítógépét. 1 Válassza ki a keresősávot a tálcán, és írja be a defrag parancsot. 2 Válassza a Töredezettségmentesítés és a meghajtók optimalizálása lehetőséget. 3 Válassza ki az optimalizálni kívánt lemezmeghajtót. 4 Válassza az Optimalizálás gombot.
Hogyan deFRaG a Windows 10 a Cortana segítségével?
A Cortana használata Írja be a „defrag” kifejezést a Cortana keresőmezőjébe. Kattintson/koppintson a „Meghajtók töredezettségmentesítése és optimalizálása (asztali alkalmazás)” elemre. Ezzel megnyílik a Meghajtók optimalizálása párbeszédpanel. Jelölje ki a töredezettségmentesíteni kívánt meghajtót.
Hogyan lehet optimalizálni a merevlemezeket Windows 10 rendszeren?
A meghajtók optimalizálása Windows 10 rendszeren Nyissa meg a Start menüt, írja be a Töredezettségmentesítés és a Meghajtók optimalizálása parancsot, majd nyomja meg az Enter billentyűt. Válassza ki az optimalizálni kívánt merevlemezt, és kattintson az Elemzés gombra. Ha a számítógép merevlemezén tárolt fájlok szétszórtak, és töredezettségmentesítésre van szükség, kattintson az Optimalizálás gombra.
Hogyan lehet a merevlemezt töredezettségmentesíteni a Windows 10 rendszerben?
Kövesse az alábbi lépéseket a merevlemez töredezettségmentesítéséhez Windows 10 rendszerben. 1.Írja be a defrag kifejezést a Windows keresősávjába, és kattintson a Defragment and Optimize Drives (Meghajtók töredezettségmentesítése és optimalizálása) lehetőségre a keresési eredmények „Legjobb egyezés” részében. 2. A következő képernyőn válassza ki a töredezettségmentesíteni kívánt merevlemez-meghajtót, és kattintson az Optimalizálás gombra. 3.
Az SSD-m töredezettségmentesül a Windows 10 rendszerben?
Ebben a listában továbbra is látni fogja az SSD-ket, ha rendelkezik velük. Ne ijedjen meg, mert az SSD-k nem töredezettségmentesülnek. Valójában a Windows 10 más módon próbálja meg optimalizálni ezeket a meghajtókat, így biztonságosan ellenőrizheti őket.
Mi az a töredezettség-mentesítő konszolidáció a Windows 10 rendszerben?
Mi az a töredezettség-mentesítő konszolidáció a Windows 10 rendszerben? – Microsoft Community Mi az a töredezettség-mentesítő konszolidáció a Windows 10 rendszeren? Egyszerűen fogalmazva, a konszolidációs fázis tovább tart, mint a laptopom szétszerelése. Nem mintha megpróbáltam volna.