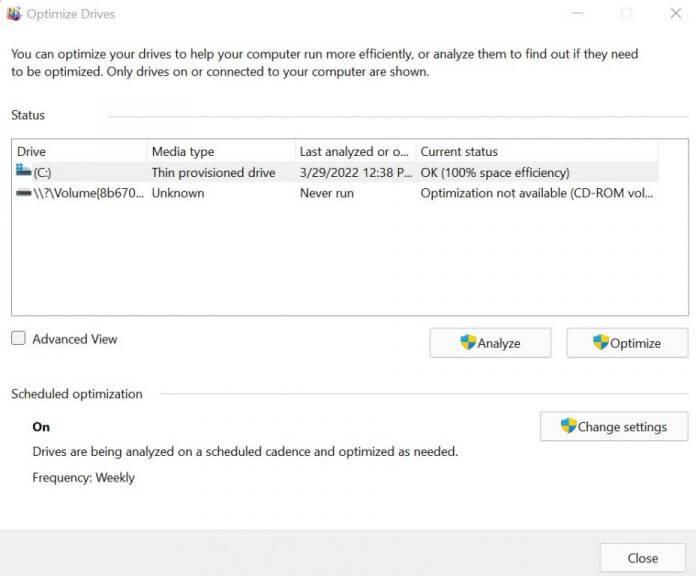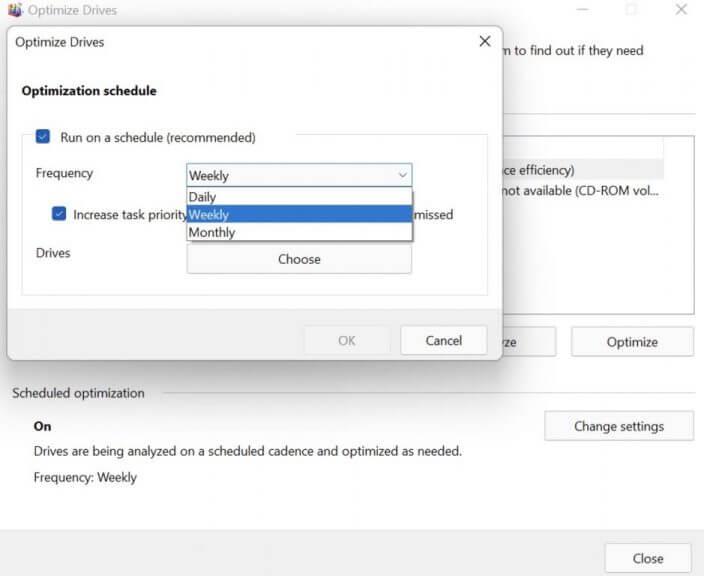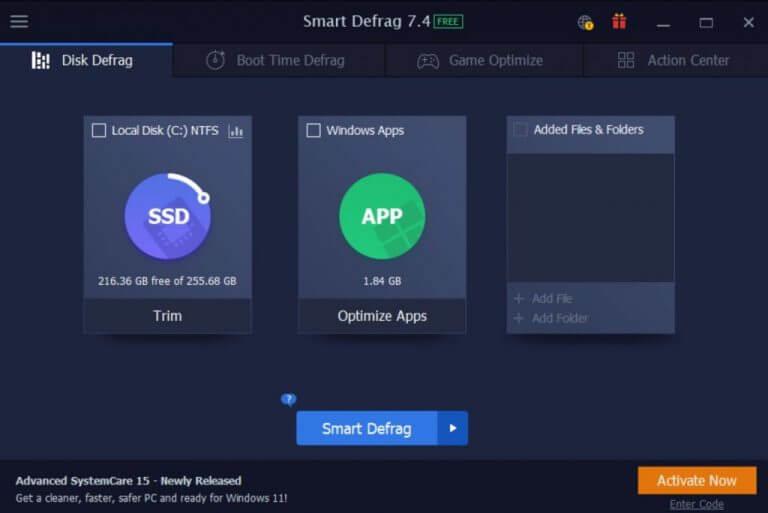Så du vil endelig defragmentere din Windows? vi ville forstå. Ikke alene spreder en fragmenteret harddisk dine Windows-filer, den spolerer den også ned og gør den mindre effektiv og bremser derfor lanceringen af dine apps og filer.
Derfor kan defragmentering af dit drev bringe tingene tilbage til det normale, efterhånden som harddisken bliver optimeret. Lad os lære, hvordan og hvornår du kan defragmentere din Windows-computer.
Sådan defragmenteres din Windows 10 eller Windows 11
Selvom træk ved defragmentering er aktiveret som standard, giver Windows-computeren dig også mulighed for at få din handy beskidt. For at defragmentere din Windows-disk manuelt skal du blot følge nedenstående trin:
- Gå til Start menu søgelinje, skriv ‘defrag’ og vælg Defragmenter og optimer drev.
- Vælg det drev, du vil defragmentere, og klik på Optimer.
Og det er alt, folkens. Gør dette, og dit Windows-drev vil blive defragmenteret om et par minutter. Desuden, hvis du er interesseret, kan du også ændre kadencen for din defragmentering og indstille hele processen på en regelmæssig tidsplan. Sådan gør du:
På den Planlagt optimering afsnit i Optimer drevet, Klik på Ændre indstillinger. Derfra skal du klikke på rullelisten Frekvens og vælge mellem følgende muligheder: Daglige, Ugentlig, eller Månedlige.
Du kan også vælge de specifikke drev, du gerne vil opsætte tidsplanen for, ved at klikke på Vælge fane foran drevet. Alternativt kan du deaktivere den automatiske optimeringsplan helt, hvis du ønsker det. Du skal blot fjerne markeringen i Løb efter en tidsplan (anbefalet) radioboks, og du er færdig.
Defragmenter din Windows med en tredjepartsapp
Windows-operativsystemet mangler ikke tredjepartsapps for at gøre dit liv lettere. Faktisk er det en ting, der gør Windows til en fornøjelse at arbejde med. Står du i et hjulspor med dit arbejde? Bare få den app, og den vil tage sig af dit problem.
På samme måde er der et væld af forskellige apps, der kan defragmentere dit Windows-drev. I denne artikel har vi besluttet at vælge IOBit Smart Defrag 7. Så vidt vi ved, er der ikke den store forskel med hensyn til hvordan og hvad de forskellige defrag-apps gør. Så du er fri til at se dig omkring og vælge den, du gerne vil have.
Tilbage til IOBit Defragmenter. Gå til det officielle IOBit-websted og download den gratis version af Smart Defrag 7 derfra. Start appen, når overførslen er fuldført.
Den første ting, du vil se, når du logger ind på Disk Defrag, er Diskdefragmentering fanen. Derfra kan du defragmentere din disk blot ved at klikke på diskdrevet eller Windows-apps. Du kan også skifte til Opstartstid Defrag og Spiloptimering fanen, og udfør optimeringen fra de respektive felter.
Hvis det er langsomt, vil Smart Defrag tage sig af det. Det er, hvad jeg har fundet ud af at være tilfældet med denne app. Uanset om det er en evigt langsom spiloplevelse, en langsom opstart, der gør Windows XP til skamme, eller måske kun er det deadbeat-diskdrev, så tager Smart Defrag sig af dem alle.
Defragmentering af din Windows 10 eller Windows 11
Og det handler om defragmentering af dine Windows-drev, folkens. Forhåbentlig hjalp de trin, vi lagde ovenfor, dig med at få dit drev defragmenteret for altid. Før vi slutter, skal du dog sørge for at planlægge regelmæssige defragmenteringssessioner til din pc.
FAQ
Defragmenterer Windows 10 harddiske?
Windows defragmenterer automatisk mekaniske drev, og defragmentering er ikke nødvendig med solid-state-drev. Alligevel skader det ikke at holde dine drev i drift på den mest effektive måde som muligt.
Hvordan aktiverer jeg defragmentering i Windows 10?
Sådan bruges Optimize Drives på Windows 10 Åbn Start skriv Defragment og Optimize Drives og tryk på Enter. Vælg den harddisk, du vil optimere, og klik på Analyser. Bemærk: Du vil altid først analysere drevet for at finde ud af, om drevet har brug for optimering.
Hvor lang tid tager det at defragmentere Windows 7?
Windows 7 bruger udtrykket Defragmenter disk. Det kan tage alt fra flere minutter til flere timer at defragmentere en harddisk. Den tid, det tager at køre en defragmentering på din harddisk, afhænger helt af antallet af filfragmenter, værktøjet identificerer, størrelsen på din harddisk og hastigheden på din computer.
Hvordan ved jeg, om jeg skal defragmentere eller optimere drev?
På denne måde vil du vide, om drevet/drevene har brug for optimering i første omgang. Skriv Defragmenter og optimer drev i proceslinjens søgning, og tryk på Enter. Fremhæv det drev, du vil scanne, og klik på Analyser. Hvis resultaterne af analysen viser mindre end 10 % fragmenterede, er en optimering sandsynligvis ikke nødvendig.
Sådan tjekker du diskdefragmenteringstjenesten i Windows 10?
Lad os nu se, hvordan du kontrollerer Disk Defragmenter-tjenesten. Trin 1. Tryk på tasterne Win + R for at åbne dialogboksen Kør, og skriv derefter services.msc i den og tryk på Enter. Trin 2. Sørg for, at Diskdefragmenteringstjenesten er indstillet til manuel status.
Hvordan defragmenterer og optimerer jeg min Windows 10-pc?
Defragmenter din Windows 10-pc. 1 Vælg søgelinjen på proceslinjen, og indtast defrag. 2 Vælg Defragmenter og optimer drev. 3 Vælg det diskdrev, du vil optimere. 4 Vælg knappen Optimer.
Hvordan deFRaGer jeg Windows 10 med Cortana?
Brug af Cortana Skriv “defrag” i Cortana-søgefeltet. Klik/tryk på “Defragmenter og optimer drev (Desktop-app).” Dette åbner dialogboksen Optimer drev. Fremhæv det drev, du vil defragmentere.
Hvordan optimerer man harddiske på Windows 10?
Sådan bruges Optimize Drives på Windows 10 Åbn Start skriv Defragment og Optimize Drives og tryk på Enter. Vælg den harddisk, du vil optimere, og klik på Analyser. Hvis filerne, der er gemt på din pc’s harddisk, er spredte alle, og defragmentering er nødvendig, skal du klikke på knappen Optimer.
Sådan defragmenteres harddisken i Windows 10?
Følg nedenstående trin for at defragmentere harddisk i Windows 10. 1.Skriv defrag i Windows-søgelinjen, og klik på Defragmenter og optimer drev-indstillingen i sektionen “Bedste match” i søgeresultaterne. 2. På det næste skærmbillede skal du vælge det harddiskdrev, du vil defragmentere, og klikke på knappen Optimer. 3.
Vil mine SSD’er blive defragmenteret i Windows 10?
Du vil stadig se SSD’er, hvis du har dem, på denne liste. Bliv ikke foruroliget, da SSD’erne ikke bliver defragmenteret. Faktisk vil Windows 10 forsøge at optimere disse drev på en anden måde, så det er sikkert at holde dem kontrolleret.
Hvad er defragmentering af konsolidering på Windows 10?
Hvad er defragmentering af konsolidering på Windows 10? – Microsoft Community Hvad er defragmentering af konsolidering på Windows 10? Kort sagt tager konsolideringsfasen længere tid, end det ville gøre at skille min bærbare computer ad. Ikke at jeg har prøvet.