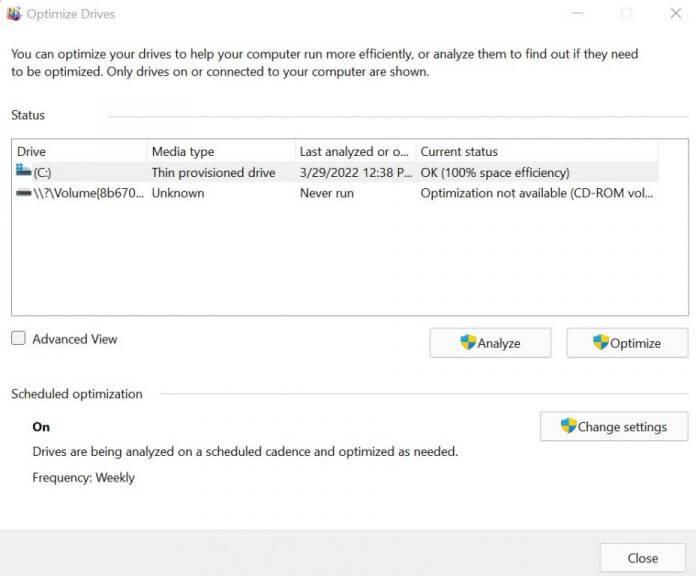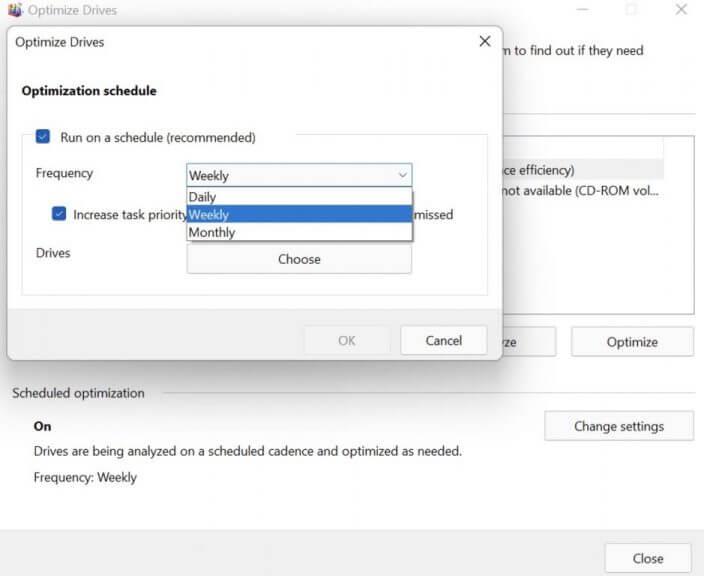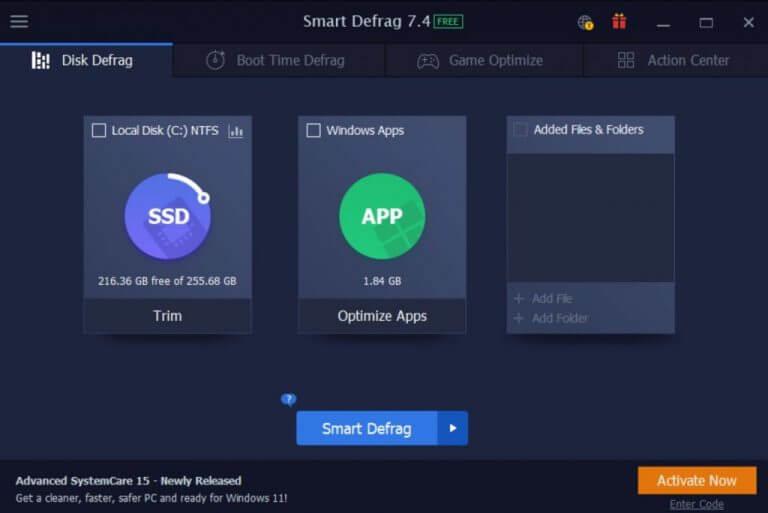Så du vill äntligen defragmentera ditt Windows? Vi skulle förstå. En fragmenterad hårddisk sprider inte bara dina Windows-filer, den försämrar den och gör den mindre effektiv och saktar därför upp lanseringen av dina appar och filer.
Därför kan defragmentering av din enhet få saker och ting tillbaka till det normala när hårddisken optimeras. Låt oss lära oss hur och när du kan defragmentera din Windows-dator.
Så här defragmenterar du din Windows 10 eller Windows 11
Även om inslaget av defragmentering är aktiverat som standard, låter Windows-datorn dig också smutsa ner din handdator. För att defragmentera din Windows-disk manuellt, följ helt enkelt stegen nedan:
- Gå till Start meny sökfältet, skriv ”defragmentera” och välj Defragmentera och optimera enheter.
- Välj den enhet du vill defragmentera och klicka på Optimera.
Och det är allt, gott folk. Gör detta så kommer din Windows-enhet att defragmenteras på några minuter. Dessutom, om du är intresserad, kan du också ändra kadensen för din defragmentering och ställa in hela processen på ett regelbundet schema. Här är hur:
På Schemalagd optimering avsnitt i Optimera körningen, Klicka på Ändra inställningar. Därifrån klickar du på rullgardinsmenyn Frekvens och väljer från följande alternativ: Dagligen, Varje vecka, eller En gång i månaden.
Du kan också välja de specifika enheter du vill ställa in schemat för genom att klicka på Välja flik framför enheten. Alternativt kan du inaktivera det automatiska optimeringsschemat helt om du vill. Avmarkera helt enkelt Kör enligt ett schema (rekommenderas) radiobox, och du är klar.
Defragmentera ditt Windows med en tredjepartsapp
Windows-operativsystemet har ingen brist på appar från tredje part för att göra ditt liv enklare. Det är faktiskt en sak som gör Windows till ett nöje att arbeta med. Fast i ett hjulspår med ditt arbete? Skaffa bara den appen så tar den hand om ditt problem.
På samma sätt finns det en mängd olika appar som kan defragmentera din Windows-enhet. I den här artikeln har vi bestämt oss för att välja IOBit Smart Defrag 7. Så vitt vi vet är det inte stor skillnad när det gäller hur och vad de olika defragmenteringsapparna gör. Så du är fri att se dig omkring och välja den du vill ha.
Återgå till IOBit Defragmenter. Gå till den officiella IOBit-webbplatsen och ladda ner gratisversionen av Smart Defrag 7 därifrån. Starta appen när nedladdningen är klar.
Det första du ser när du loggar in på Disk Defrag är Diskdefragmentera flik. Därifrån kan du defragmentera din disk helt enkelt genom att klicka på hårddisken eller Windows-apparna. Du kan också byta till Starttid Defrag och Speloptimera och utför optimeringen från respektive fält.
Om det är långsamt kommer Smart Defrag att ta hand om det. Det är vad jag har funnit vara fallet med den här appen. Oavsett om det är en ständigt långsam spelupplevelse, en långsam uppstart som gör Windows XP på skam, eller kanske det bara är deadbeat-disken, tar Smart Defrag hand om dem alla.
Defragmentera din Windows 10 eller Windows 11
Och det handlar om defragmentering av dina Windows-enheter, gott folk. Förhoppningsvis hjälpte stegen vi presenterade ovan dig att få din enhet att defragmentera för gott. Innan vi avslutar, se dock till att du schemalägger regelbundna defragmenteringssessioner för din PC.
FAQ
Defragmenterar Windows 10 hårddiskar?
Windows defragmenterar automatiskt mekaniska enheter, och defragmentering är inte nödvändigt med solid-state-enheter. Ändå skadar det inte att hålla dina enheter igång på ett så effektivt sätt som möjligt.
Hur aktiverar jag defragmentering i Windows 10?
Så här använder du Optimize Drives på Windows 10 Öppna Start skriv Defragmentera och Optimize Drives och tryck på Enter. Välj den hårddisk du vill optimera och klicka på Analysera. Obs: Du vill alltid analysera enheten först för att ta reda på om enheten behöver optimeras.
Hur lång tid tar det att defragmentera Windows 7?
Windows 7 använder termen Defragmentera disk. Det kan ta allt från flera minuter till flera timmar att defragmentera en hårddisk. Tiden det tar att köra en defragmentering på din hårddisk beror helt på antalet filfragment som verktyget identifierar, storleken på din hårddisk och hastigheten på din dator.
Hur vet jag om jag behöver defragmentera eller optimera enheter?
På så sätt kommer du att veta om enheten/enheterna behöver optimeras eller inte. Skriv Defragmentera och optimera enheter i sökfältet i aktivitetsfältet och tryck på Retur. Markera den enhet du vill skanna och klicka på Analysera. Om resultaten av analysen visar mindre än 10 % fragmenterade är en optimering sannolikt inte nödvändig.
Hur kontrollerar jag diskdefragmenteringstjänsten i Windows 10?
Låt oss nu se hur du kontrollerar diskdefragmenteringstjänsten. Steg 1. Tryck på Win + R-tangenterna för att öppna dialogrutan Kör och skriv sedan services.msc i den och tryck på Enter. Steg 2. Se till att diskdefragmenteringstjänsten är inställd på manuell status.
Hur defragmenterar och optimerar jag min Windows 10-dator?
Defragmentera din Windows 10-dator. 1 Välj sökfältet i aktivitetsfältet och ange defrag. 2 Välj Defragmentera och optimera enheter. 3 Välj den diskenhet du vill optimera. 4 Välj knappen Optimera.
Hur deFRaGer jag Windows 10 med Cortana?
Använda Cortana Skriv ”defrag” i Cortana-sökrutan. Klicka/tryck på ”Defragmentera och optimera enheter (skrivbordsapp).” Detta öppnar dialogrutan Optimera enheter. Markera den enhet du vill defragmentera.
Hur man optimerar hårddiskar på Windows 10?
Så här använder du Optimize Drives på Windows 10 Öppna Start skriv Defragmentera och Optimize Drives och tryck på Enter. Välj den hårddisk du vill optimera och klicka på Analysera. Om filerna som är lagrade på din dators hårddisk är utspridda för alla och defragmentering behövs, klicka sedan på Optimera-knappen.
Hur man defragmenterar hårddisken i Windows 10?
Följ stegen nedan för att defragmentera hårddisken i Windows 10. 1.Skriv defrag i sökfältet i Windows och klicka på alternativet Defragmentera och optimera enheter i avsnittet ”Bästa matchning” i sökresultaten. 2. På nästa skärm, välj den hårddisk som du vill defragmentera och klicka på knappen Optimera. 3.
Kommer mina SSD:er att defragmenteras i Windows 10?
Du kommer fortfarande att se SSD-enheter, om du har dem, i den här listan. Bli inte orolig eftersom SSD:erna inte kommer att defragmenteras. Faktum är att Windows 10 kommer att försöka optimera dessa enheter på ett annat sätt så det är säkert att hålla dem kontrollerade.
Vad är defragmentering av konsolidering på Windows 10?
Vad är defragmentering av konsolidering på Windows 10? – Microsoft Community Vad är defragmentering av konsolidering i Windows 10? Enkelt uttryckt tar konsolideringsfasen längre tid än vad det skulle göra att ta isär min bärbara dator. Inte för att jag har försökt.