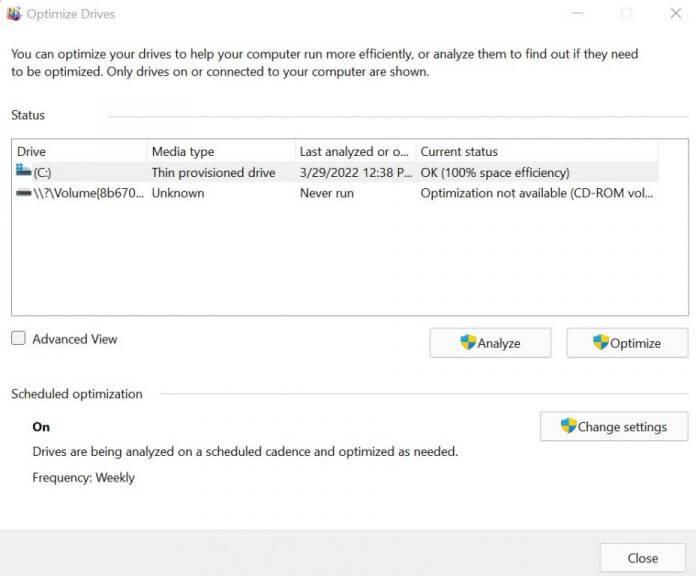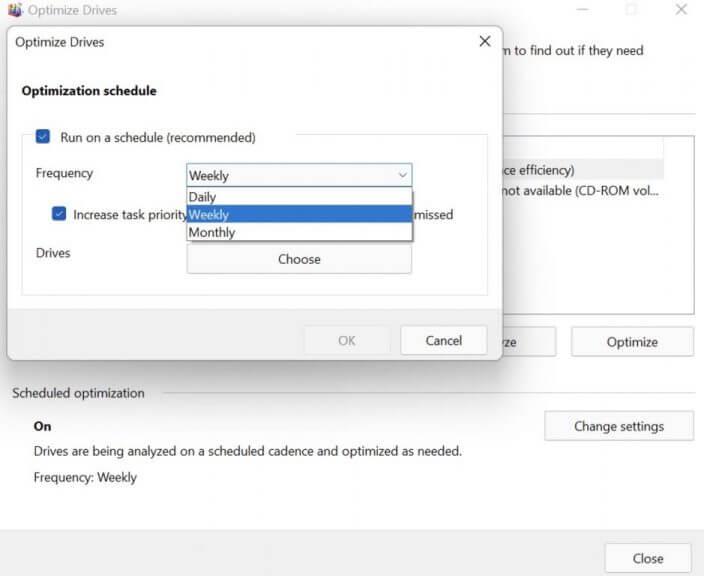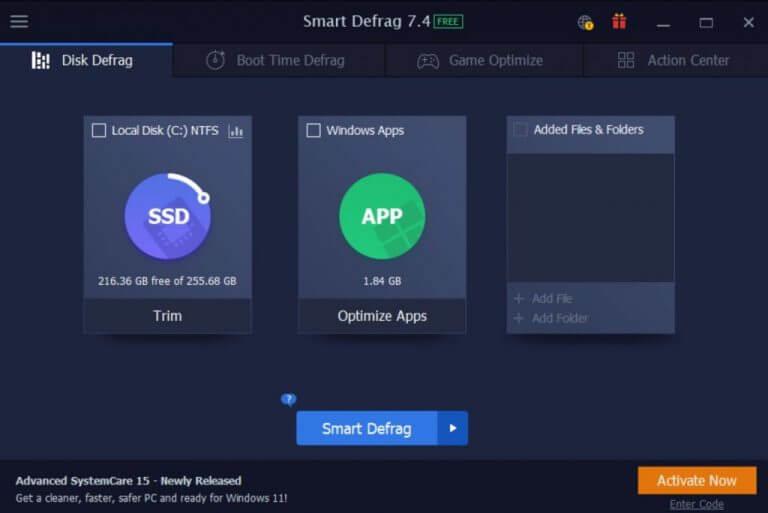Så du vil endelig defragmentere Windows? Vi ville forstå. Ikke bare sprer en fragmentert harddisk Windows-filene dine, den gjør den også mindre effektiv og bremser derfor oppstarten av appene og filene dine.
Derfor kan defragmentering av harddisken bringe ting tilbake til det normale ettersom harddisken blir optimalisert. La oss lære hvordan og når du kan defragmentere Windows-datamaskinen.
Slik defragmenterer du Windows 10 eller Windows 11
Selv om funksjonen til defragmentering kommer aktivert som standard, lar Windows-datamaskinen deg også skitne til. For å defragmentere Windows-disken manuelt, følg ganske enkelt trinnene nedenfor:
- Gå til Startmeny søkefeltet, skriv inn «defragmentere» og velg Defragmenter og optimaliser stasjoner.
- Velg stasjonen du vil defragmentere, og klikk på Optimaliser.
Og det er alt, folkens. Gjør dette og Windows-stasjonen vil bli defragmentert i løpet av noen få minutter. Dessuten, hvis du er interessert, kan du også endre tråkkfrekvensen for defragmenteringen og sette hele prosessen på en vanlig tidsplan. Dette er hvordan:
På Planlagt optimalisering delen i Optimaliser stasjonen, klikk på Endre innstillinger. Derfra klikker du på rullegardinlisten Frekvens, og velger fra følgende alternativer: Daglig, Ukentlig, eller Månedlig.
Du kan også velge de spesifikke stasjonene du vil sette opp tidsplanen for ved å klikke på Velge flik foran stasjonen. Alternativt kan du deaktivere den automatiske optimaliseringsplanen helt, hvis du vil. Bare fjern merket for Kjør etter en tidsplan (anbefalt) radioboks, og du er ferdig.
Defragmenter Windows med en tredjepartsapp
Windows-operativsystemet har ingen mangel på tredjepartsapper for å gjøre livet ditt enklere. Faktisk er det en ting som gjør Windows til en fornøyelse å jobbe med. Satt i et spor med arbeidet ditt? Bare skaff deg den appen, så tar den seg av problemet ditt.
På samme måte er det en rekke forskjellige apper som kan defragmentere Windows-stasjonen din. I denne artikkelen har vi bestemt oss for å velge IOBit Smart Defrag 7. Så vidt vi vet, er det ikke mye forskjell når det gjelder hvordan og hva de forskjellige defragmenteringsappene gjør. Så du står fritt til å se deg rundt og velge den du ønsker.
Gå tilbake til IOBit Defragmenter. Gå til det offisielle IOBit-nettstedet og last ned gratisversjonen av Smart Defrag 7 derfra. Start appen når nedlastingen er fullført.
Det første du ser når du logger på Disk Defrag er Diskdefragmenter fanen. Derfra kan du defragmentere disken ved å klikke på diskstasjonen eller Windows-appene. Du kan også bytte til Oppstart Defrag og Spill Optimaliser fanen, og utfør optimaliseringen fra de respektive feltene.
Hvis det er tregt, vil Smart Defrag ta seg av det. Det er det jeg har funnet ut til å være tilfellet med denne appen. Enten det er en evig treg spillopplevelse, en langsom oppstart som gjør Windows XP til skamme, eller kanskje det bare er den deadbeat-diskstasjonen, tar Smart Defrag seg av dem alle.
Defragmentering av Windows 10 eller Windows 11
Og det handler om defragmentering av Windows-stasjonene dine, folkens. Forhåpentligvis hjalp trinnene vi presenterte ovenfor deg med å få harddisken din defragmentert for godt. Før vi avslutter, sørg for at du planlegger regelmessige defragmenteringsøkter for PC-en din.
FAQ
Defragmenterer Windows 10 harddisker?
Windows defragmenterer automatisk mekaniske stasjoner, og defragmentering er ikke nødvendig med solid-state-stasjoner. Likevel skader det ikke å holde stasjonene i drift på en mest mulig effektiv måte.
Hvordan aktiverer jeg defragmentering i Windows 10?
Slik bruker du Optimaliser stasjoner på Windows 10 Åpne Start skriv Defragmenter og Optimaliser stasjoner og trykk Enter. Velg harddisken du vil optimalisere, og klikk på Analyser. Merk: Du vil alltid analysere stasjonen først for å finne ut om stasjonen trenger optimalisering.
Hvor lang tid tar det å defragmentere Windows 7?
Windows 7 bruker begrepet Defragmenter disk. Det kan ta alt fra flere minutter til flere timer å defragmentere en harddisk. Tiden det tar å kjøre en defragmentering på harddisken avhenger helt av antall filfragmenter verktøyet identifiserer, størrelsen på harddisken og hastigheten på datamaskinen.
Hvordan vet jeg om jeg trenger å defragmentere eller optimalisere stasjoner?
På denne måten vil du vite om stasjonen(e) trenger optimalisering eller ikke. Skriv Defragmenter og Optimaliser stasjoner i søkefeltet på oppgavelinjen, og trykk Enter. Marker stasjonen du vil skanne og klikk på Analyser. Hvis resultatene av analysen viser mindre enn 10 % fragmenterte, er en optimalisering sannsynligvis ikke nødvendig.
Hvordan sjekke diskdefragmenteringstjenesten i Windows 10?
La oss nå se hvordan du sjekker Diskdefragmenteringstjenesten. Trinn 1. Trykk Win + R-tastene for å åpne Kjør-dialogboksen, og skriv deretter services.msc i den og trykk Enter. Trinn 2. Kontroller at Diskdefragmenteringstjenesten er satt til Manuell status.
Hvordan defragmenterer og optimaliserer jeg min Windows 10 PC?
Defragmenter din Windows 10 PC. 1 Velg søkefeltet på oppgavelinjen og skriv inn defrag. 2 Velg Defragmenter og Optimaliser stasjoner. 3 Velg diskstasjonen du vil optimalisere. 4 Velg Optimaliser-knappen.
Hvordan deFRaGer jeg Windows 10 med Cortana?
Bruke Cortana Skriv «defrag» i Cortana-søkeboksen. Klikk/trykk på «Defragmenter og optimaliser stasjoner (skrivebordsapp).» Dette åpner dialogboksen Optimaliser stasjoner. Marker stasjonen du vil defragmentere.
Hvordan optimalisere harddisker på Windows 10?
Slik bruker du Optimaliser stasjoner på Windows 10 Åpne Start skriv Defragmenter og Optimaliser stasjoner og trykk Enter. Velg harddisken du vil optimalisere, og klikk på Analyser. Hvis filene som er lagret på PC-ens harddisk er spredt for alle og defragmentering er nødvendig, klikker du på Optimaliser-knappen.
Hvordan defragmentere harddisken i Windows 10?
Følg trinnene nedenfor for å defragmentere harddisken i Windows 10. 1.Skriv defrag i Windows-søkefeltet og klikk på Defragmenter og Optimaliser stasjoner i «Best Match»-delen av søkeresultatene. 2. På neste skjermbilde velger du harddisken du vil defragmentere og klikker på Optimaliser-knappen. 3.
Vil SSD-ene mine bli defragmentert i Windows 10?
Du vil fortsatt se SSD-er, hvis du har dem, i denne listen. Ikke bli skremt siden SSD-ene ikke vil bli defragmentert. Faktisk vil Windows 10 forsøke å optimalisere disse stasjonene på en annen måte, slik at det er trygt å holde dem sjekket.
Hva er defragmentering av konsolidering på Windows 10?
Hva er defragmentering av konsolidering på Windows 10? – Microsoft Community Hva er defragmentering av konsolidering på Windows 10? Enkelt sagt tar konsolideringsfasen lengre tid enn det ville gjort å demontere den bærbare datamaskinen min. Ikke at jeg har prøvd.