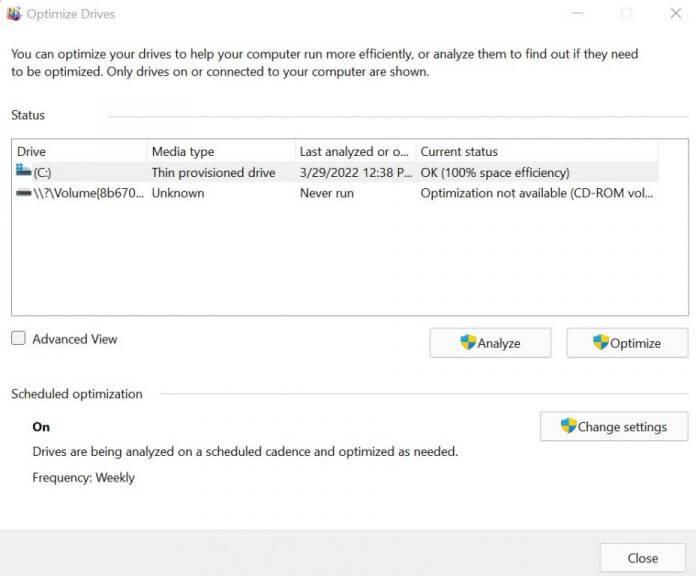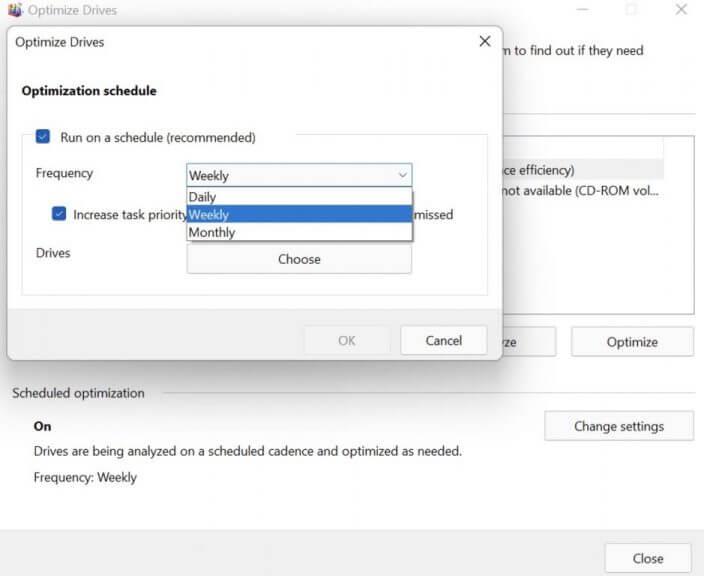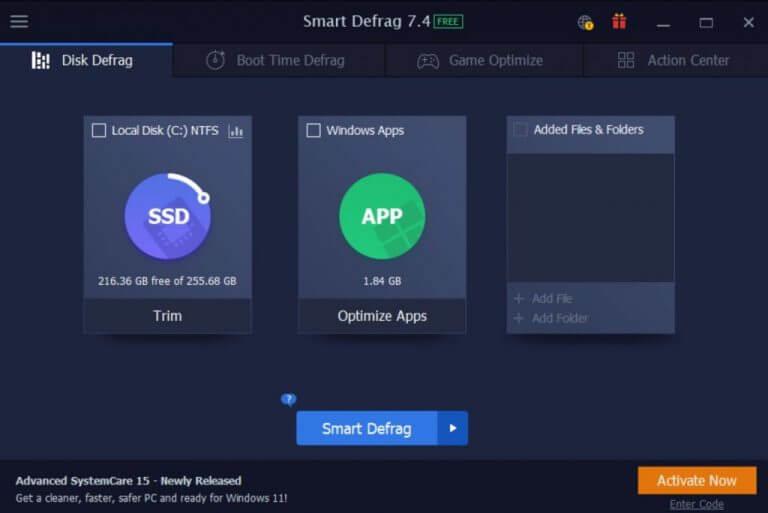Alors vous voulez enfin défragmenter votre Windows ? Nous comprendrions. Non seulement un disque dur fragmenté disperse vos fichiers Windows, mais il l’enlise et le rend moins efficace et, par conséquent, ralentit le lancement de vos applications et fichiers.
Par conséquent, la défragmentation de votre disque peut ramener les choses à la normale à mesure que le disque dur est optimisé. Voyons comment et quand vous pouvez défragmenter votre ordinateur Windows.
Comment défragmenter votre Windows 10 ou Windows 11
Bien que la caractéristique de défragmentation est activé par défaut, l’ordinateur Windows vous permet également de vous salir. Pour défragmenter votre disque Windows manuellement, suivez simplement les étapes ci-dessous :
- Allez à la Le menu Démarrer barre de recherche, tapez « defrag » et sélectionnez Défragmenter et optimiser les lecteurs.
- Choisissez le lecteur que vous souhaitez défragmenter et cliquez sur Optimiser.
Et c’est tout, les gens. Faites-le et votre lecteur Windows sera défragmenté en quelques minutes. De plus, si vous êtes intéressé, vous pouvez également modifier la cadence de votre défragmentation et définir l’ensemble du processus sur un calendrier régulier. Voici comment:
Sur le Optimisation planifiée rubrique dans la Optimiser la conduite, cliquer sur Modifier les paramètres. À partir de là, cliquez sur la liste déroulante Fréquence et choisissez parmi les options suivantes : du quotidien, Hebdomadaire, ou Mensuel.
Vous pouvez également choisir les lecteurs spécifiques pour lesquels vous souhaitez configurer le calendrier en cliquant sur Choisir languette devant le lecteur. Vous pouvez également désactiver complètement le calendrier d’optimisation automatique, si vous le souhaitez. Décochez simplement le Exécuter selon un calendrier (recommandé) boîte radio, et vous avez terminé.
Défragmentez votre Windows avec une application tierce
Le système d’exploitation Windows ne manque pas d’applications tierces pour vous faciliter la vie. En fait, c’est une chose qui rend Windows si agréable à utiliser. Coincé dans une ornière avec votre travail? Obtenez simplement cette application et elle s’occupera de votre problème.
De même, il existe une multitude d’applications différentes qui peuvent défragmenter votre lecteur Windows. Dans cet article, nous avons décidé de choisir IOBit Smart Defrag 7. Pour autant que nous le sachions, il n’y a pas beaucoup de différence en termes de comment et de quoi font les différentes applications de défragmentation. Vous êtes donc libre de regarder autour de vous et de choisir celui que vous souhaitez.
Revenir à IOBit Defragmenter. Rendez-vous sur le site officiel d’IOBit et téléchargez la version gratuite de Smart Defrag 7 à partir de là. Lancez l’application lorsque le téléchargement est terminé.
La première chose que vous verrez lorsque vous vous connecterez à Disk Defrag est le Défragmentation de disque languette. À partir de là, vous pouvez défragmenter votre disque simplement en cliquant sur le lecteur de disque ou sur les applications Windows. Vous pouvez également passer à la Temps de démarrage La défragmentation et la Optimiser le jeu et effectuez l’optimisation à partir des champs respectifs.
S’il est lent, Smart Defrag s’en chargera. C’est ce que j’ai trouvé être le cas avec cette application. Qu’il s’agisse d’une expérience de jeu perpétuellement lente, d’un démarrage lent qui fait honte à Windows XP, ou peut-être que ce n’est que le lecteur de disque mort, Smart Defrag s’occupe de tout.
Défragmenter votre Windows 10 ou Windows 11
Et tout cela concerne la défragmentation de vos lecteurs Windows, les amis. Espérons que les étapes décrites ci-dessus vous ont aidé à défragmenter votre disque pour de bon. Avant de terminer, assurez-vous de planifier des sessions de défragmentation régulières pour votre PC.
FAQ
Windows 10 défragmente-t-il les disques durs ?
Windows défragmente automatiquement les disques mécaniques et la défragmentation n’est pas nécessaire avec les disques SSD. Pourtant, cela ne fait pas de mal de faire fonctionner vos disques de la manière la plus efficace possible.
Comment activer la défragmentation dans Windows 10 ?
Comment utiliser Optimiser les lecteurs sous Windows 10 Ouvrez Démarrer, tapez Défragmenter et optimiser les lecteurs et appuyez sur Entrée. Sélectionnez le disque dur que vous souhaitez optimiser et cliquez sur Analyser. Remarque : vous souhaitez toujours analyser le lecteur en premier pour déterminer si le lecteur doit être optimisé.
Combien de temps faut-il pour défragmenter Windows 7 ?
Windows 7 utilise le terme Défragmenter le disque. La défragmentation d’un disque dur peut prendre de quelques minutes à plusieurs heures. Le temps nécessaire pour exécuter une défragmentation sur votre disque dur dépend entièrement du nombre de fragments de fichiers identifiés par l’outil, de la taille de votre disque dur et de la vitesse de votre ordinateur.
Comment savoir si j’ai besoin de défragmenter ou d’optimiser des disques ?
De cette façon, vous saurez si le ou les lecteurs doivent ou non être optimisés en premier lieu. Tapez Défragmenter et optimiser les lecteurs dans la recherche de la barre des tâches, puis appuyez sur Entrée. Mettez en surbrillance le lecteur que vous souhaitez analyser et cliquez sur Analyser. Si les résultats de l’analyse montrent moins de 10 % de fragmentation, une optimisation n’est probablement pas nécessaire.
Comment vérifier le service de défragmentation de disque dans Windows 10 ?
Voyons maintenant comment vérifier le service de défragmentation de disque. Étape 1. Appuyez sur les touches Win + R pour ouvrir la boîte de dialogue Exécuter, puis tapez services.msc et appuyez sur Entrée. Étape 2. Assurez-vous que le service Défragmenteur de disque est défini sur l’état Manuel.
Comment défragmenter et optimiser mon PC Windows 10 ?
Défragmentez votre PC Windows 10. 1 Sélectionnez la barre de recherche dans la barre des tâches et entrez defrag. 2 Sélectionnez Défragmenter et optimiser les lecteurs. 3 Sélectionnez le lecteur de disque que vous souhaitez optimiser. 4 Sélectionnez le bouton Optimiser.
Comment DeFRaG Windows 10 avec Cortana ?
Utilisation de Cortana Tapez « defrag » dans la zone de recherche de Cortana. Cliquez/appuyez sur « Défragmenter et optimiser les lecteurs (application de bureau) ». Cela ouvrira la boîte de dialogue Optimiser les lecteurs. Mettez en surbrillance le lecteur que vous souhaitez défragmenter.
Comment optimiser les disques durs sur Windows 10 ?
Comment utiliser Optimiser les lecteurs sous Windows 10 Ouvrez Démarrer, tapez Défragmenter et optimiser les lecteurs et appuyez sur Entrée. Sélectionnez le disque dur que vous souhaitez optimiser et cliquez sur Analyser. Si les fichiers stockés sur le disque dur de votre PC sont dispersés et qu’une défragmentation est nécessaire, cliquez sur le bouton Optimiser.
Comment défragmenter le disque dur sous Windows 10 ?
Suivez les étapes ci-dessous pour défragmenter le disque dur dans Windows 10. 1.Tapez defrag dans la barre de recherche Windows et cliquez sur l’option Défragmenter et optimiser les lecteurs dans la section « Meilleure correspondance » des résultats de recherche. 2. Sur l’écran suivant, sélectionnez le disque dur que vous souhaitez défragmenter et cliquez sur le bouton Optimiser. 3.
Mes SSD seront-ils défragmentés dans Windows 10 ?
Vous verrez toujours des SSD, si vous en avez, dans cette liste. Ne vous inquiétez pas car les SSD ne seront pas défragmentés. En fait, Windows 10 tentera d’optimiser ces lecteurs d’une manière différente, il est donc sûr de les garder vérifiés.
Qu’est-ce que la consolidation de la défragmentation sur Windows 10 ?
Qu’est-ce que la consolidation de la défragmentation sur Windows 10 ? – Microsoft Community Qu’est-ce que la consolidation de la défragmentation sur Windows 10 ? En termes simples, la phase de consolidation prend plus de temps que le démontage de mon ordinateur portable. Pas que j’ai essayé.