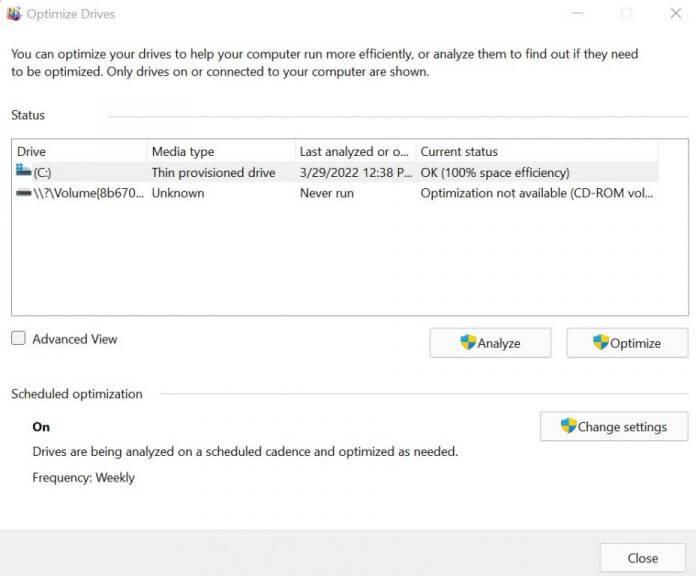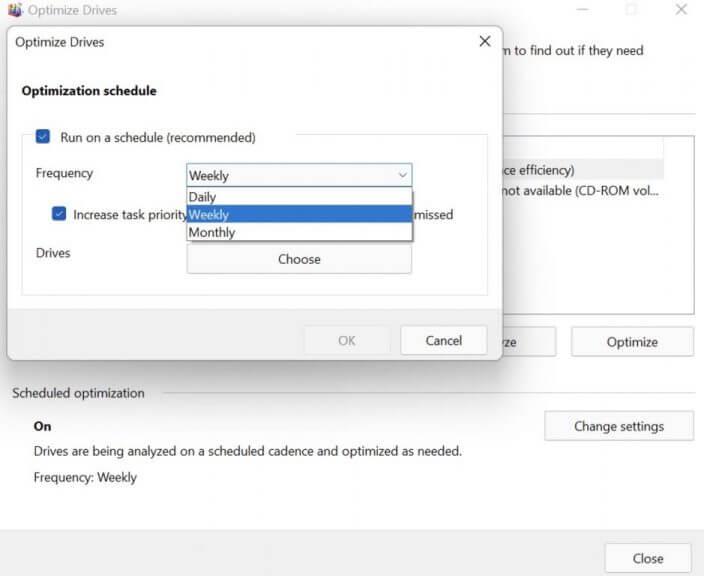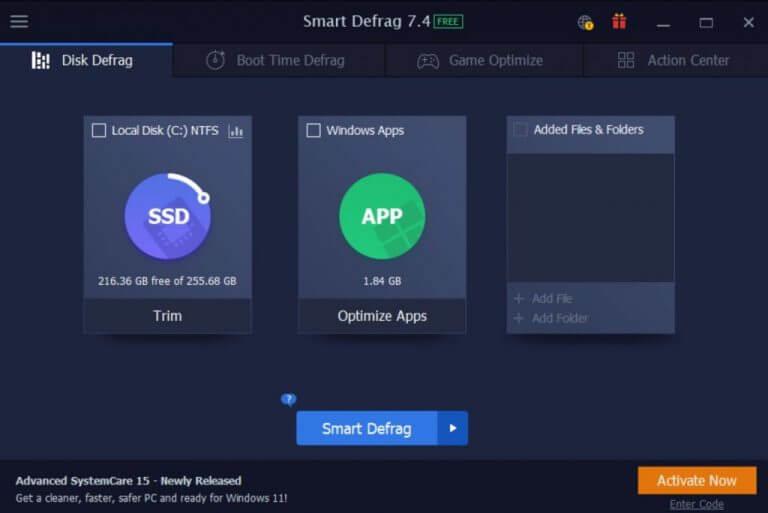¿Así que finalmente quieres desfragmentar tu Windows? entenderíamos. Un disco duro fragmentado no solo dispersa sus archivos de Windows, sino que también lo atasca y lo hace menos eficiente y, por lo tanto, ralentiza el inicio de sus aplicaciones y archivos.
Por lo tanto, desfragmentar su disco puede hacer que las cosas vuelvan a la normalidad a medida que se optimiza el disco duro. Aprendamos cómo y cuándo puede desfragmentar su computadora con Windows.
Cómo desfragmentar tu Windows 10 o Windows 11
Aunque la característica de desfragmentación viene habilitado de forma predeterminada, la computadora con Windows también le permite ensuciarse las manos. Para desfragmentar su disco de Windows manualmente, simplemente siga los pasos a continuación:
- Ve a la Menu de inicio barra de búsqueda, escriba ‘desfragmentar’ y seleccione Desfragmentar y optimizar unidades.
- Elija la unidad que desea desfragmentar y haga clic en Optimizar.
Y eso es todo, amigos. Haga esto y su unidad de Windows se desfragmentará en unos minutos. Además, si está interesado, también puede modificar la cadencia de su desfragmentación y configurar todo el proceso en un horario regular. Así es cómo:
Sobre el Optimización programada sección en el Optimizar unidad, haga clic en Cambiar ajustes. Desde allí, haga clic en la lista desplegable Frecuencia y elija entre las siguientes opciones: Diariamente, Semanalmente, o Mensual.
También puede elegir las unidades específicas para las que le gustaría configurar el horario haciendo clic en Elegir pestaña delante de la unidad. Alternativamente, puede deshabilitar el programa de optimización automática por completo, si lo desea. Simplemente desmarque la Ejecutar en un horario (recomendado) caja de radio, y listo.
Desfragmente su Windows con una aplicación de terceros
El sistema operativo Windows no tiene escasez de aplicaciones de terceros para hacer su vida más fácil. De hecho, eso es algo que hace que trabajar con Windows sea un placer. ¿Estás estancado en tu trabajo? Simplemente obtenga esa aplicación y se encargará de su problema.
Del mismo modo, hay una gran cantidad de aplicaciones diferentes que pueden desfragmentar su unidad de Windows. En este artículo, hemos decidido elegir IOBit Smart Defrag 7. Hasta donde sabemos, no hay mucha diferencia en términos de cómo y qué hacen las diferentes aplicaciones de desfragmentación. Así que eres libre de mirar alrededor y elegir el que te gustaría.
Volviendo a IOBit Defragmenter. Dirígete al sitio web oficial de IOBit y descarga la versión gratuita de Smart Defrag 7 desde allí. Inicie la aplicación cuando se complete la descarga.
Lo primero que verá cuando inicie sesión en Disk Defrag es el Desfragmentación de disco pestaña. Desde allí, puede desfragmentar su disco simplemente haciendo clic en la unidad de disco o en las aplicaciones de Windows. También puede cambiar a la Tiempo de arranque Desfragmentar y el Optimizar juego pestaña, y realizar la optimización desde los respectivos campos.
Si es lento, Smart Defrag se encargará de eso. Eso es lo que he encontrado para ser el caso con esta aplicación. Ya sea que se trate de una experiencia de juego perpetuamente lenta, un arranque lento que avergüence a Windows XP, o tal vez solo sea la unidad de disco muerta, Smart Defrag se ocupa de todos ellos.
Desfragmentación de su Windows 10 o Windows 11
Y eso es todo sobre la desfragmentación de sus unidades de Windows, amigos. Con suerte, los pasos que presentamos anteriormente lo ayudaron a desfragmentar su disco para siempre. Sin embargo, antes de terminar, asegúrese de programar sesiones regulares de desfragmentación para su PC.
Preguntas más frecuentes
¿Windows 10 desfragmenta los discos duros?
Windows desfragmenta automáticamente las unidades mecánicas y la desfragmentación no es necesaria con las unidades de estado sólido. Aún así, no está de más mantener sus unidades funcionando de la manera más eficiente posible.
¿Cómo habilito la desfragmentación en Windows 10?
Cómo usar Optimize Drives en Windows 10 Abra Inicio, escriba Desfragmentar y Optimize Drives y presione Entrar. Seleccione el disco duro que desea optimizar y haga clic en Analizar. Nota: siempre desea analizar la unidad primero para determinar si la unidad necesita optimización.
¿Cuánto tiempo se tarda en desfragmentar Windows 7?
Windows 7 usa el término Desfragmentar disco. La desfragmentación de un disco duro puede llevar desde varios minutos hasta varias horas. El tiempo que lleva ejecutar una desfragmentación en su disco duro depende completamente de la cantidad de fragmentos de archivos que identifica la herramienta, el tamaño de su disco duro y la velocidad de su computadora.
¿Cómo sé si necesito desfragmentar u optimizar unidades?
De esta forma, sabrá si la(s) unidad(es) necesita(n) optimización en primer lugar. Escriba Desfragmentar y optimizar unidades en la búsqueda de la barra de tareas y presione Entrar. Resalte la unidad que desea escanear y haga clic en Analizar. Si los resultados del análisis muestran menos del 10 % de fragmentación, es probable que no sea necesaria una optimización.
¿Cómo verificar el servicio de desfragmentador de disco en Windows 10?
Ahora, veamos cómo verificar el servicio Desfragmentador de disco. Paso 1. Presione las teclas Win + R para abrir el cuadro de diálogo Ejecutar y luego escriba services.msc en él y presione Entrar. Paso 2. Asegúrese de que el servicio Desfragmentador de disco esté configurado en estado Manual.
¿Cómo desfragmento y optimizo mi PC con Windows 10?
Desfragmente su PC con Windows 10. 1 Seleccione la barra de búsqueda en la barra de tareas e ingrese defrag. 2 Seleccione Desfragmentar y optimizar unidades. 3 Seleccione la unidad de disco que desea optimizar. 4 Seleccione el botón Optimizar.
¿Cómo deFRaG Windows 10 con Cortana?
Usando Cortana Escriba «desfragmentar» en el cuadro de búsqueda de Cortana. Haga clic/toque «Desfragmentar y optimizar unidades (aplicación de escritorio)». Esto abrirá el cuadro de diálogo Optimizar unidades. Resalte la unidad que desea desfragmentar.
¿Cómo optimizar los discos duros en Windows 10?
Cómo usar Optimize Drives en Windows 10 Abra Inicio, escriba Desfragmentar y Optimize Drives y presione Entrar. Seleccione el disco duro que desea optimizar y haga clic en Analizar. Si los archivos almacenados en el disco duro de su PC están dispersos por todos y es necesario desfragmentarlos, haga clic en el botón Optimizar.
¿Cómo desfragmentar el disco duro en Windows 10?
Siga los pasos a continuación para desfragmentar el disco duro en Windows 10. 1.Escriba defrag en la barra de búsqueda de Windows y haga clic en la opción Desfragmentar y optimizar unidades en la sección «Mejor coincidencia» de los resultados de búsqueda. 2. En la siguiente pantalla, seleccione la unidad de disco duro que desea desfragmentar y haga clic en el botón Optimizar. 3.
¿Se desfragmentarán mis SSD en Windows 10?
Seguirá viendo SSD, si los tiene, en esta lista. No se alarme porque los SSD no se desfragmentarán. De hecho, Windows 10 intentará optimizar estas unidades de una manera diferente para que sea seguro mantenerlas marcadas.
¿Qué es la consolidación de desfragmentación en Windows 10?
¿Qué es la consolidación de desfragmentación en Windows 10? – Microsoft Community ¿Qué es la consolidación de desfragmentación en Windows 10? En pocas palabras, la fase de consolidación lleva más tiempo que desarmar mi computadora portátil. No es que lo haya intentado.