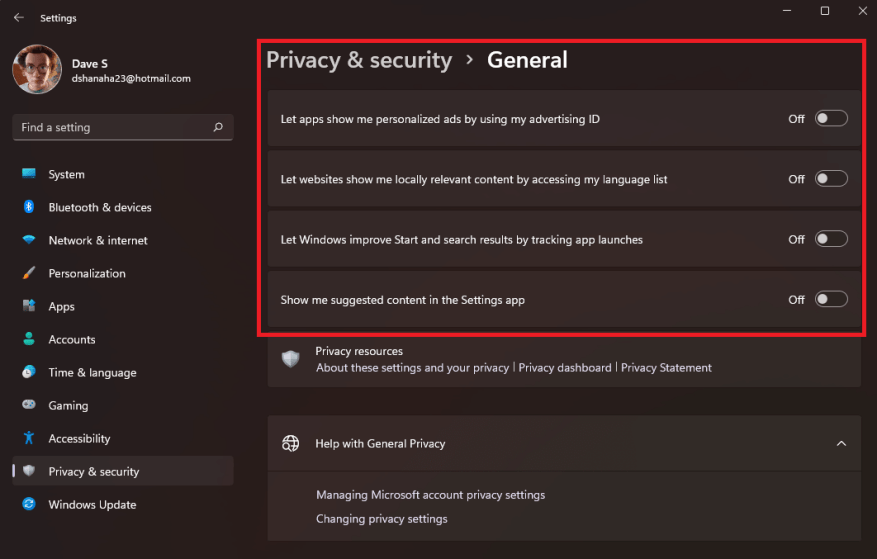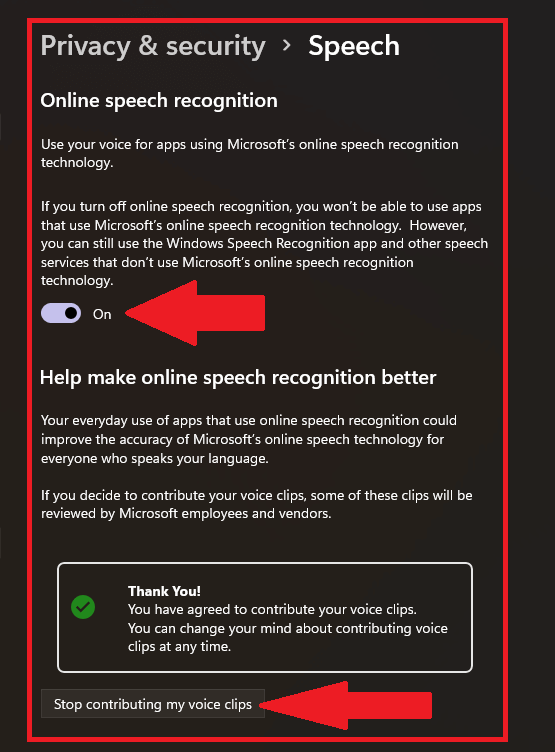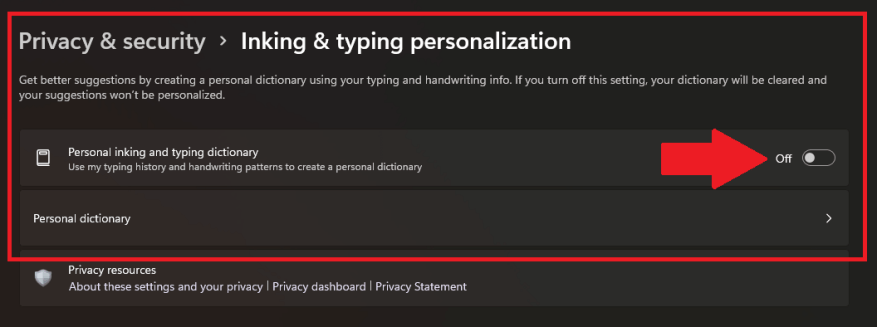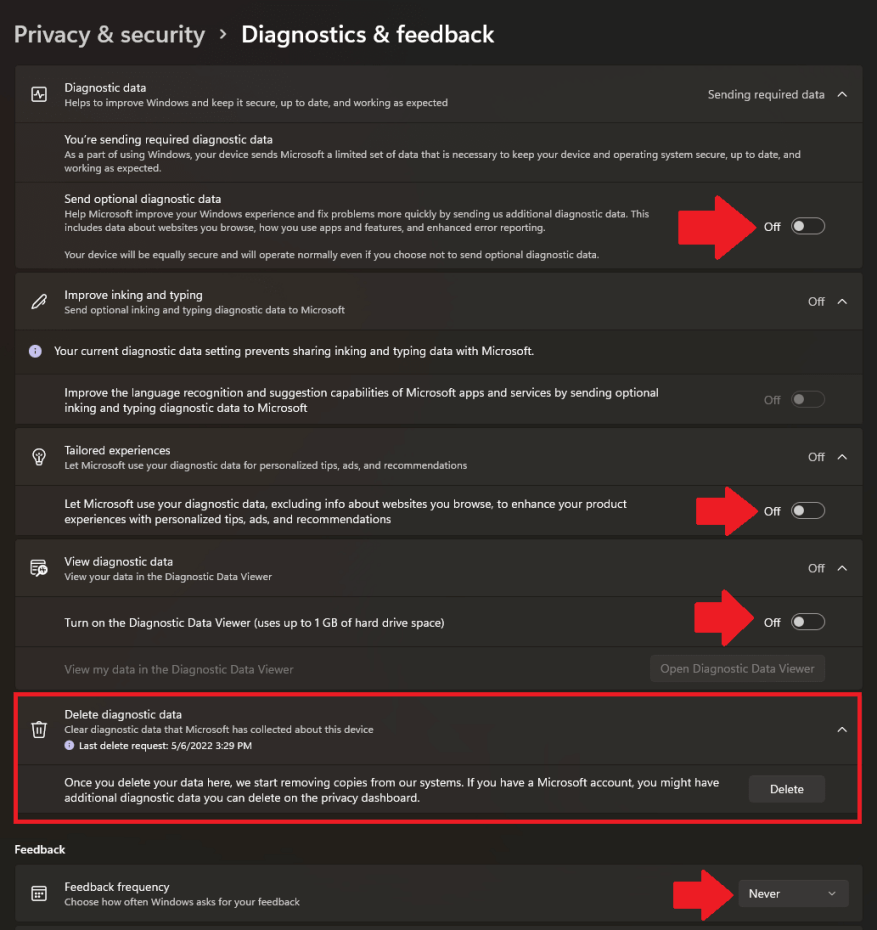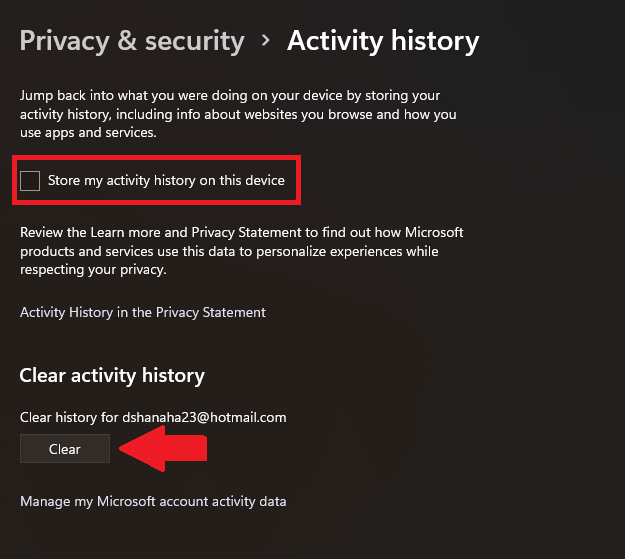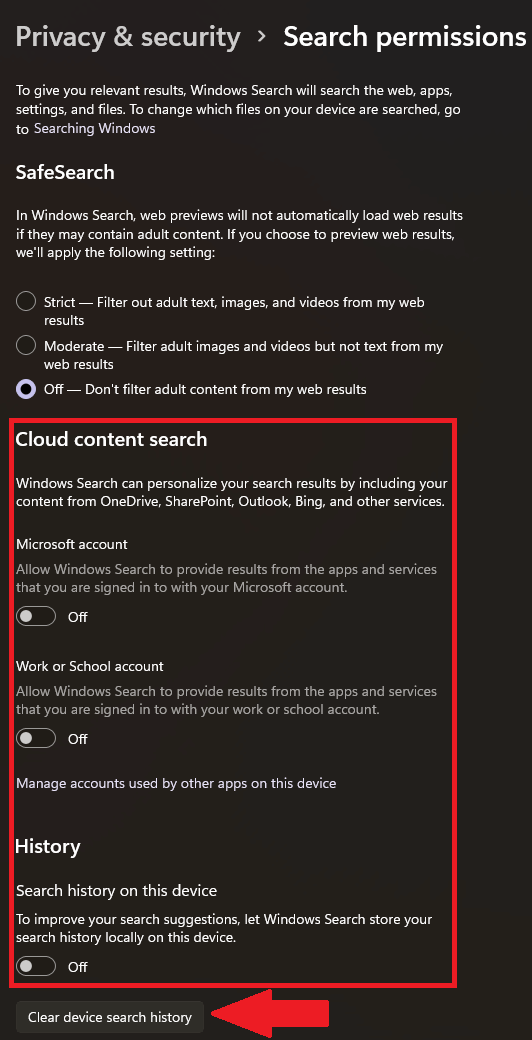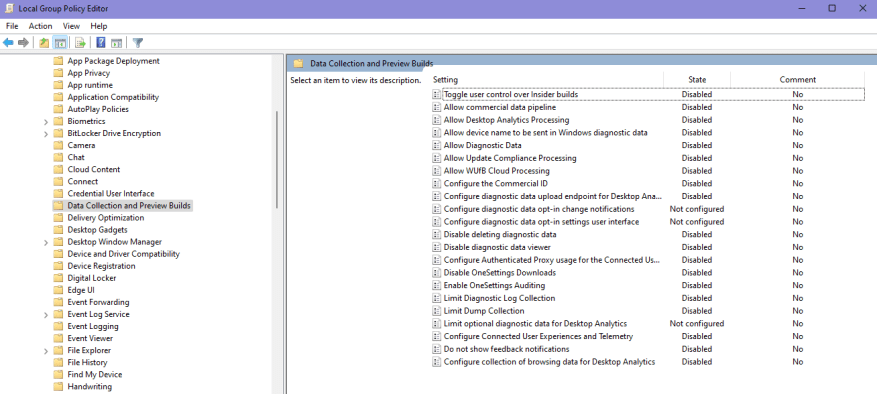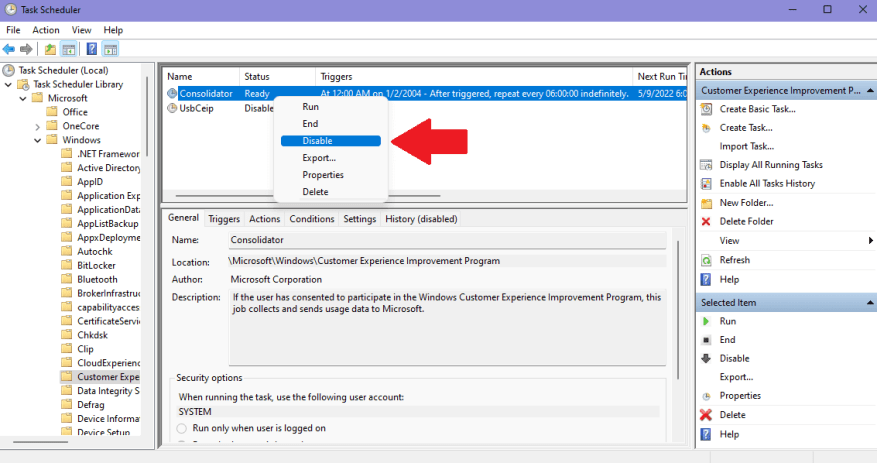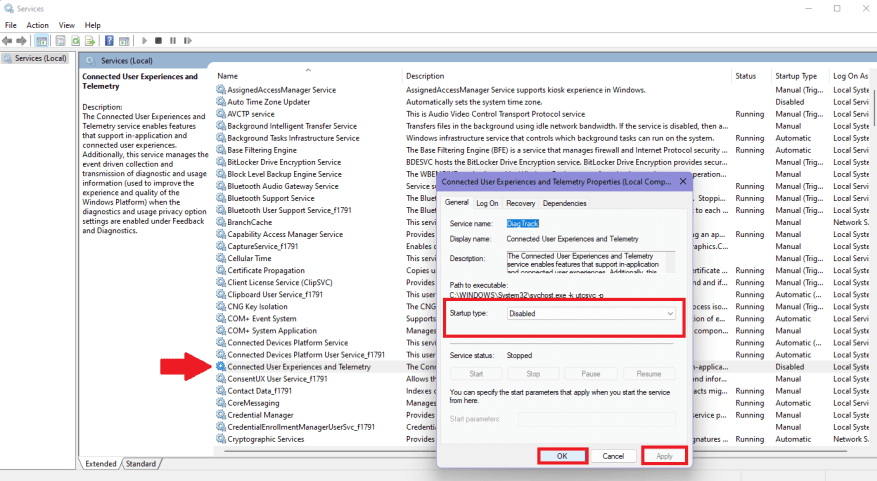I problemi di privacy dei dati non sono una novità e devi sapere che Microsoft raccoglie i tuoi dati tramite la telemetria di Windows 11. Se non ti senti a tuo agio con questo, ci sono diversi modi per disattivarlo per impedire a Microsoft di continuare a raccogliere e registrare i tuoi dati.
Disattiva le autorizzazioni di Windows per limitare l’accesso ai dati di Microsoft
Se disabiliti la telemetria su Windows 11, Microsoft potrebbe affermare che ti perderai le esperienze “su misura” e “personalizzate” nell’ecosistema Microsoft. Ecco come controllare e modificare le impostazioni sulla privacy su Windows 10 o Windows 11.
In questa guida, ti guideremo attraverso tutti i passaggi necessari per disabilitare la telemetria su Windows 11 per impedire a Microsoft di registrare così tanti dati.
Disattiva la telemetria di Windows 11
Limitare i dati a cui ha accesso Microsoft to è il modo migliore per gestire la privacy dei tuoi dati. Come gestisce Microsoft diagnostica, feedback e privacy in Windows vuole essere il più confuso possibile. L’azienda cerca di rendere meno conveniente e più difficile per te spegnerlo.
Ecco le impostazioni sotto Autorizzazioni di Windows dovrai disattivare, cancellare, disabilitare o eliminare.
1. Generale
Vai a Impostazioni > Privacy e sicurezza > Generali. Ruota tutti gli interruttori su Spento. Queste sono le tue impostazioni di privacy più basilari.
2. Discorso
Sotto Riconoscimento vocale online, si desidera modificare l’interruttore in Spento. Se lo fossi inconsapevolmente contributo di clip vocali a Microsoft, assicurati di fare clic Smetti di contribuire con le mie clip vocali per interrompere la fornitura dell’accesso a Microsoft ai tuoi clip vocali.
3. Personalizzazione dell’inchiostrazione e della digitazione
Giro Attivazione/disattivazione del dizionario personale per l’input penna e la digitazione a Spento. Potrebbe anche essere necessario cancellare il contenuto del tuo Dizionario personale anche per impedire a Microsoft di raccogliere i tuoi dati di input penna e digitazione.
4. Diagnostica e feedback
Questa impostazione era l’unica impostazione che era necessario modificare per disabilitare la telemetria di Windows. Ruota tutti gli interruttori su Spento. Microsoft dedica fino a 1 GB di spazio sul disco rigido per i “dati diagnostici”. Assicurati di disattivare tutti gli interruttori come mostrato.
Clic Elimina per fare una richiesta per eliminare i dati che Microsoft ha salvato e modificare Frequenza di feedback a Mai. Se disponi di un account Microsoft, potrebbe essere necessario eliminare i dati aggiuntivi salvati online nel tuo account.
5. Cronologia delle attività
Deseleziona il Memorizza la cronologia delle mie attività su questo dispositivo scatola. Clic Chiaro per cancellare qualsiasi cronologia delle attività salvata in precedenza che Microsoft ha in archivio.
6. Autorizzazioni di ricerca
Le impostazioni di SafeSearch sono una preferenza personale, ma è importante disattivare i due interruttori sotto Ricerca di contenuti nel cloud e gira Spento il Cronologia delle ricerche su questo dispositivo alternare. Inoltre, fare clic Cancella la cronologia delle ricerche del dispositivo per cancellare tutti i dati salvati in precedenza.
Altre opzioni di telemetria di Windows 11 da disabilitare
Se vuoi un approccio ferreo per limitare i dati raccolti da Microsoft, è necessario coprire tutte le tue basi. Ecco come si tenta di impedire a Microsoft di raccogliere i dati, anche dopo aver apportato le modifiche necessarie nelle Impostazioni di Windows.
1. Editor criteri di gruppo
Nell’Editor criteri di gruppo, vai al seguente percorso: Configurazione computer > Modelli amministrativi > Componenti di Windows > Raccolta dati e build di anteprima
Sotto Raccolta dati e build di anteprima, disabilita tutte le impostazioni in questa posizione. Riavvia il PC al termine.
2. Utilità di pianificazione
In Utilità di pianificazione, vai al seguente percorso: Libreria Utilità di pianificazione > Microsoft > Windows > Programma di miglioramento dell’esperienza del cliente.
Fare clic con il tasto destro Consolidatore e fare clic disattivare per spegnerlo.
Se hai dei dispositivi collegati al tuo PC tramite USB, Microsoft sta monitorando anche queste informazioni, sotto UsbCeip, quindi dovrai disabilitare anche quello.Riavvia il PC al termine.
3. Servizi.msc
In Servizi, scorri verso il basso e fai doppio clic Esperienze utente connesse e telemetria. Disabilitalo impostando Tipo di avvio a Disabilitato dal menu a tendina. Clic Applicare per applicare le modifiche e poi OK. Riavvia il PC al termine.
Perché Microsoft lo rende così complicato? C’è un’impostazione di telemetria di Windows che mi è sfuggita? Fatemi sapere nei commenti!
FAQ
Come abilitare o disabilitare la sicurezza di Windows in Windows 11?
Qualunque sia il motivo, ecco come abilitare o disabilitare la sicurezza di Windows in Windows 11. Per aprire la sicurezza di Windows, fai clic con il pulsante destro del mouse sul pulsante Start e seleziona Impostazioni. In alternativa, puoi utilizzare la scorciatoia da tastiera tasto Windows + I per aprire direttamente il menu Impostazioni. Quando si apre la finestra Impostazioni, fai clic su Privacy e sicurezza > Sicurezza di Windows.
Come disabilitare gli aggiornamenti computerizzati di Windows 11?
Un altro modo per disabilitare l’aggiornamento di Windows 11 è mettere in pausa l’aggiornamento ogni settimana. Per sospendere gli aggiornamenti computerizzati di Windows 11, segui i passaggi seguenti. Passaggio 1. Fare clic sull’icona di avvio e selezionare “Impostazioni”. Passaggio 2. Seleziona “Aggiorna e sicurezza” e fai clic su “Sospendi aggiornamenti per 7 giorni”. Soluzione 4.
Come disabilitare gli account su Windows 11 senza rimuoverli?
Per disabilitare gli account su Windows 11 senza rimuoverli, segui questi passaggi: Apri Start. Cerca Gestione computer e fai clic sul risultato in alto per aprire l’app. Gestione computer > Utilità di sistema > Utenti e gruppi locali > Utenti Fare clic con il pulsante destro del mouse sull’utente e selezionare l’opzione Proprietà. Verifica l’opzione Account disabilitato. Fare clic sul pulsante Applica.
Che cos’è la sicurezza di Windows in Windows 11?
Windows Security (in precedenza Windows Defender e altri nomi) in Windows 11 è la suite di protezione da virus e malware integrata di Microsoft. L’antivirus in tempo reale di Windows Security è abilitato per impostazione predefinita e ti consigliamo di mantenerlo così. Tuttavia, potrebbe arrivare un momento in cui è necessario disabilitarlo.
Come disabilitare l’integrità della memoria in Windows 11?
L’integrità della memoria è una funzionalità di sicurezza fornita insieme alla sicurezza di Windows (Windows Defender). Apri Sicurezza di Windows, fai clic sul menu Start e cerca Sicurezza di Windows. Dal lato sinistro fai clic su Sicurezza dispositivo.
Come disabilitare la sicurezza di Windows in Windows 11 utilizzando le impostazioni?
Per disabilitare la sicurezza di Windows in Windows 11 utilizzando le Impostazioni, procedi nel seguente modo: Premi Win+S per aprire la casella di ricerca sulla barra delle applicazioni. Digita sicurezza di Windows e fai clic sul risultato della ricerca. Passa alla scheda Protezione da virus e minacce sul lato sinistro.
Come disabilitare Windows Defender su Windows 11?
Nella sezione “Impostazioni di protezione da virus e minacce”, fai clic su “Gestisci impostazioni” per riconfigurare Windows Defender su Windows 11. 5. Ora, disabilita l’interruttore “Protezione in tempo reale” e altri interruttori in questa pagina per disabilitare temporaneamente Windows Defender su il tuo PC Windows 11.
Come faccio a spegnere il mio PC in Windows 10?
Segnala una truffa di supporto Spegni (spegni) il tuo PC Windows 10Altro… Meno Per spegnere il PC in Windows 10, seleziona il pulsante Start, seleziona il pulsante di alimentazione, quindi seleziona Spegni. Ho problemi ad aprire il menu Start
Come rimuovere un account Microsoft da Windows 11?
Seleziona l’account Microsoft che desideri rimuovere dall’elenco e fai clic sull’opzione “Rimuovi”. Infine, fai clic su “Sì” nella casella che si apre per confermare la modifica. Puoi anche rimuovere un account Microsoft da Windows 11 con il Pannello di controllo.
Come eliminare un account utente in Windows 10?
Fare clic sul menu Start e aprire il Pannello di controllo. Fare clic su Account utente > Rimuovi account utente. Scegli l’account che desideri rimuovere e seleziona Elimina l’account. Infine, seleziona Elimina file > Elimina account. Fallo e il tuo account e tutti i file ad esso correlati verranno eliminati con successo.
Come abilitare o disabilitare gli account utente di Windows 11?
Digita il seguente comando per disabilitare l’account Windows 11 e premi Invio: Nel comando, sostituisci “ACCOUNT-NAME” con il nome dell’account da abilitare. Questo esempio abilita l’account “admin_demo” su Windows 11. Dopo aver completato i passaggi, l’account si abiliterà nuovamente sul sistema.
Come eliminare un account con i comandi PowerShell su Windows 11?
Per eliminare un account con i comandi di PowerShell su Windows 11, segui questi passaggi: Apri Start. Cerca PowerShell, fai clic con il pulsante destro del mouse sul risultato in alto e seleziona l’opzione Esegui come amministratore. Digitare il comando seguente per annotare gli account utente disponibili e premere Invio:
Come sospendere gli aggiornamenti computerizzati di Windows 11?
Per sospendere gli aggiornamenti computerizzati di Windows 11, segui i passaggi seguenti. Passaggio 1. Fare clic sull’icona di avvio e selezionare “Impostazioni”. Passaggio 2. Seleziona “Aggiorna e sicurezza” e fai clic su “Sospendi aggiornamenti per 7 giorni”. Soluzione 4. Arresta Windows 11 Update con l’editor del registro
Come disabilitare l’aggiornamento di Windows 11 (Guida completa)?
Come disabilitare Windows 11 Update (Guida completa) 1 1. Disattiva Windows Update Services in Windows 11. 2 2. Blocca Windows 11 Update con Group Policy Editor. 3 3. Metti in pausa gli aggiornamenti di Windows 11 per ogni settimana. 4 4. Arresta Windows 11 Update con l’editor del registro. 5 5. Disabilita Windows 11 Update con lo strumento di terze parti.