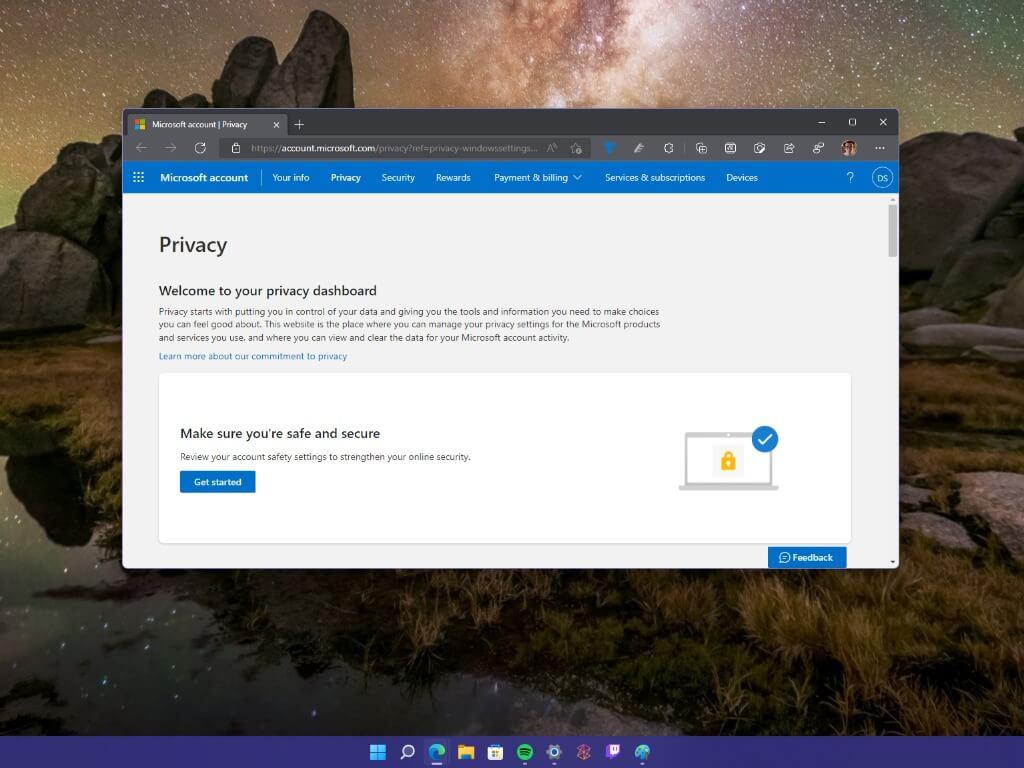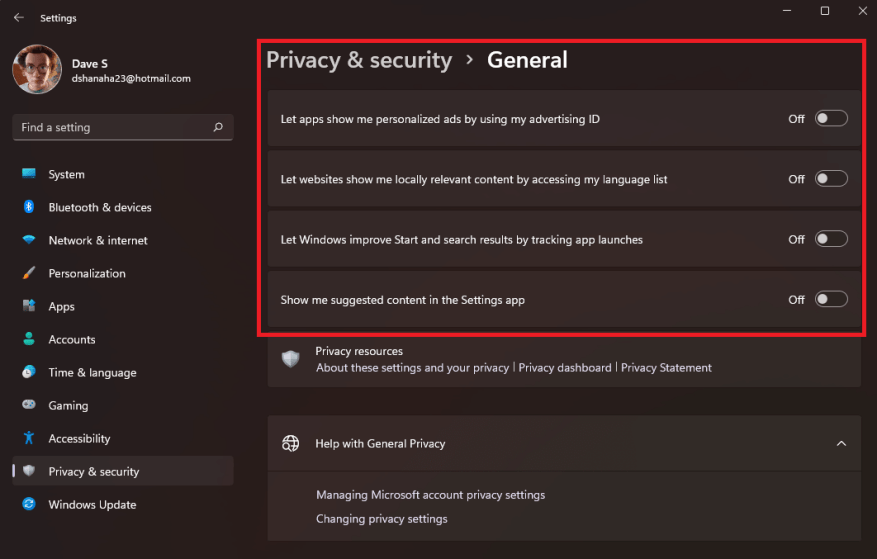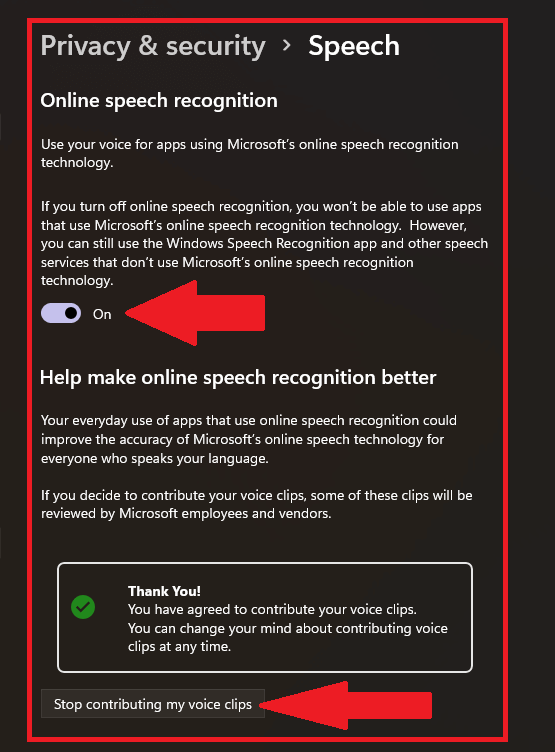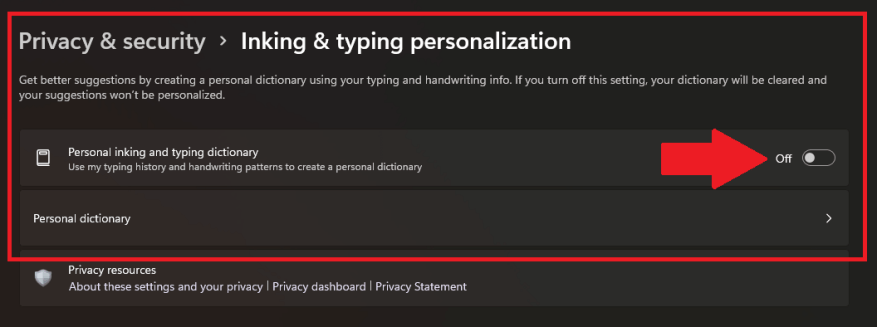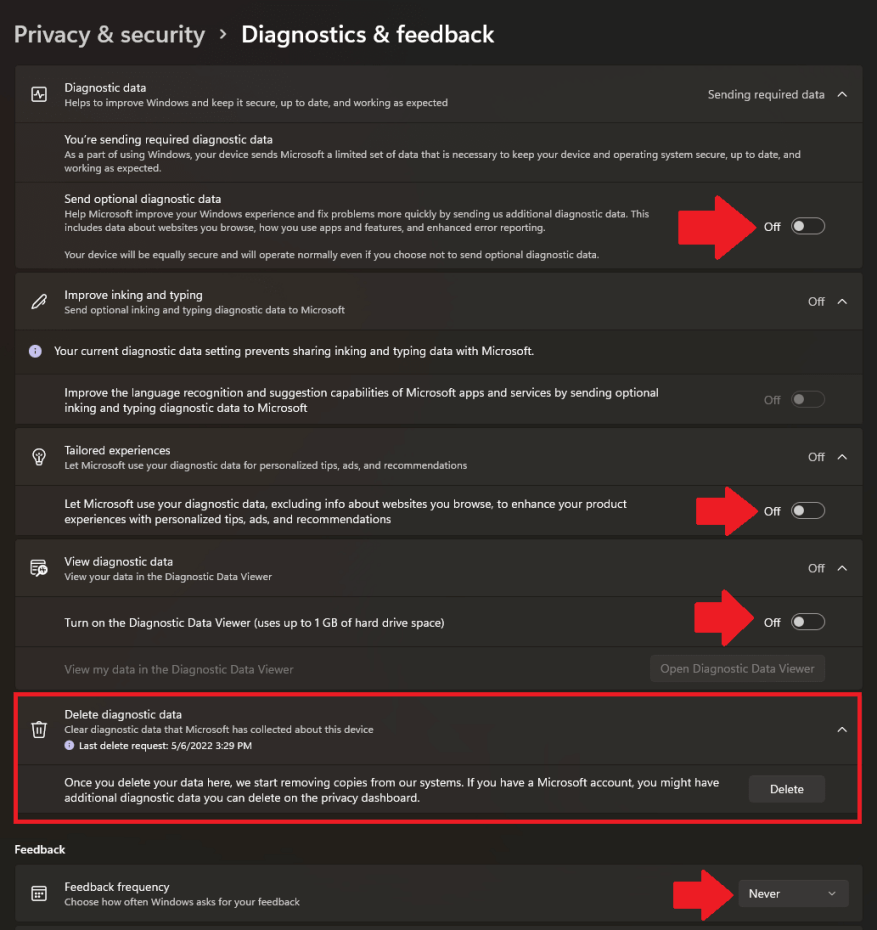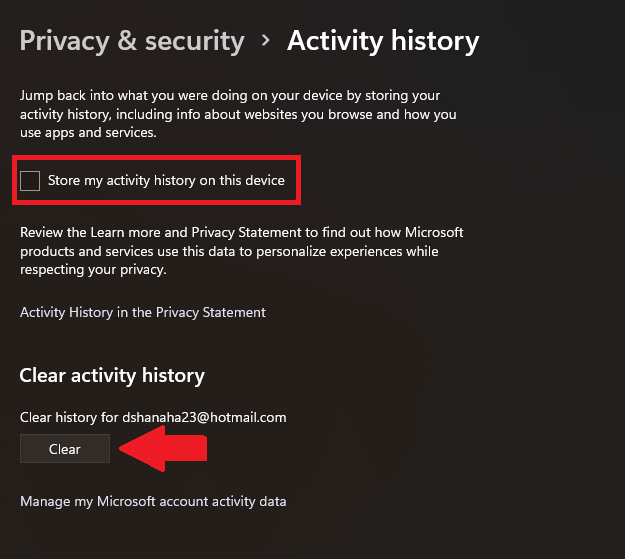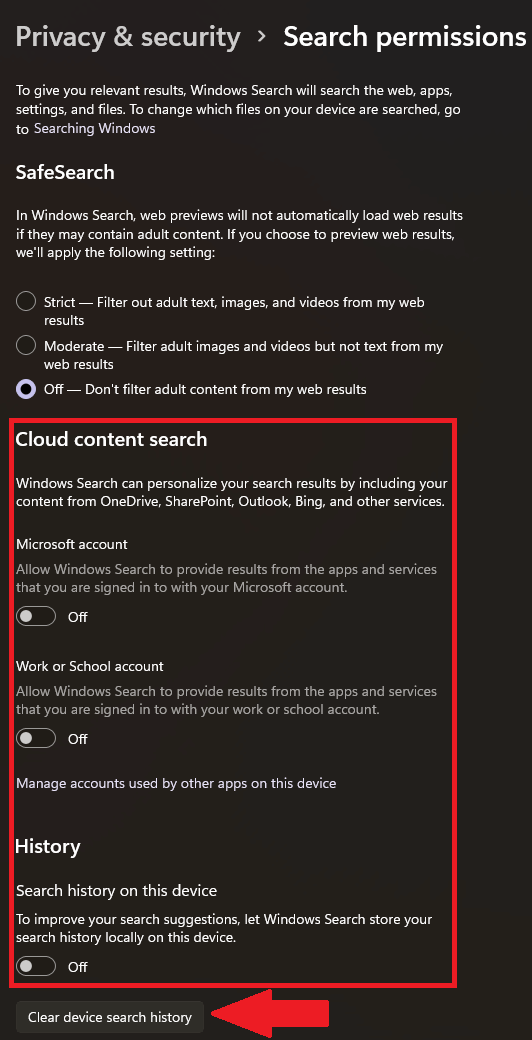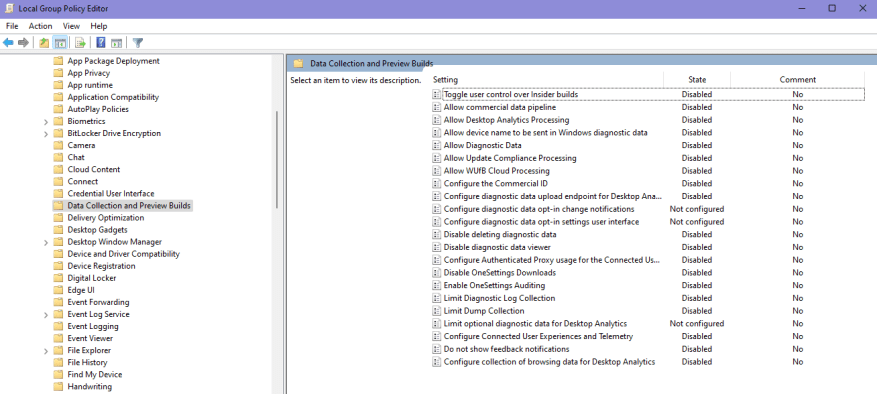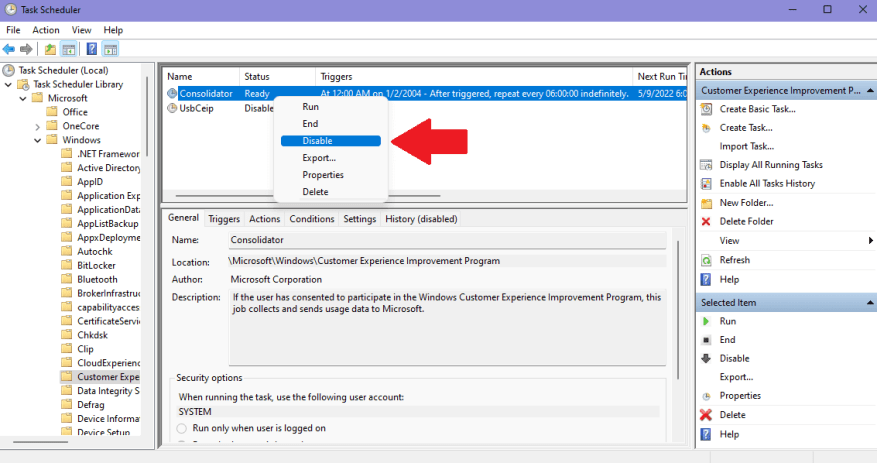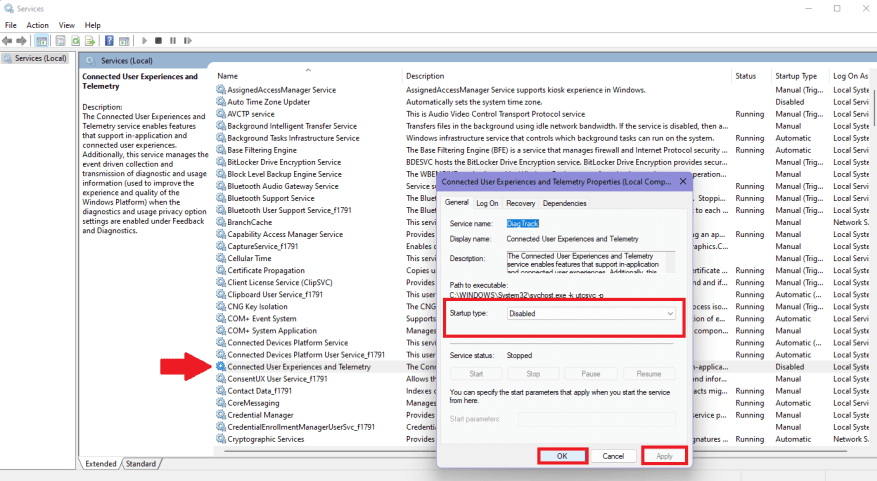Obavy o ochranu osobných údajov nie sú žiadnou novinkou a musíte vedieť, že spoločnosť Microsoft zhromažďuje vaše údaje prostredníctvom telemetrie systému Windows 11. Ak vám to nevyhovuje, existuje niekoľko spôsobov, ako to vypnúť, aby ste spoločnosti Microsoft zabránili pokračovať v zhromažďovaní a zaznamenávaní vašich údajov.
Vypnite povolenia systému Windows, aby ste obmedzili prístup spoločnosti Microsoft k údajom
Ak telemetriu v systéme Windows 11 zakážete, spoločnosť Microsoft môže tvrdiť, že prídete o „prispôsobené“ a „prispôsobené“ skúsenosti v rámci ekosystému spoločnosti Microsoft. Tu je postup, ako skontrolovať a zmeniť nastavenia ochrany osobných údajov v systéme Windows 10 alebo Windows 11.
V tejto príručke vás prevedieme každým krokom potrebným na zakázanie telemetrie v systéme Windows 11, aby spoločnosť Microsoft nemohla zaznamenávať toľko vašich údajov.
Vypnite telemetriu Windows 11
Obmedzenie prístupu k údajom spoločnosti Microsoft to je najlepší spôsob, ako zaobchádzať s ochranou osobných údajov. Ako to rieši Microsoft diagnostiku, spätnú väzbu a ochranu osobných údajov v systéme Windows má byť čo najviac mätúci. Spoločnosť sa snaží, aby bolo vypnutie pre vás menej pohodlné a ťažšie.
Tu sú nastavenia pod Povolenia systému Windows budete musieť vypnúť, vymazať, zakázať alebo odstrániť.
1. Všeobecné
Ísť do Nastavenia > Súkromie a zabezpečenie > Všeobecné. Otočte všetky prepínače na Vypnuté. Toto sú vaše najzákladnejšie nastavenia ochrany osobných údajov.
2. Reč
Pod Online rozpoznávanie reči, chcete zmeniť prepínač na Vypnuté. Keby si bol nevedomky prispievanie hlasovými klipmi do spoločnosti Microsoft, určite kliknite Prestaňte prispievať mojimi hlasovými klipmi prestanete spoločnosti Microsoft poskytovať prístup k vašim hlasovým klipom.
3. Personalizácia písania a písania
Otočte sa Prepínanie slovníka osobného písania a písania do Vypnuté. Môže byť tiež potrebné vymazať obsah vášho Osobný slovník tiež zabrániť spoločnosti Microsoft zhromažďovať vaše údaje o písaní a písaní.
4. Diagnostika a spätná väzba
Toto nastavenie bývalo jediným nastavením, ktoré ste museli zmeniť, aby ste zakázali telemetriu systému Windows. Otočte všetky prepínače na Vypnuté. Microsoft venuje až 1 GB miesta na vašom pevnom disku pre vaše „diagnostické údaje“. Uistite sa, že ste vypli všetky prepínače, ako je znázornené.
Kliknite Odstrániť požiadať o odstránenie vašich údajov, ktoré spoločnosť Microsoft uložila a zmenila Frekvencia spätnej väzby do Nikdy. Ak máte konto Microsoft, možno budete musieť odstrániť ďalšie údaje uložené online vo vašom konte.
5. História aktivity
Zrušte začiarknutie Ukladať históriu mojej aktivity na tomto zariadení box. Kliknite jasný na vymazanie predtým uloženej histórie aktivít, ktorú má spoločnosť Microsoft v súbore.
6. Povolenia na vyhľadávanie
Nastavenia Bezpečného vyhľadávania sú osobné preferencie, ale je dôležité vypnúť dva prepínače pod Cloudové vyhľadávanie obsahu a otočte sa Vypnuté a História vyhľadávania na tomto zariadení prepnúť. Okrem toho kliknite Vymazať históriu vyhľadávania zariadenia na vymazanie všetkých predtým uložených údajov.
Ďalšie možnosti telemetrie systému Windows 11 na zakázanie
Ak chcete pevný prístup k obmedzeniu údajov, ktoré Microsoft zhromažďuje, je potrebné pokryť všetky vaše základne. Tu je návod, ako sa pokúsite zabrániť spoločnosti Microsoft zhromažďovať vaše údaje, a to aj po vykonaní potrebných zmien v nastaveniach systému Windows.
1. Editor zásad skupiny
V editore skupinovej politiky prejdite na nasledujúce umiestnenie: Konfigurácia počítača > Šablóny na správu > Komponenty systému Windows > Zhromažďovanie údajov a zostavy ukážok
Pod Zhromažďovanie údajov a vytváranie ukážok, zakážte všetky nastavenia v tomto umiestnení. Po dokončení reštartujte počítač.
2. Plánovač úloh
V Plánovači úloh prejdite na nasledujúce umiestnenie: Knižnica plánovača úloh > Microsoft > Windows > Program na zlepšenie zákazníckej skúsenosti.
Kliknite pravým tlačidlom myši konsolidátor a kliknite Zakázať aby ste to vypli.
Ak máte nejaké zariadenia pripojené k počítaču cez USB, Microsoft sleduje aj tieto informácie, pod UsbCeip, takže budete musieť vypnúť aj to.Po dokončení reštartujte počítač.
3. Services.msc
V časti Služby posuňte zobrazenie nadol a dvakrát kliknite Prepojené používateľské skúsenosti a telemetria. Vypnite ho nastavením Typ spustenia do Zakázané z rozbaľovacej ponuky. Kliknite Použiť aplikujte zmeny a potom OK. Po dokončení reštartujte počítač.
Prečo to Microsoft robí tak komplikovaným? Je nejaké nastavenie telemetrie systému Windows, ktoré mi chýbalo? Dajte mi vedieť v komentároch!
FAQ
Ako povoliť alebo zakázať zabezpečenie systému Windows v systéme Windows 11?
Nech už je dôvod akýkoľvek, tu je návod, ako môžete povoliť alebo zakázať zabezpečenie systému Windows v systéme Windows 11. Ak chcete otvoriť Zabezpečenie systému Windows, kliknite pravým tlačidlom myši na tlačidlo Štart a vyberte položku Nastavenia. Prípadne môžete použiť klávesovú skratku Windows + I na priame otvorenie ponuky Nastavenia. Keď sa otvorí okno Nastavenia, kliknite na položku Súkromie a zabezpečenie > Zabezpečenie systému Windows.
Ako zakázať počítačové aktualizácie systému Windows 11?
Ďalším spôsobom, ako zakázať aktualizáciu systému Windows 11, je pozastaviť aktualizáciu každý týždeň. Ak chcete pozastaviť počítačové aktualizácie systému Windows 11, postupujte podľa krokov nižšie. Krok 1. Kliknite na ikonu Štart a vyberte „Nastavenia“. Krok 2. Vyberte „Aktualizácia a zabezpečenie“ a kliknite na „Pozastaviť aktualizácie na 7 dní“. Riešenie 4.
Ako zakázať účty v systéme Windows 11 bez ich odstránenia?
Ak chcete zakázať účty v systéme Windows 11 bez ich odstránenia, použite tieto kroky: Otvorte Štart. Vyhľadajte položku Správa počítača a kliknutím na horný výsledok otvorte aplikáciu. Správa počítača > Systémové nástroje > Lokálni používatelia a skupiny > Používatelia Kliknite pravým tlačidlom myši na používateľa a vyberte možnosť Vlastnosti. Začiarknite možnosť Účet je zakázaný. Kliknite na tlačidlo Použiť.
Čo je zabezpečenie systému Windows v systéme Windows 11?
Windows Security (predtým Windows Defender a ďalšie názvy) v systéme Windows 11 je vstavaný balík ochrany pred vírusmi a malvérom od spoločnosti Microsoft. Antivírusový program Windows Security v reálnom čase je predvolene povolený a odporúčame ho ponechať tak. Môže však prísť čas, keď ho budete musieť vypnúť.
Ako zakázať integritu pamäte v systéme Windows 11?
Integrita pamäte je funkcia zabezpečenia, ktorá sa dodáva spolu so zabezpečením systému Windows (Windows Defender). Integrita pamäte je predvolene povolená v systéme Windows 11. Ak chcete túto funkciu vypnúť, postupujte podľa krokov uvedených nižšie. Otvorte Zabezpečenie systému Windows, kliknite na ponuku Štart a vyhľadajte položku Zabezpečenie systému Windows. Na ľavej strane kliknite na Zabezpečenie zariadenia.
Ako zakázať zabezpečenie systému Windows v systéme Windows 11 pomocou nastavení?
Ak chcete vypnúť zabezpečenie systému Windows v systéme Windows 11 pomocou nastavení, postupujte podľa týchto krokov: Stlačením kombinácie klávesov Win+S otvorte vyhľadávacie pole na paneli úloh. Zadajte zabezpečenie systému Windows a kliknite na výsledok vyhľadávania. Prepnite na kartu Ochrana pred vírusmi a hrozbami na ľavej strane.
Ako zakázať program Windows Defender v systéme Windows 11?
V časti „Nastavenia ochrany pred vírusmi a hrozbami“ kliknite na „Spravovať nastavenia“, aby ste prekonfigurovali program Windows Defender v systéme Windows 11. 5. Teraz vypnite prepínač „Ochrana v reálnom čase“ a ďalšie prepínače na tejto stránke, aby ste dočasne deaktivovali program Windows Defender na váš počítač so systémom Windows 11.
Ako vypnem počítač v systéme Windows 10?
Nahlásiť podvod s podporou Vypnite (vypnite) svoj počítač Windows 10Viac… Menej Ak chcete vypnúť počítač v systéme Windows 10, vyberte tlačidlo Štart, vyberte tlačidlo Napájanie a potom vyberte položku Vypnúť. Mám problém s otvorením ponuky Štart
Ako odstrániť účet Microsoft zo systému Windows 11?
Vyberte konto Microsoft, ktoré chcete odstrániť zo zoznamu, a kliknite na možnosť „Odstrániť“. Nakoniec kliknite na „Áno“ v okne, ktoré sa objaví, aby ste potvrdili zmenu. Konto Microsoft môžete zo systému Windows 11 odstrániť aj pomocou ovládacieho panela.
Ako odstrániť používateľský účet v systéme Windows 10?
Kliknite na ponuku Štart a otvorte Ovládací panel. Kliknite na Používateľské účty > Odstrániť používateľské účty. Vyberte účet, ktorý chcete odstrániť, a vyberte možnosť Odstrániť účet. Nakoniec vyberte Odstrániť súbory > Odstrániť účet. Urobte to a váš účet a všetky s ním súvisiace súbory budú úspešne odstránené.
Ako povoliť alebo zakázať používateľské účty systému Windows 11?
Zadajte nasledujúci príkaz na deaktiváciu účtu Windows 11 a stlačte kláves Enter: V príkaze nahraďte „ACCOUNT-NAME“ názvom účtu, ktorý chcete povoliť. Tento príklad povoľuje účet „admin_demo“ v systéme Windows 11. Po dokončení krokov sa účet v systéme znova povolí.
Ako odstrániť účet pomocou príkazov PowerShell v systéme Windows 11?
Ak chcete odstrániť účet pomocou príkazov PowerShell v systéme Windows 11, použite tieto kroky: Otvorte Štart. Vyhľadajte PowerShell, kliknite pravým tlačidlom myši na horný výsledok a vyberte možnosť Spustiť ako správca. Zadajte nasledujúci príkaz, aby ste si všimli dostupné používateľské účty a stlačte kláves Enter:
Ako pozastaviť počítačové aktualizácie systému Windows 11?
Ak chcete pozastaviť počítačové aktualizácie systému Windows 11, postupujte podľa krokov nižšie. Krok 1. Kliknite na ikonu Štart a vyberte „Nastavenia“. Krok 2. Vyberte „Aktualizácia a zabezpečenie“ a kliknite na „Pozastaviť aktualizácie na 7 dní“. Riešenie 4. Zastavte aktualizáciu systému Windows 11 pomocou Editora databázy Registry
Ako zakázať aktualizáciu systému Windows 11 (úplný návod)?
Ako zakázať aktualizáciu systému Windows 11 (úplná príručka) 1 1. Vypnite služby Windows Update Services v systéme Windows 11. 2 2. Zablokujte aktualizáciu systému Windows 11 pomocou Editora zásad skupiny. 3 3. Pozastavte aktualizácie systému Windows 11 na každý týždeň. 4 4. Zastavte aktualizáciu systému Windows 11 pomocou Editora databázy Registry. 5 5. Zakážte aktualizáciu systému Windows 11 pomocou nástroja tretej strany.