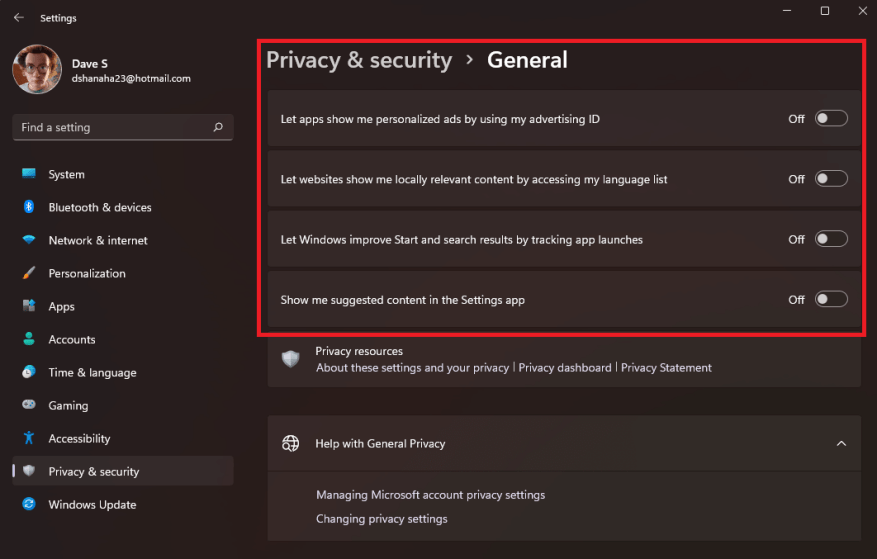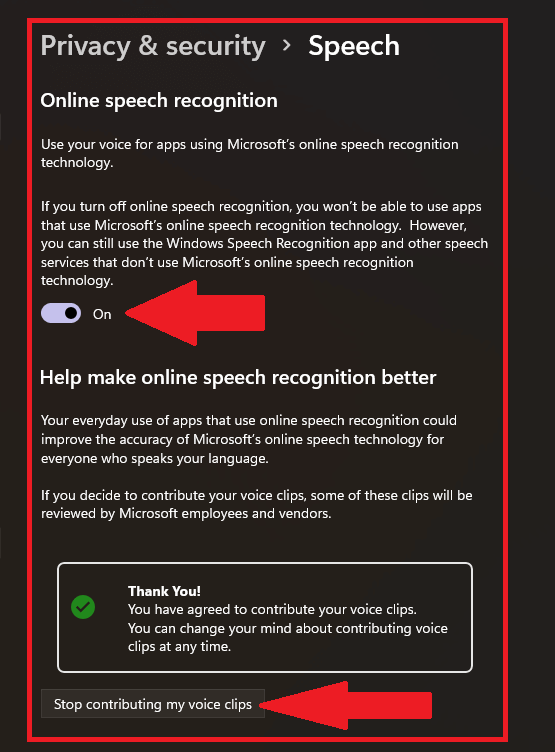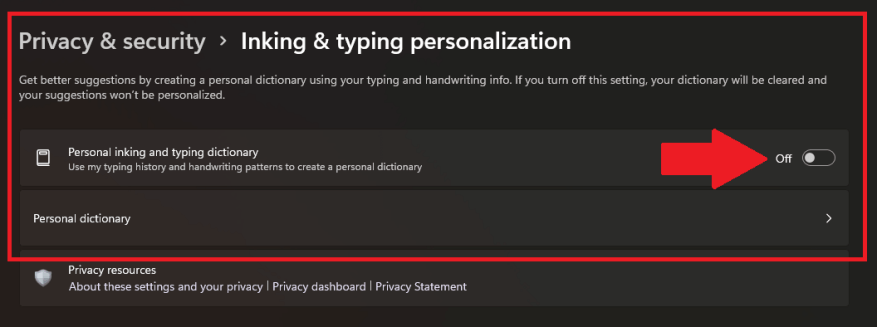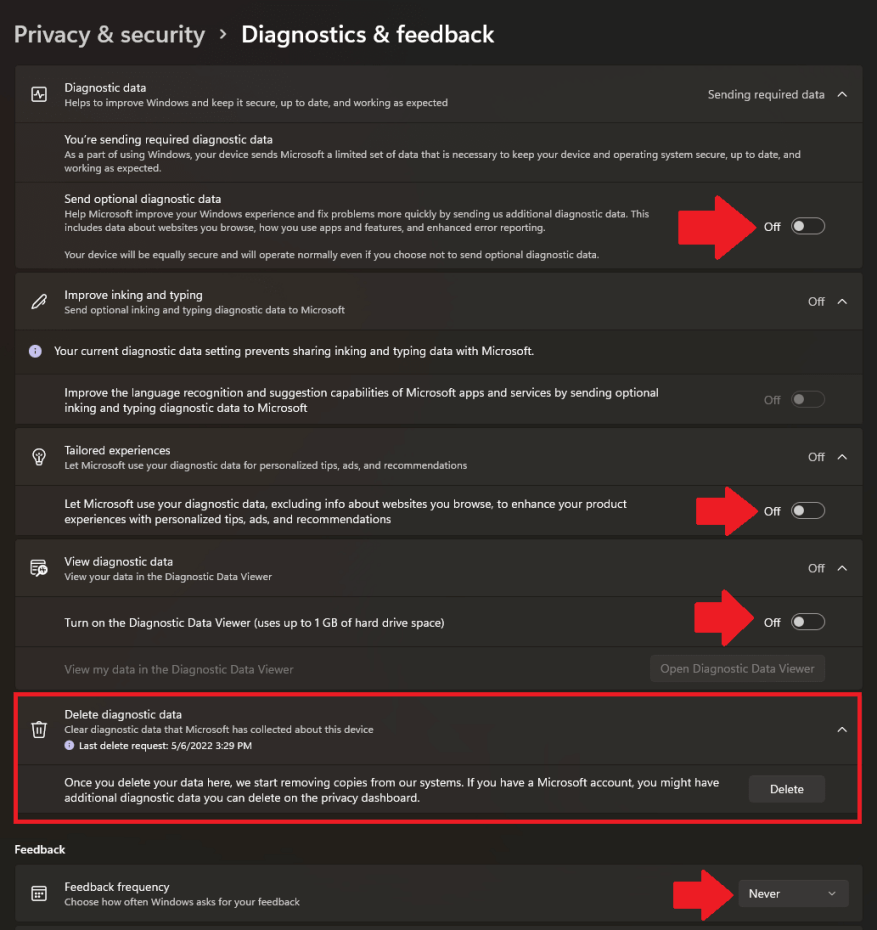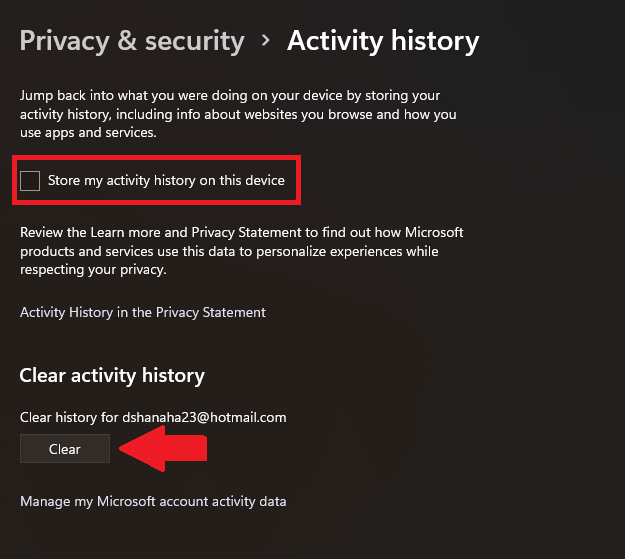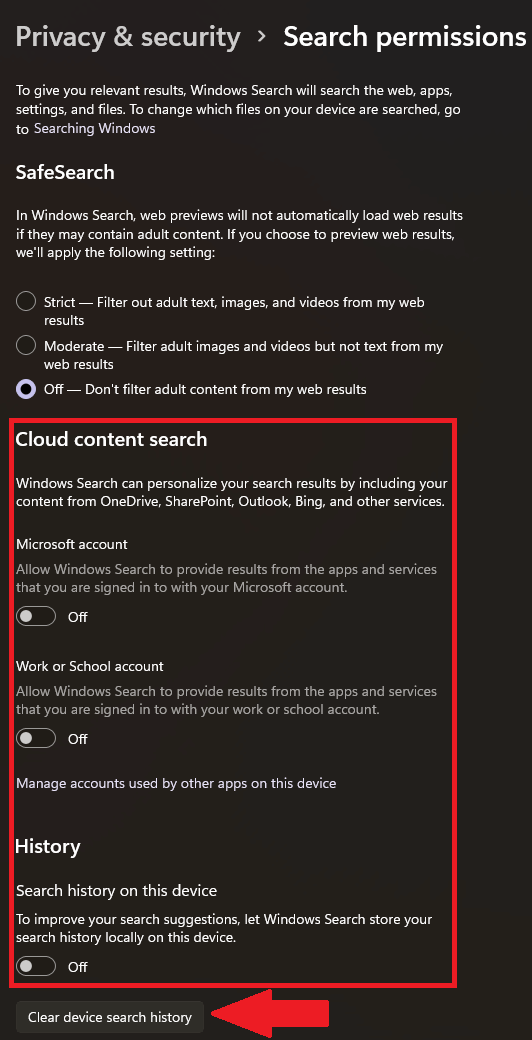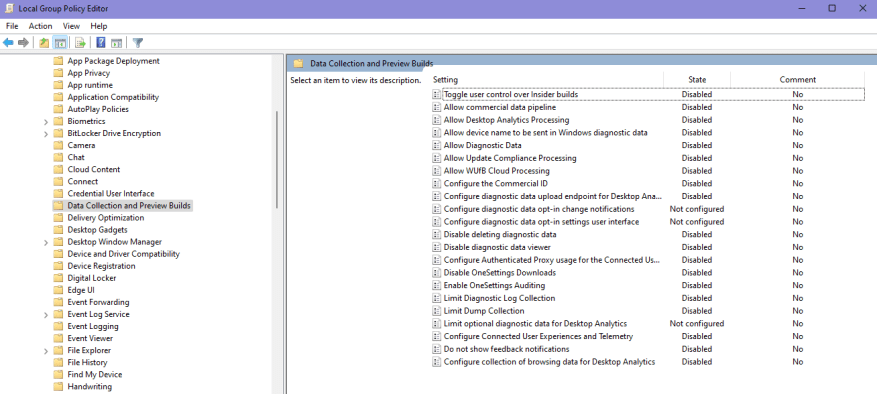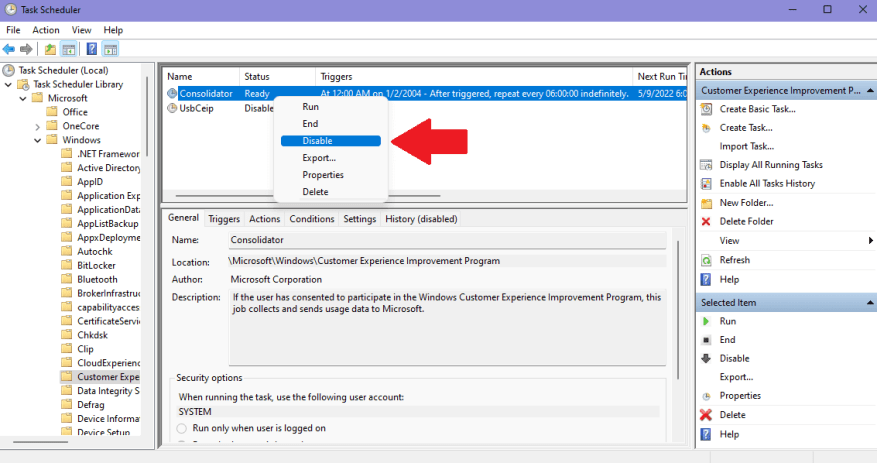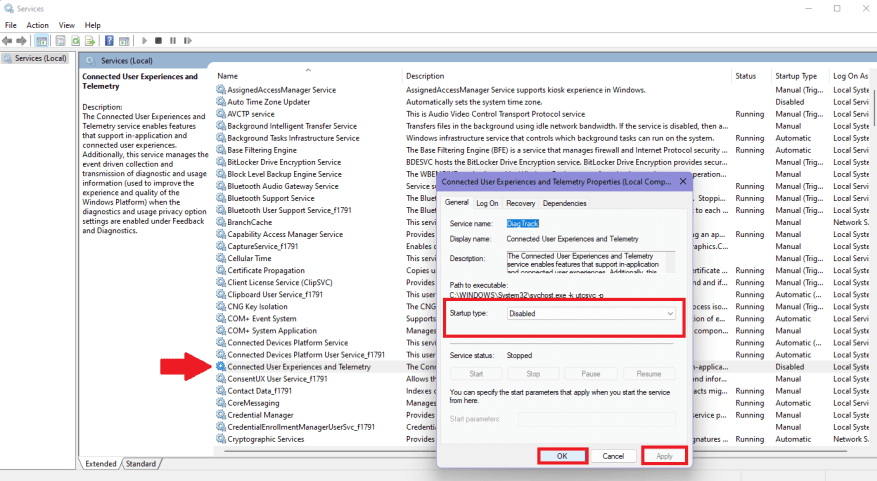As preocupações com a privacidade dos dados não são novidade e você deve saber que a Microsoft coleta seus dados por meio da telemetria do Windows 11. Se você não estiver confortável com isso, há várias maneiras de desativá-lo para impedir que a Microsoft continue coletando e registrando seus dados.
Desative as permissões do Windows para limitar o acesso a dados da Microsoft
Se você desabilitar a telemetria no Windows 11, a Microsoft poderá alegar que você perderá experiências “sob medida” e “personalizadas” em todo o ecossistema da Microsoft. Veja como verificar e alterar as configurações de privacidade no Windows 10 ou no Windows 11.
Neste guia, orientaremos você em todas as etapas necessárias para desabilitar a telemetria no Windows 11 para impedir que a Microsoft registre muitos dos seus dados.
Desativar a telemetria do Windows 11
Limitando quais dados a Microsoft tem acesso to é a melhor maneira de lidar com a privacidade de seus dados. Como a Microsoft lida diagnósticos, comentários e privacidade no Windows é para ser o mais confuso possível. A empresa tenta torná-lo menos conveniente e mais difícil para você desligá-lo.
Aqui estão as configurações em Permissões do Windows você precisará desligar, limpar, desabilitar ou excluir.
1. Geral
Vamos para Configurações > Privacidade e segurança > Geral. Gire todas as alavancas para Desligado. Estas são suas configurações de privacidade mais básicas.
2. Fala
Debaixo Reconhecimento de fala on-line, você deseja alterar a alternância para Desligado. Se você estava sem saber contribuindo com clipes de voz para a Microsoft, certifique-se de clicar Parar de contribuir com meus clipes de voz para parar de fornecer acesso da Microsoft aos seus clipes de voz.
3. Personalização de tinta e digitação
Virar Alternar a tinta pessoal e o dicionário de digitação para Desligado. Também pode ser necessário limpar o conteúdo do seu Dicionário pessoal também para impedir que a Microsoft colete seus dados de tinta e digitação.
4. Diagnóstico e feedback
Essa configuração costumava ser a única configuração que você precisava alterar para desabilitar a telemetria do Windows. Gire todas as alavancas para Desligado. A Microsoft dedica até 1 GB de espaço em seu disco rígido para seus “dados de diagnóstico”. Certifique-se de desligar todas as alternâncias conforme mostrado.
Clique Excluir para fazer uma solicitação para excluir seus dados que a Microsoft salvou e alterou Frequência de feedback para Nunca. Se você tiver uma conta da Microsoft, talvez seja necessário excluir dados adicionais salvos online em sua conta.
5. Histórico de atividades
Desmarque o Armazenar meu histórico de atividades neste dispositivo caixa. Clique Claro para limpar qualquer histórico de atividades salvo anteriormente que a Microsoft tenha em arquivo.
6. Permissões de pesquisa
As configurações do SafeSearch são uma preferência pessoal, mas é importante desativar as duas opções em Pesquisa de conteúdo na nuvem e vire Desligado a Histórico de pesquisa neste dispositivo alternar. Além disso, clique Limpar histórico de pesquisa do dispositivo para limpar quaisquer dados salvos anteriormente.
Outras opções de telemetria do Windows 11 para desabilitar
Se você deseja uma abordagem rígida para limitar os dados que a Microsoft coleta, é necessário cobrir todas as suas bases. Aqui está como você tenta impedir que a Microsoft colete seus dados, mesmo depois de fazer as alterações necessárias nas configurações do Windows.
1. Editor de Diretiva de Grupo
No Editor de Diretiva de Grupo, vá para o seguinte local: Configuração do computador > Modelos administrativos > Componentes do Windows > Coleta de dados e compilações de visualização
Debaixo Coleta de dados e compilações de visualização, desative todas as configurações neste local. Reinicie o seu PC quando terminar.
2. Agendador de Tarefas
No Agendador de Tarefas, vá para o seguinte local: Biblioteca do Agendador de Tarefas > Microsoft > Windows > Programa de Aperfeiçoamento da Experiência do Cliente.
Clique com o botão direito Consolidador e clique Desativar para desligá-lo.
Se você tiver algum dispositivo conectado ao seu PC via USB, a Microsoft também está rastreando essas informações, em UsbCeip, então você precisará desativá-lo também.Reinicie o seu PC quando terminar.
3. Serviços.msc
Em Serviços, role para baixo e clique duas vezes Experiências de usuário conectadas e telemetria. Desative-o definindo Tipo de inicialização para Desabilitado no menu suspenso. Clique Aplicar para aplicar as alterações e, em seguida, OK. Reinicie o seu PC quando terminar.
Por que a Microsoft torna isso tão complicado? Existe uma configuração de telemetria do Windows que eu perdi? Deixe-me saber nos comentários!
Perguntas frequentes
Como habilitar ou desabilitar a Segurança do Windows no Windows 11?
Seja qual for o motivo, veja como você pode habilitar ou desabilitar a Segurança do Windows no Windows 11. Para abrir a Segurança do Windows, clique com o botão direito do mouse no botão Iniciar e selecione Configurações. Como alternativa, você pode usar o atalho de teclado tecla Windows + I para abrir o menu Configurações diretamente. Quando a janela Configurações for aberta, clique em Privacidade e segurança > Segurança do Windows.
Como desabilitar as atualizações computadorizadas do Windows 11?
Outra maneira de desabilitar a atualização do Windows 11 é pausar a atualização toda semana. Para pausar as atualizações computadorizadas do Windows 11, siga as etapas abaixo. Passo 1. Clique no ícone iniciar e escolha “Configurações”. Etapa 2. Selecione “Atualização e segurança” e clique em “Pausar atualizações por 7 dias”. Solução 4.
Como desabilitar contas no Windows 11 sem removê-las?
Para desabilitar contas no Windows 11 sem removê-las, siga estas etapas: Abra Iniciar. Procure Gerenciamento do Computador e clique no resultado superior para abrir o aplicativo. Gerenciamento do computador > Ferramentas do sistema > Usuários e grupos locais > Usuários Clique com o botão direito do mouse no usuário e selecione a opção Propriedades. Verifique a opção Conta está desativada. Clique no botão Aplicar.
O que é a Segurança do Windows no Windows 11?
A Segurança do Windows (anteriormente Windows Defender e outros nomes) no Windows 11 é o conjunto integrado de proteção contra vírus e malware da Microsoft. O antivírus em tempo real do Windows Security é habilitado por padrão e recomendamos mantê-lo assim. Pode chegar um momento em que você precisa desativá-lo, no entanto.
Como desabilitar a integridade da memória no Windows 11?
A integridade da memória é um recurso de segurança que acompanha o Windows Security (Windows Defender), por padrão, a integridade da memória está habilitada no Windows 11, para desabilitar esse recurso siga as etapas abaixo mencionadas. Abra a Segurança do Windows, clique no Menu Iniciar e procure por Segurança do Windows. No lado esquerdo, clique em Device Security.
Como desabilitar a segurança do Windows no Windows 11 usando as configurações?
Para desabilitar a Segurança do Windows no Windows 11 usando Configurações, siga estas etapas: Pressione Win+S para abrir a caixa de pesquisa da Barra de Tarefas. Digite segurança do Windows e clique no resultado da pesquisa. Alterne para a guia Proteção contra vírus e ameaças no lado esquerdo.
Como desabilitar o Windows Defender no Windows 11?
Na seção “Configurações de proteção contra vírus e ameaças”, clique em “Gerenciar configurações” para reconfigurar o Windows Defender no Windows 11. 5. Agora, desative a alternância “Proteção em tempo real” e outras alternâncias nesta página para desativar temporariamente o Windows Defender em seu computador com Windows 11.
Como faço para desligar meu PC no Windows 10?
Relatar um golpe de suporte Desligue (desligue) seu PC Windows 10Mais… Menos Para desligar seu PC no Windows 10, selecione o botão Iniciar, selecione o botão Liga/Desliga e, em seguida, selecione Desligar. Estou tendo problemas para abrir o menu Iniciar
Como remover uma conta da Microsoft do Windows 11?
Selecione a conta da Microsoft que você deseja remover da lista e clique na opção ‘Remover’. Por fim, clique em ‘Sim’ na caixa que aparece para confirmar a alteração. Você também pode remover uma conta da Microsoft do Windows 11 com o Painel de Controle.
Como excluir uma conta de usuário no Windows 10?
Clique no menu Iniciar e abra o Painel de Controle. Clique em Contas de usuário > Remover contas de usuário. Escolha a conta que você deseja remover e selecione Excluir a conta. Por fim, selecione Excluir arquivos > Excluir conta. Faça isso e sua conta e todos os arquivos relacionados a ela serão excluídos com sucesso.
Como habilitar ou desabilitar contas de usuário do Windows 11?
Digite o seguinte comando para desabilitar a conta do Windows 11 e pressione Enter: No comando, substitua “ACCOUNT-NAME” pelo nome da conta a ser habilitada. Este exemplo habilita a conta “admin_demo” no Windows 11. Após concluir as etapas, a conta será habilitada novamente no sistema.
Como excluir uma conta com comandos do PowerShell no Windows 11?
Para excluir uma conta com comandos do PowerShell no Windows 11, use estas etapas: Abra Iniciar. Procure PowerShell, clique com o botão direito do mouse no resultado superior e selecione a opção Executar como administrador. Digite o seguinte comando para observar as contas de usuário disponíveis e pressione Enter:
Como pausar as atualizações computadorizadas do Windows 11?
Para pausar as atualizações computadorizadas do Windows 11, siga as etapas abaixo. Passo 1. Clique no ícone iniciar e escolha “Configurações”. Etapa 2. Selecione “Atualização e segurança” e clique em “Pausar atualizações por 7 dias”. Solução 4. Pare a atualização do Windows 11 com o Editor do Registro
Como desabilitar a atualização do Windows 11 (guia completo)?
Como desabilitar o Windows 11 Update (Guia Completo) 1 1. Desative o Windows Update Services no Windows 11. 2 2. Bloqueie o Windows 11 Update com o Editor de Diretiva de Grupo. 3 3. Pausar atualizações do Windows 11 para cada semana. 4 4. Pare a atualização do Windows 11 com o Editor do Registro. 5 5. Desative a atualização do Windows 11 com a ferramenta de terceiros.