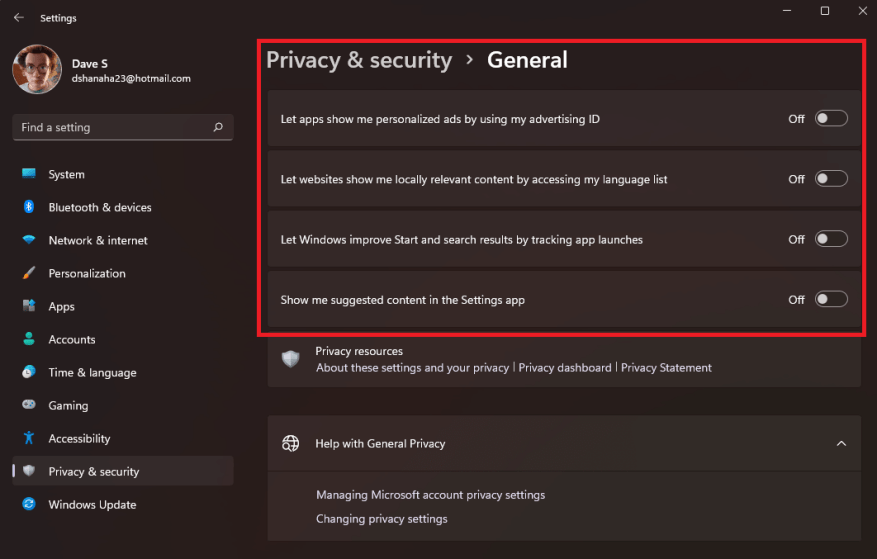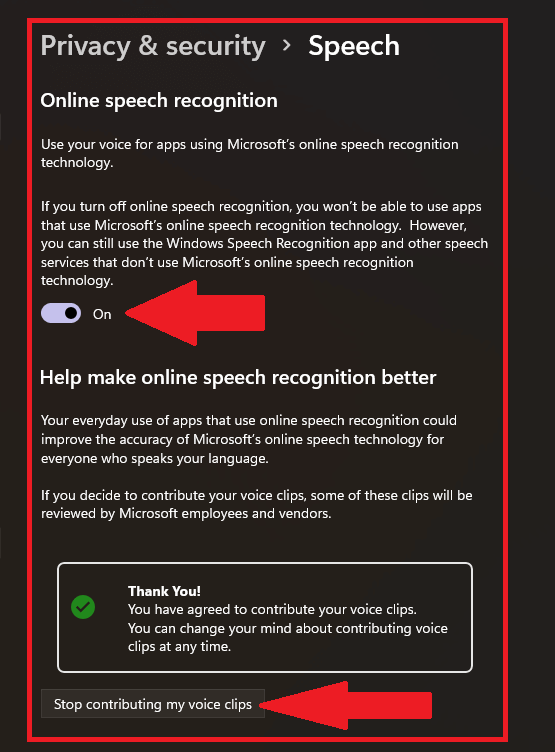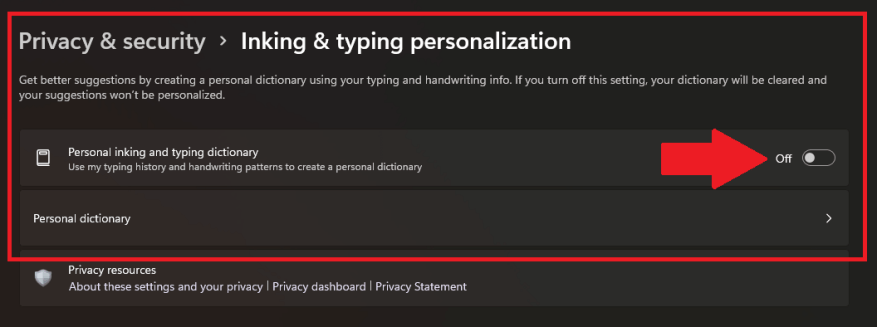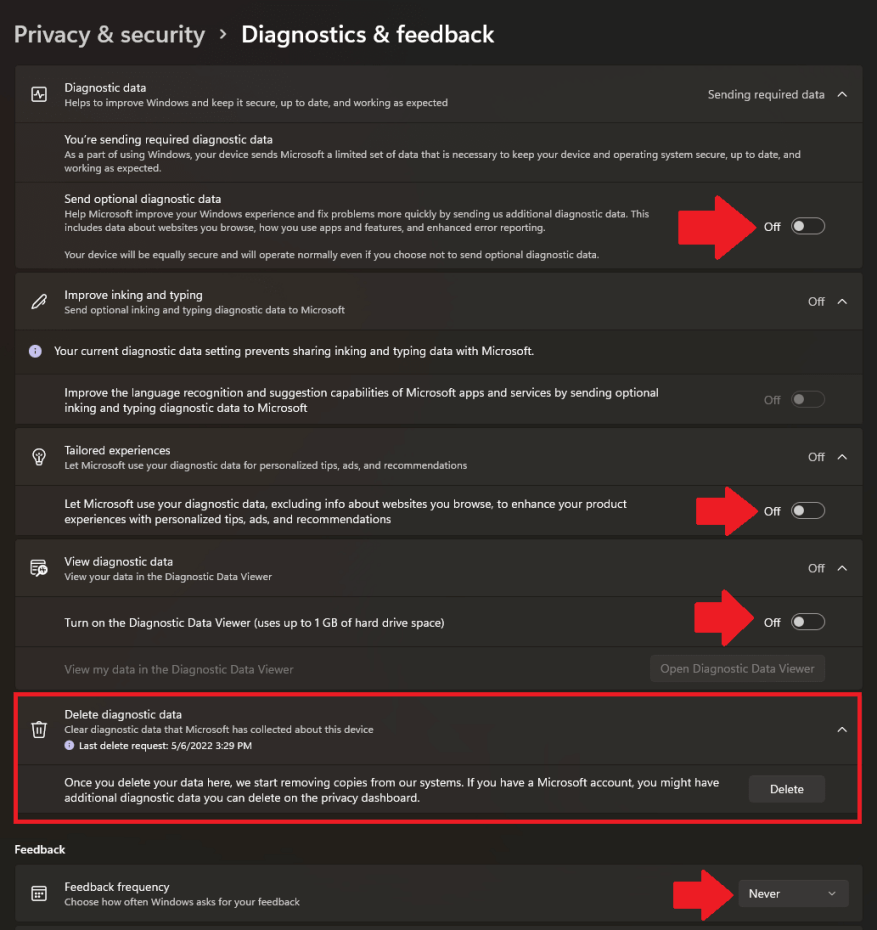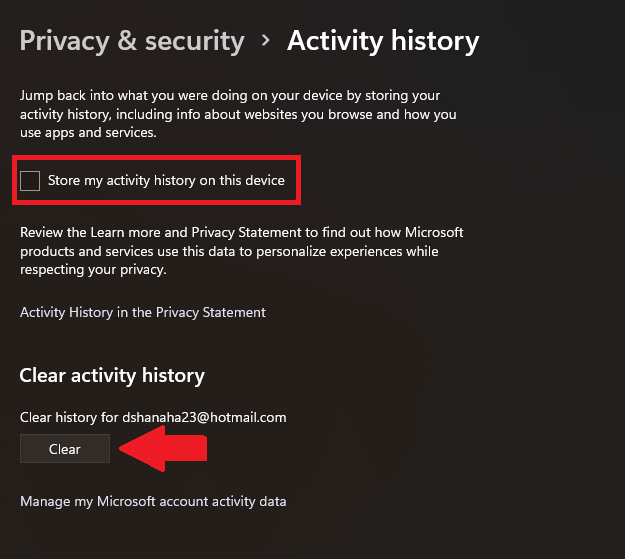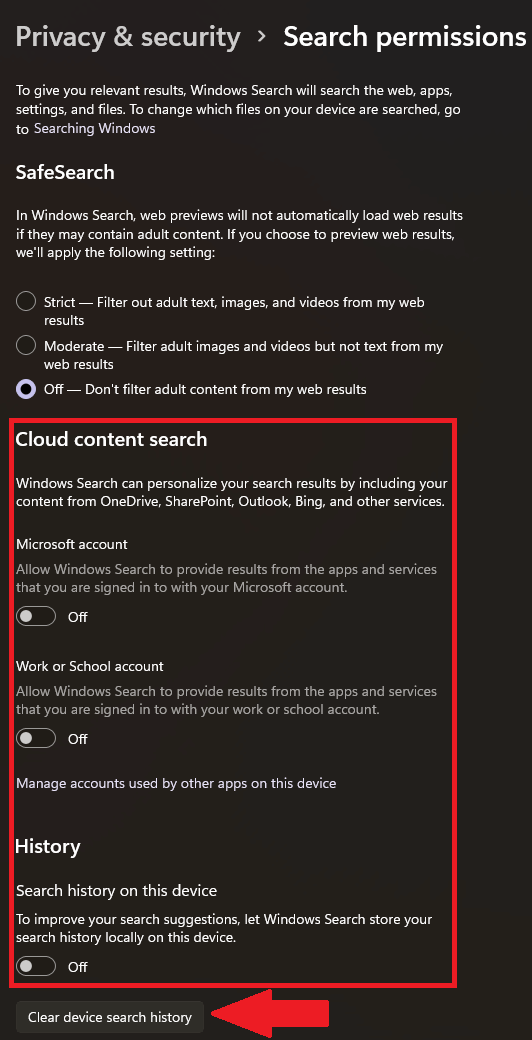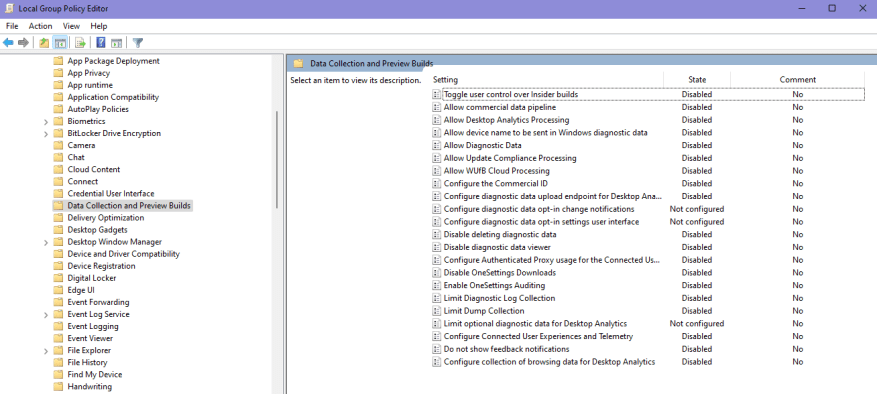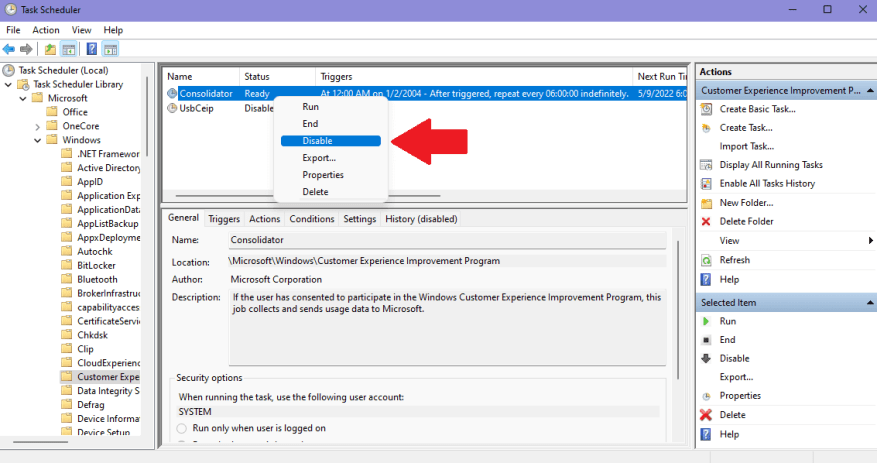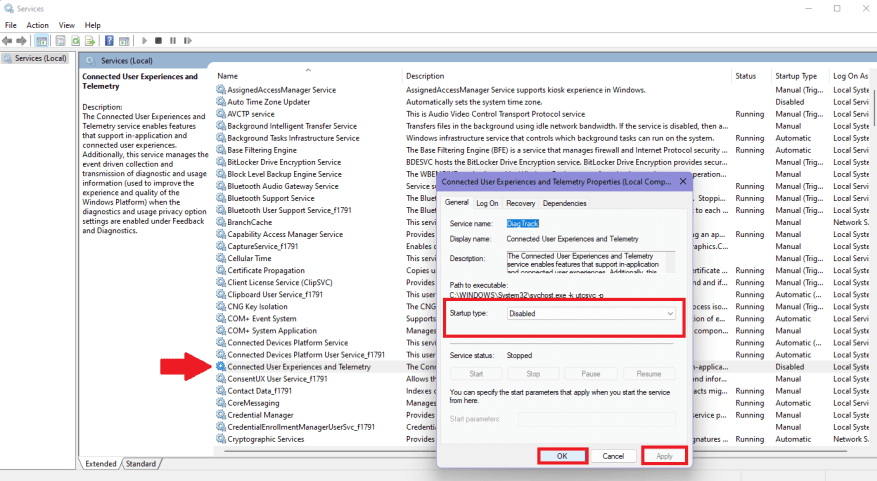Zorgen over gegevensprivacy zijn niets nieuws en u moet weten dat Microsoft uw gegevens verzamelt via Windows 11-telemetrie. Als u zich hier niet prettig bij voelt, zijn er verschillende manieren waarop u het kunt uitschakelen om te voorkomen dat Microsoft uw gegevens blijft verzamelen en loggen.
Schakel Windows-machtigingen uit om de gegevenstoegang van Microsoft te beperken
Als u telemetrie op Windows 11 uitschakelt, kan Microsoft beweren dat u “op maat gemaakte” en “gepersonaliseerde” ervaringen in het Microsoft-ecosysteem misloopt. Hier leest u hoe u de privacy-instellingen op Windows 10 of Windows 11 kunt controleren en wijzigen.
In deze handleiding zullen we u door elke stap leiden die nodig is om telemetrie op Windows 11 uit te schakelen om te voorkomen dat Microsoft zoveel van uw gegevens vastlegt.
Schakel Windows 11-telemetrie uit
Beperken tot welke gegevens Microsoft toegang heeft to is de beste manier om met uw gegevensprivacy om te gaan. Hoe Microsoft omgaat diagnostiek, feedback en privacy in Windows is bedoeld om zo verwarrend mogelijk te zijn. Het bedrijf probeert het minder gemakkelijk en moeilijker voor u te maken om het uit te schakelen.
Hier zijn de instellingen onder: Windows-machtigingen u moet uitschakelen, wissen, uitschakelen of verwijderen.
1. Algemeen
Ga naar Instellingen > Privacy en beveiliging > Algemeen. Zet alle schakelaars op Uit. Dit zijn uw meest elementaire privacyinstellingen.
2. Spraak
Onder Online spraakherkenning, wilt u de schakelaar wijzigen in Uit. Als je onbewust was spraakfragmenten bijdragen aan Microsoft, vergeet niet te klikken Stop met het bijdragen van mijn spraakfragmenten om Microsoft geen toegang meer te geven tot uw spraakfragmenten.
3. Personalisering van inkten en typen
Draai Wissel tussen persoonlijk inkt- en typewoordenboek tot Uit. Het kan ook nodig zijn om de inhoud van uw Persoonlijk woordenboek ook om te voorkomen dat Microsoft uw inkt- en typegegevens verzamelt.
4. Diagnostiek & feedback
Deze instelling was de enige instelling die u moest wijzigen om Windows-telemetrie uit te schakelen. Zet alle schakelaars op Uit. Microsoft besteedt tot 1 GB aan ruimte op uw harde schijf voor uw ‘diagnostische gegevens’. Zorg ervoor dat u alle schakelaars uitschakelt, zoals weergegeven.
Klik Verwijderen om een verzoek in te dienen om uw gegevens die Microsoft heeft opgeslagen te verwijderen en te wijzigen Feedback frequentie tot Nooit. Als u een Microsoft-account hebt, moet u mogelijk aanvullende gegevens verwijderen die online in uw account zijn opgeslagen.
5. Activiteitsgeschiedenis
Schakel het vinkje uit Mijn activiteitengeschiedenis opslaan op dit apparaat doos. Klik Duidelijk om eerder opgeslagen activiteitengeschiedenis te wissen die Microsoft heeft opgeslagen.
6. Zoekrechten
SafeSearch-instellingen zijn een persoonlijke voorkeur, maar het is belangrijk om de twee schakelaars uit te schakelen onder Zoeken naar inhoud in de cloud en draai Uit de Zoekgeschiedenis op dit apparaat schakelaar. Klik bovendien op Zoekgeschiedenis van apparaat wissen om eerder opgeslagen gegevens te wissen.
Andere telemetrie-opties van Windows 11 om uit te schakelen
Als u een ijzersterke aanpak wilt om de gegevens die Microsoft verzamelt te beperken, is het noodzakelijk om al uw bases te dekken. Hier leest u hoe u probeert te voorkomen dat Microsoft uw gegevens verzamelt, zelfs nadat u de nodige wijzigingen hebt aangebracht in de Windows-instellingen.
1. Groepsbeleid-editor
Ga in de Groepsbeleid-editor naar de volgende locatie: Computerconfiguratie > Beheersjablonen > Windows-componenten > Gegevensverzameling en voorbeeldversies
Onder Gegevensverzameling en preview-builds, schakel alle instellingen op deze locatie uit. Start uw pc opnieuw op als u klaar bent.
2. Taakplanner
Ga in Taakplanner naar de volgende locatie: Taakplanner Bibliotheek > Microsoft > Windows > Programma voor verbetering van de klantervaring.
Klik met de rechtermuisknop consolidator en klik Uitzetten om het uit te schakelen.
Als je apparaten via USB op je pc hebt aangesloten, houdt Microsoft die informatie ook bij, onder: USBCeip, dus u moet dat ook uitschakelen.Start uw pc opnieuw op als u klaar bent.
3. Diensten.msc
Scroll in Services naar beneden en dubbelklik Verbonden gebruikerservaringen en telemetrie. Schakel het uit door in te stellen Opstarttype tot Gehandicapt uit het vervolgkeuzemenu. Klik Van toepassing zijn om de wijzigingen toe te passen en dan Oké. Start uw pc opnieuw op als u klaar bent.
Waarom maakt Microsoft het zo ingewikkeld? Is er een Windows-telemetrie-instelling die ik heb gemist? Laat het me weten in de comments!
FAQ
Hoe Windows-beveiliging in Windows 11 in- of uitschakelen?
Wat de reden ook is, hier leest u hoe u Windows-beveiliging in Windows 11 kunt in- of uitschakelen. Om Windows-beveiliging te openen, klikt u met de rechtermuisknop op de knop Start en selecteert u Instellingen. Als alternatief kunt u de sneltoets Windows-toets + I gebruiken om het menu Instellingen rechtstreeks te openen. Wanneer het venster Instellingen wordt geopend, klikt u op Privacy en beveiliging > Windows-beveiliging.
Hoe Windows 11 geautomatiseerde updates uitschakelen?
Een andere manier om de Windows 11-update uit te schakelen, is door de update elke week te pauzeren. Volg de onderstaande stappen om de geautomatiseerde updates van Windows 11 te onderbreken. Stap 1. Klik op het startpictogram en kies “Instellingen”. Stap 2. Selecteer “Update & Beveiliging” en klik op “Updates voor 7 dagen pauzeren”. Oplossing 4.
Hoe accounts op Windows 11 uitschakelen zonder ze te verwijderen?
Gebruik deze stappen om accounts op Windows 11 uit te schakelen zonder ze te verwijderen: Open Start. Zoek naar Computerbeheer en klik op het bovenste resultaat om de app te openen. Computerbeheer > Systeemwerkset > Lokale gebruikers en groepen > Gebruikers Klik met de rechtermuisknop op de gebruiker en selecteer de optie Eigenschappen. Controleer de optie Account is uitgeschakeld. Klik op de knop Toepassen.
Wat is Windows-beveiliging in Windows 11?
Windows Security (voorheen Windows Defender en andere namen) in Windows 11 is de ingebouwde antivirus- en malwarebeschermingssuite van Microsoft. De realtime antivirus van Windows Security is standaard ingeschakeld en we raden aan dit zo te houden. Er kan echter een moment komen dat u het moet uitschakelen.
Hoe geheugenintegriteit in Windows 11 uitschakelen?
Geheugenintegriteit is een beveiligingsfunctie die samen met Windows-beveiliging (Windows Defender) wordt geleverd. Geheugenintegriteit is standaard ingeschakeld in Windows 11, om deze functie uit te schakelen volgt u de onderstaande stappen. Open Windows-beveiliging, klik op het menu Start en zoek naar Windows-beveiliging. Klik aan de linkerkant op Apparaatbeveiliging.
Hoe Windows-beveiliging in Windows 11 uit te schakelen met behulp van instellingen?
Volg deze stappen om Windows-beveiliging in Windows 11 met Instellingen uit te schakelen: Druk op Win+S om het zoekvak van de taakbalk te openen. Typ windows security en klik op het zoekresultaat. Schakel over naar het tabblad Virus- en bedreigingsbeveiliging aan de linkerkant.
Hoe Windows Defender op Windows 11 uit te schakelen?
Klik in het gedeelte “Instellingen voor virus- en bedreigingsbeveiliging” op “Instellingen beheren” om Windows Defender op Windows 11 opnieuw te configureren. 5. Schakel nu de schakelaar “Real-time bescherming” en andere schakelaars op deze pagina uit om Windows Defender tijdelijk uit te schakelen op uw Windows 11-pc.
Hoe schakel ik mijn pc uit in Windows 10?
Meld een ondersteuningszwendel Sluit uw pc af (schakel uit) Windows 10Meer… Minder Om uw pc uit te schakelen in Windows 10, selecteert u de Start-knop, selecteert u de Aan/uit-knop en vervolgens Afsluiten. Ik heb problemen met het openen van het menu Start
Hoe verwijder je een Microsoft-account van Windows 11?
Selecteer het Microsoft-account dat u uit de lijst wilt verwijderen en klik op de optie ‘Verwijderen’. Klik ten slotte op ‘Ja’ in het vak dat verschijnt om de wijziging te bevestigen. U kunt een Microsoft-account ook uit Windows 11 verwijderen via het Configuratiescherm.
Hoe een gebruikersaccount in Windows 10 te verwijderen?
Klik op het menu Start en open het Configuratiescherm. Klik op Gebruikersaccounts > Gebruikersaccounts verwijderen. Kies het account dat u wilt verwijderen en selecteer Account verwijderen. Selecteer ten slotte Bestanden verwijderen > Account verwijderen. Doe dit en uw account en alle bijbehorende bestanden worden met succes verwijderd.
Hoe Windows 11-gebruikersaccounts in- of uitschakelen?
Typ de volgende opdracht om het Windows 11-account uit te schakelen en druk op Enter: Vervang in de opdracht “ACCOUNTNAAM” door de naam van het account om in te schakelen. In dit voorbeeld wordt het “admin_demo”-account op Windows 11 ingeschakeld. Nadat u de stappen hebt voltooid, wordt het account weer ingeschakeld op het systeem.
Hoe een account te verwijderen met PowerShell-opdrachten op Windows 11?
Gebruik deze stappen om een account met PowerShell-opdrachten op Windows 11 te verwijderen: Open Start. Zoek naar PowerShell, klik met de rechtermuisknop op het bovenste resultaat en selecteer de optie Als administrator uitvoeren. Typ de volgende opdracht om de beschikbare gebruikersaccounts te noteren en druk op Enter:
Hoe Windows 11 geautomatiseerde updates te pauzeren?
Volg de onderstaande stappen om de geautomatiseerde updates van Windows 11 te onderbreken. Stap 1. Klik op het startpictogram en kies “Instellingen”. Stap 2. Selecteer “Update & Beveiliging” en klik op “Updates voor 7 dagen pauzeren”. Oplossing 4. Stop Windows 11 Update met Register-editor
Hoe de Windows 11-update uit te schakelen (volledige handleiding)?
Windows 11 Update uitschakelen (volledige handleiding) 1 1. Schakel Windows Update Services uit in Windows 11. 2 2. Blokkeer Windows 11 Update met Groepsbeleid-editor. 3 3. Pauzeer Windows 11-updates voor elke week. 4 4. Stop Windows 11 Update met Register-editor. 5 5. Schakel Windows 11 Update uit met een hulpprogramma van derden.