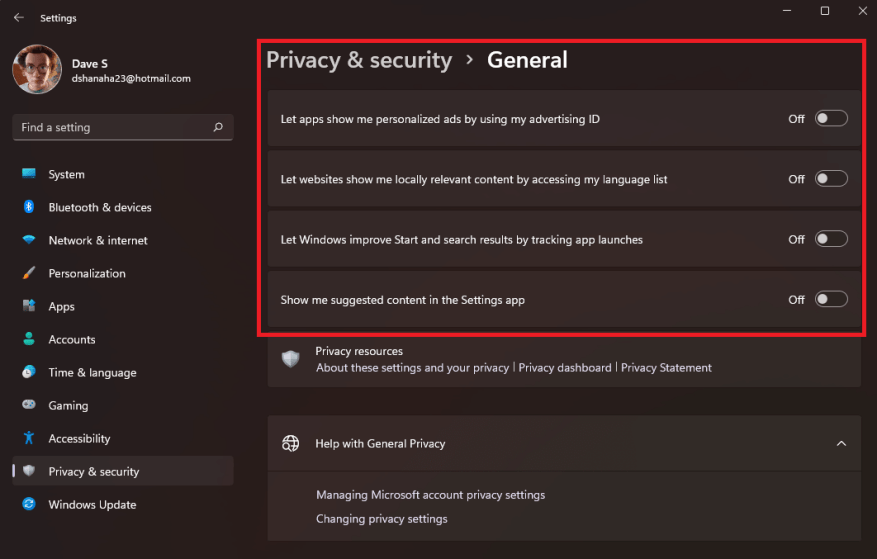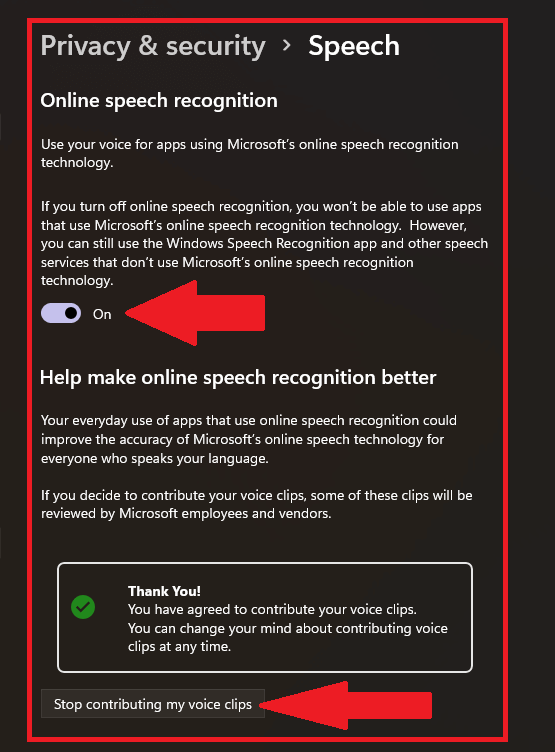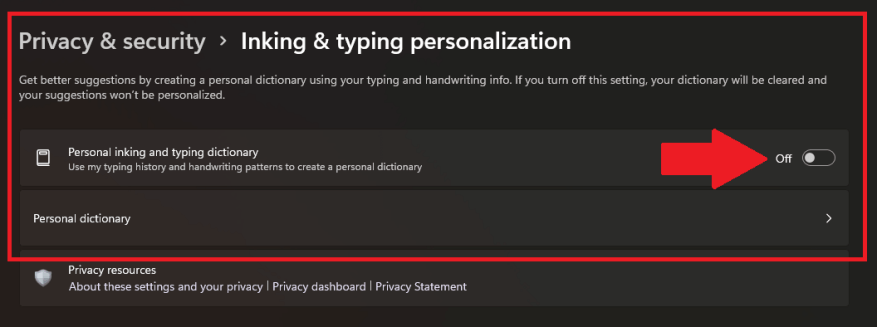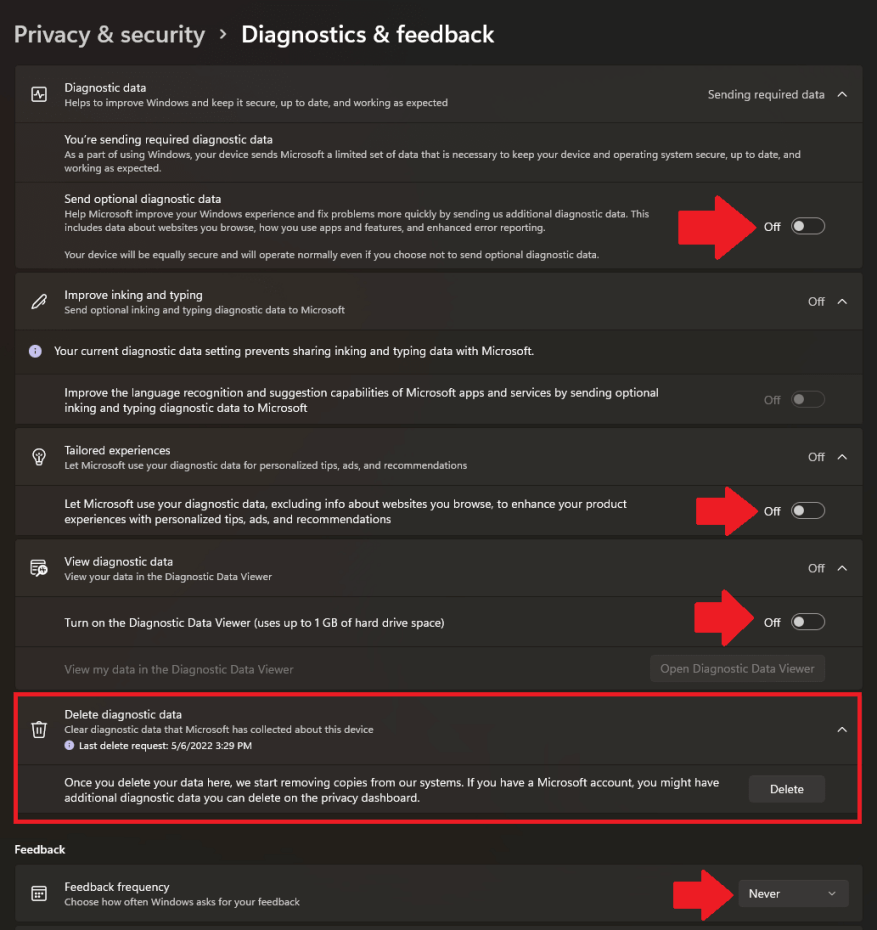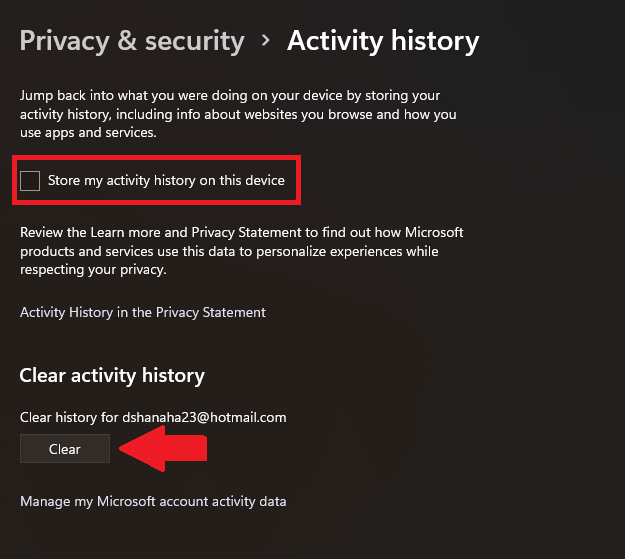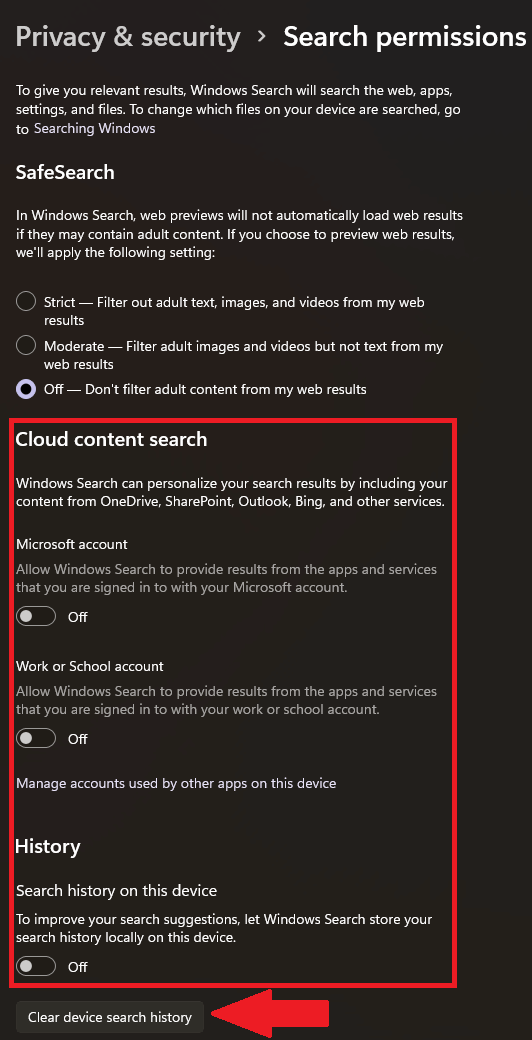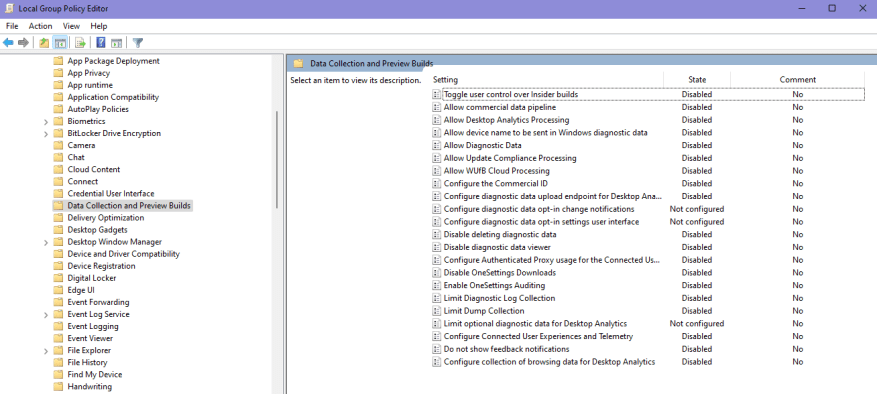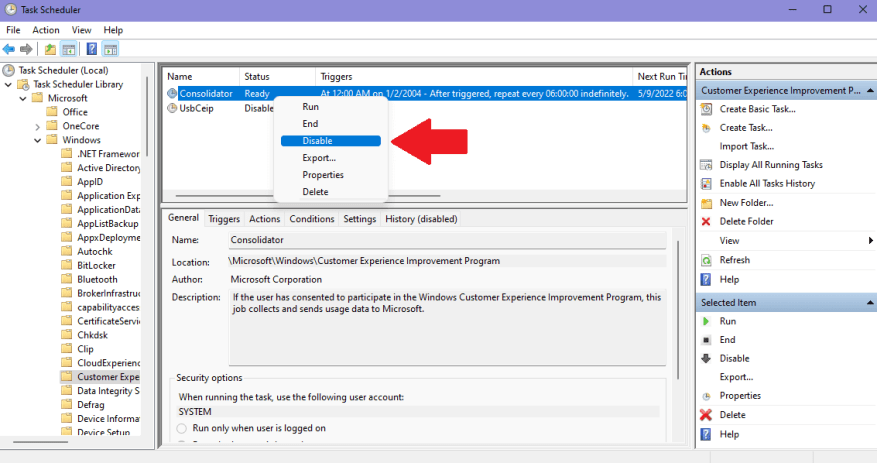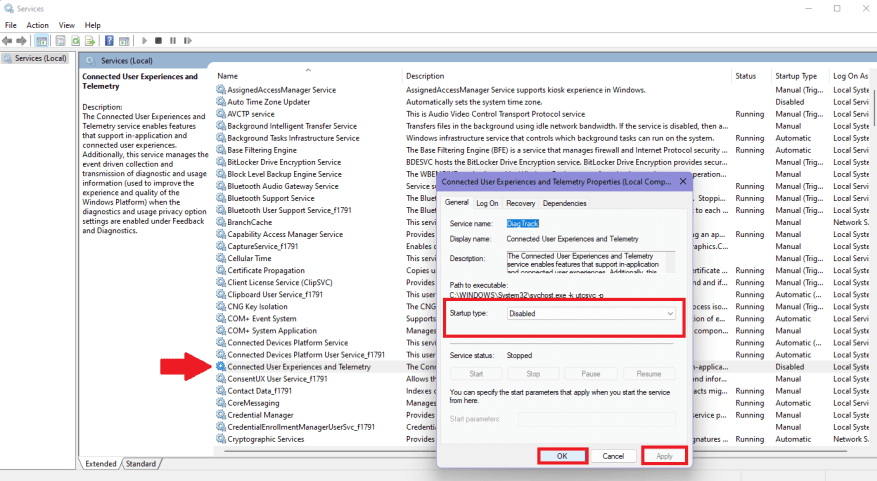Datenschutzbedenken sind nichts Neues und Sie müssen wissen, dass Microsoft Ihre Daten über Windows 11-Telemetrie sammelt. Wenn Sie damit nicht einverstanden sind, können Sie es auf verschiedene Weise deaktivieren, um zu verhindern, dass Microsoft Ihre Daten weiterhin erfasst und protokolliert.
Deaktivieren Sie die Windows-Berechtigungen, um den Datenzugriff von Microsoft einzuschränken
Wenn Sie die Telemetrie unter Windows 11 deaktivieren, kann Microsoft behaupten, dass Ihnen „maßgeschneiderte“ und „personalisierte“ Erfahrungen im gesamten Microsoft-Ökosystem entgehen. So überprüfen und ändern Sie die Datenschutzeinstellungen unter Windows 10 oder Windows 11.
In diesem Handbuch führen wir Sie durch jeden Schritt, der zum Deaktivieren der Telemetrie unter Windows 11 erforderlich ist, um Microsoft daran zu hindern, so viele Ihrer Daten zu protokollieren.
Deaktivieren Sie die Windows 11-Telemetrie
Einschränken, auf welche Daten Microsoft Zugriff hat to ist der beste Weg, um mit Ihrem Datenschutz umzugehen. Wie Microsoft damit umgeht Diagnose, Feedback und Datenschutz in Windows soll möglichst verwirrend sein. Das Unternehmen versucht, es für Sie weniger bequem und schwieriger zu machen, es auszuschalten.
Hier sind die Einstellungen unter Windows-Berechtigungen Sie müssen sie ausschalten, löschen, deaktivieren oder löschen.
1. Allgemeines
Gehe zu Einstellungen > Datenschutz & Sicherheit > Allgemein. Drehen Sie alle Schalter auf Aus. Dies sind Ihre grundlegendsten Datenschutzeinstellungen.
2. Rede
Unter Online-Spracherkennung, auf den Sie den Schalter ändern möchten Aus. Wenn Sie unwissentlich waren Sprachclips für Microsoft beisteuern, unbedingt anklicken Hören Sie auf, meine Sprachclips beizusteuern um Microsoft keinen Zugriff mehr auf Ihre Sprachclips zu gewähren.
3. Personalisierung durch Einfärben und Tippen
Drehen Umschalten des persönlichen Freihand- und Schreibwörterbuchs zu Aus. Es kann auch erforderlich sein, den Inhalt Ihrer zu löschen Persönliches Wörterbuch auch, um Microsoft daran zu hindern, Ihre Freihand- und Tippdaten zu sammeln.
4. Diagnose & Feedback
Diese Einstellung war früher die einzige Einstellung, die Sie ändern mussten, um die Windows-Telemetrie zu deaktivieren. Drehen Sie alle Schalter auf Aus. Microsoft reserviert bis zu 1 GB Speicherplatz auf Ihrer Festplatte für Ihre „Diagnosedaten“. Achten Sie darauf, alle Schalter wie gezeigt auszuschalten.
Klicken Löschen um eine Anfrage zu stellen, um Ihre Daten, die Microsoft gespeichert hat, zu löschen und zu ändern Feedback-Frequenz zu Niemals. Wenn Sie ein Microsoft-Konto haben, müssen Sie möglicherweise zusätzliche Daten löschen, die online in Ihrem Konto gespeichert sind.
5. Aktivitätsverlauf
Deaktivieren Sie die Meinen Aktivitätsverlauf auf diesem Gerät speichern Kasten. Klicken Klar , um zuvor gespeicherte Aktivitätsverläufe zu löschen, die Microsoft gespeichert hat.
6. Suchberechtigungen
Die SafeSearch-Einstellungen sind eine persönliche Präferenz, aber es ist wichtig, die beiden Schalter darunter zu deaktivieren Suche nach Cloud-Inhalten und umdrehen Aus das Suchverlauf auf diesem Gerät Umschalten. Außerdem klicken Suchverlauf des Geräts löschen um zuvor gespeicherte Daten zu löschen.
Andere zu deaktivierende Windows 11-Telemetrieoptionen
Wenn Sie einen eisernen Ansatz zur Begrenzung der von Microsoft gesammelten Daten wünschen, müssen Sie alle Ihre Grundlagen abdecken. So versuchen Sie, Microsoft daran zu hindern, Ihre Daten zu sammeln, selbst nachdem Sie die erforderlichen Änderungen in den Windows-Einstellungen vorgenommen haben.
1. Gruppenrichtlinien-Editor
Wechseln Sie im Gruppenrichtlinien-Editor zum folgenden Speicherort: Computerkonfiguration > Administrative Vorlagen > Windows-Komponenten > Datensammlung und Vorschau-Builds
Unter Datensammlung und Vorschau-Builds, deaktivieren Sie alle Einstellungen an diesem Ort. Starten Sie Ihren PC neu, wenn Sie fertig sind.
2. Taskplaner
Wechseln Sie im Taskplaner zum folgenden Speicherort: Taskplaner-Bibliothek > Microsoft > Windows > Programm zur Verbesserung der Benutzerfreundlichkeit.
Rechtsklick Konsolidierer und klicken Deaktivieren um es auszuschalten.
Wenn Sie Geräte über USB an Ihren PC angeschlossen haben, verfolgt Microsoft diese Informationen auch unter UsbCeip, also müssen Sie das auch deaktivieren.Starten Sie Ihren PC neu, wenn Sie fertig sind.
3. Dienste.msc
Scrollen Sie in Dienste nach unten und doppelklicken Sie darauf Connected User Experiences und Telemetrie. Deaktivieren Sie es durch die Einstellung Starttyp zu Deaktiviert aus dem Dropdown-Menü. Klicken Sich bewerben um die Änderungen zu übernehmen und dann OK. Starten Sie Ihren PC neu, wenn Sie fertig sind.
Warum macht es Microsoft so kompliziert? Gibt es eine Windows-Telemetrieeinstellung, die ich übersehen habe? Lass es mich in den Kommentaren wissen!
FAQ
Wie aktiviere oder deaktiviere ich die Windows-Sicherheit in Windows 11?
Was auch immer der Grund ist, hier erfahren Sie, wie Sie die Windows-Sicherheit in Windows 11 aktivieren oder deaktivieren können. Um die Windows-Sicherheit zu öffnen, klicken Sie mit der rechten Maustaste auf die Schaltfläche Start und wählen Sie Einstellungen. Alternativ können Sie die Tastenkombination Windows-Taste + I verwenden, um das Einstellungsmenü direkt zu öffnen. Wenn das Fenster Einstellungen geöffnet wird, klicken Sie auf Datenschutz und Sicherheit > Windows-Sicherheit.
Wie deaktiviere ich computergestützte Windows 11-Updates?
Eine andere Möglichkeit, das Windows 11-Update zu deaktivieren, besteht darin, das Update jede Woche anzuhalten. Führen Sie die folgenden Schritte aus, um computergestützte Windows 11-Updates anzuhalten. Schritt 1. Klicken Sie auf das Startsymbol und wählen Sie „Einstellungen“. Schritt 2. Wählen Sie „Update & Sicherheit“ und klicken Sie auf „Updates für 7 Tage pausieren“. Lösung 4.
Wie deaktiviere ich Konten unter Windows 11, ohne sie zu entfernen?
Gehen Sie folgendermaßen vor, um Konten unter Windows 11 zu deaktivieren, ohne sie zu entfernen: Öffnen Sie Start. Suchen Sie nach Computerverwaltung und klicken Sie auf das oberste Ergebnis, um die App zu öffnen. Computerverwaltung > Systemprogramme > Lokale Benutzer und Gruppen > Benutzer Klicken Sie mit der rechten Maustaste auf den Benutzer und wählen Sie die Option Eigenschaften. Aktivieren Sie die Option Konto ist deaktiviert. Klicken Sie auf die Schaltfläche Anwenden.
Was ist Windows-Sicherheit in Windows 11?
Windows Security (ehemals Windows Defender und andere Namen) in Windows 11 ist die integrierte Viren- und Malware-Schutzsuite von Microsoft. Der Echtzeit-Virenschutz von Windows Security ist standardmäßig aktiviert, und wir empfehlen, dies so zu belassen. Es kann jedoch eine Zeit kommen, in der Sie es deaktivieren müssen.
Wie deaktiviere ich die Speicherintegrität in Windows 11?
Memory Integrity ist eine Sicherheitsfunktion, die mit Windows Security (Windows Defender) geliefert wird. Standardmäßig ist Memory Integrity in Windows 11 aktiviert, um diese Funktion zu deaktivieren, befolgen Sie die unten aufgeführten Schritte. Öffnen Sie Windows-Sicherheit, klicken Sie auf das Startmenü und suchen Sie nach Windows-Sicherheit. Klicken Sie auf der linken Seite auf die Gerätesicherheit.
Wie deaktiviere ich die Windows-Sicherheit in Windows 11 mithilfe der Einstellungen?
Führen Sie die folgenden Schritte aus, um die Windows-Sicherheit in Windows 11 mithilfe der Einstellungen zu deaktivieren: Drücken Sie Win+S, um das Suchfeld der Taskleiste zu öffnen. Geben Sie Windows Security ein und klicken Sie auf das Suchergebnis. Wechseln Sie auf der linken Seite zur Registerkarte Viren- & Bedrohungsschutz.
Wie deaktiviere ich Windows Defender unter Windows 11?
Klicken Sie im Abschnitt „Einstellungen für Viren- und Bedrohungsschutz“ auf „Einstellungen verwalten“, um Windows Defender unter Windows 11 neu zu konfigurieren. 5. Deaktivieren Sie jetzt den Schalter „Echtzeitschutz“ und andere Schalter auf dieser Seite, um Windows Defender vorübergehend zu deaktivieren Ihr Windows 11-PC.
Wie schalte ich meinen PC in Windows 10 aus?
Melden Sie einen Support-Betrug Fahren Sie Ihren PC herunter (schalten Sie ihn aus) Windows 10Mehr… Weniger Um Ihren PC in Windows 10 auszuschalten, wählen Sie die Schaltfläche Start, dann die Ein-/Aus-Taste und dann Herunterfahren. Ich habe Probleme beim Öffnen des Startmenüs
Wie entferne ich ein Microsoft-Konto von Windows 11?
Wählen Sie das Microsoft-Konto aus, das Sie aus der Liste entfernen möchten, und klicken Sie auf die Option „Entfernen“. Klicken Sie abschließend in dem sich öffnenden Feld auf „Ja“, um die Änderung zu bestätigen. Sie können ein Microsoft-Konto auch über die Systemsteuerung aus Windows 11 entfernen.
Wie lösche ich ein Benutzerkonto in Windows 10?
Klicken Sie auf das Startmenü und öffnen Sie die Systemsteuerung. Klicken Sie auf Benutzerkonten > Benutzerkonten entfernen. Wählen Sie das Konto aus, das Sie entfernen möchten, und wählen Sie Konto löschen aus. Wählen Sie abschließend Dateien löschen > Konto löschen. Wenn Sie dies tun, werden Ihr Konto und alle damit verbundenen Dateien erfolgreich gelöscht.
Wie aktiviere oder deaktiviere ich Windows 11-Benutzerkonten?
Geben Sie den folgenden Befehl ein, um das Windows 11-Konto zu deaktivieren, und drücken Sie die Eingabetaste: Ersetzen Sie im Befehl „ACCOUNT-NAME“ durch den Namen des zu aktivierenden Kontos. Dieses Beispiel aktiviert das Konto „admin_demo“ unter Windows 11. Nachdem Sie die Schritte abgeschlossen haben, wird das Konto wieder auf dem System aktiviert.
Wie lösche ich ein Konto mit PowerShell-Befehlen unter Windows 11?
Führen Sie die folgenden Schritte aus, um ein Konto mit PowerShell-Befehlen unter Windows 11 zu löschen: Öffnen Sie Start. Suchen Sie nach PowerShell, klicken Sie mit der rechten Maustaste auf das oberste Ergebnis und wählen Sie die Option Als Administrator ausführen aus. Geben Sie den folgenden Befehl ein, um die verfügbaren Benutzerkonten zu notieren, und drücken Sie die Eingabetaste:
Wie unterbreche ich computergestützte Windows 11-Updates?
Führen Sie die folgenden Schritte aus, um computergestützte Windows 11-Updates anzuhalten. Schritt 1. Klicken Sie auf das Startsymbol und wählen Sie „Einstellungen“. Schritt 2. Wählen Sie „Update & Sicherheit“ und klicken Sie auf „Updates für 7 Tage pausieren“. Lösung 4. Stoppen Sie Windows 11 Update mit dem Registrierungseditor
Wie deaktiviere ich das Windows 11-Update (vollständige Anleitung)?
So deaktivieren Sie Windows 11 Update (vollständige Anleitung) 1 1. Deaktivieren Sie Windows Update Services in Windows 11. 2 2. Blockieren Sie Windows 11 Update mit dem Gruppenrichtlinien-Editor. 3 3. Pausieren Sie Windows 11-Updates für jede Woche. 4 4. Stoppen Sie Windows 11 Update mit dem Registrierungseditor. 5 5. Deaktivieren Sie das Windows 11-Update mit einem Drittanbieter-Tool.