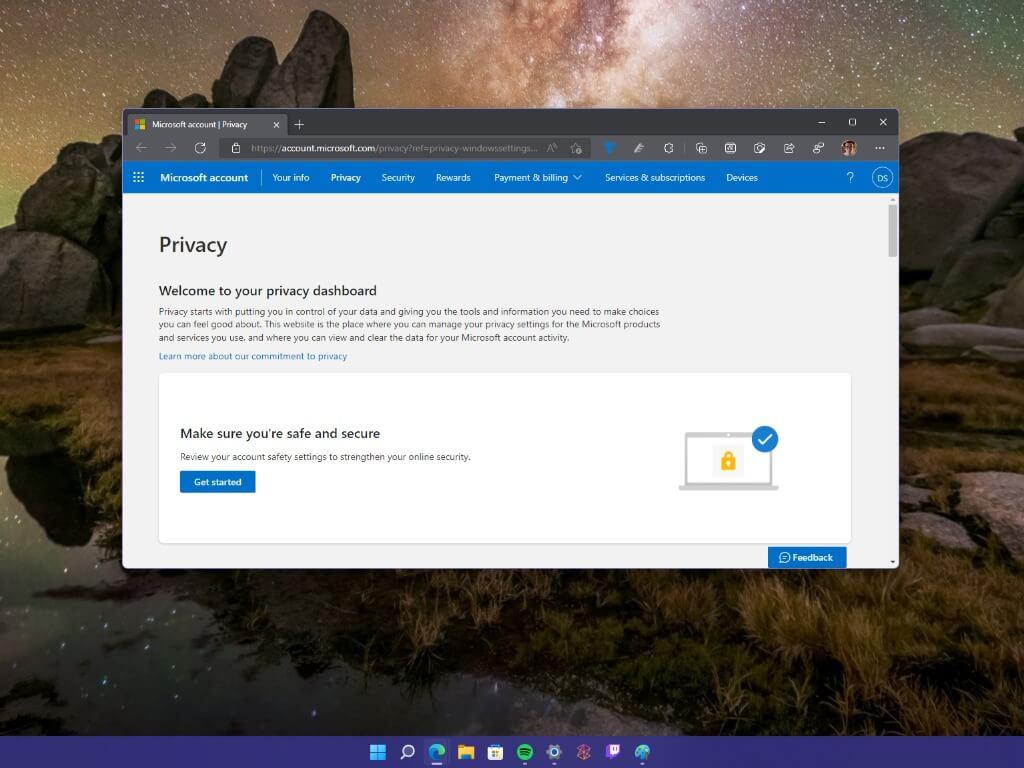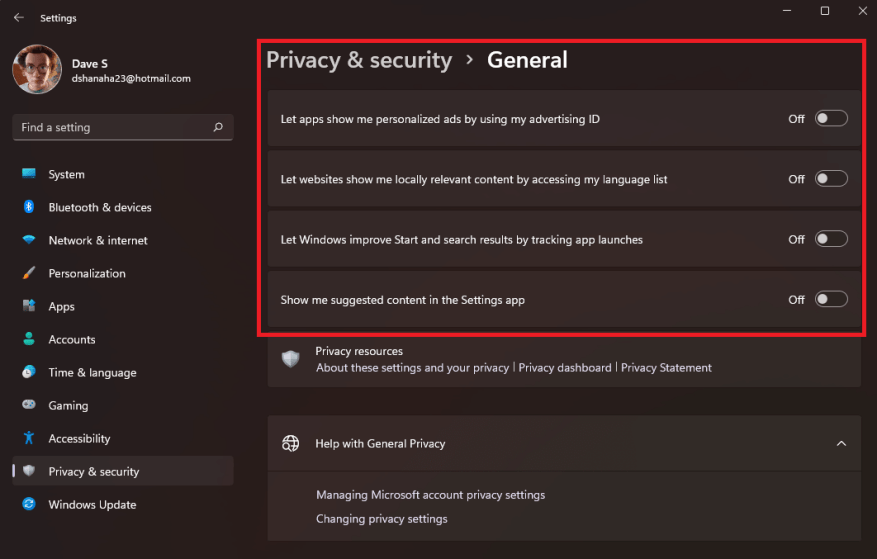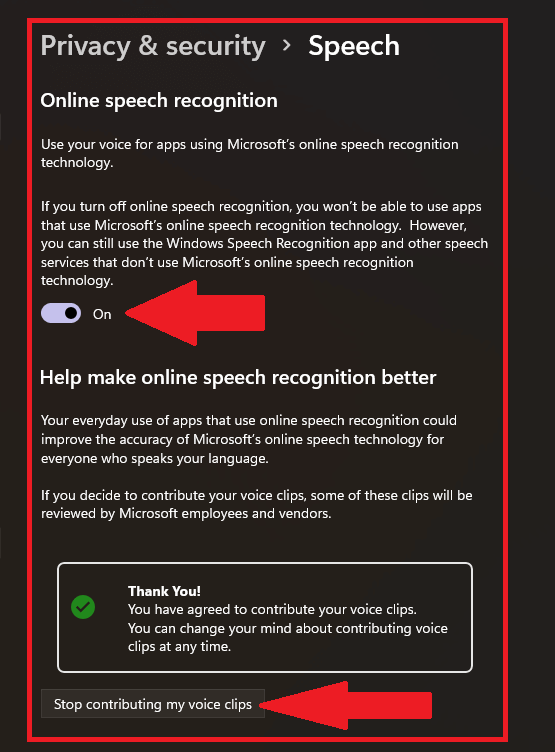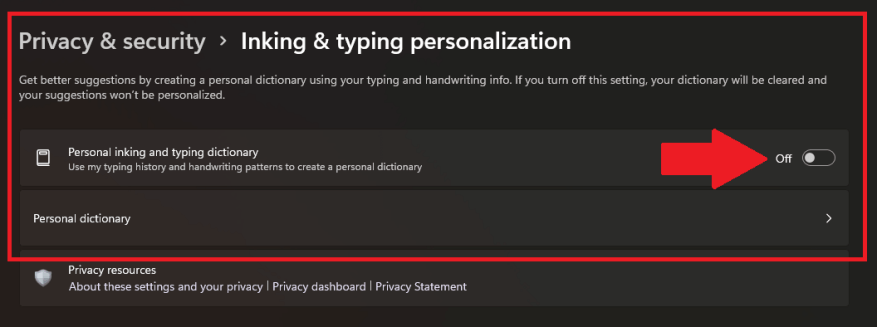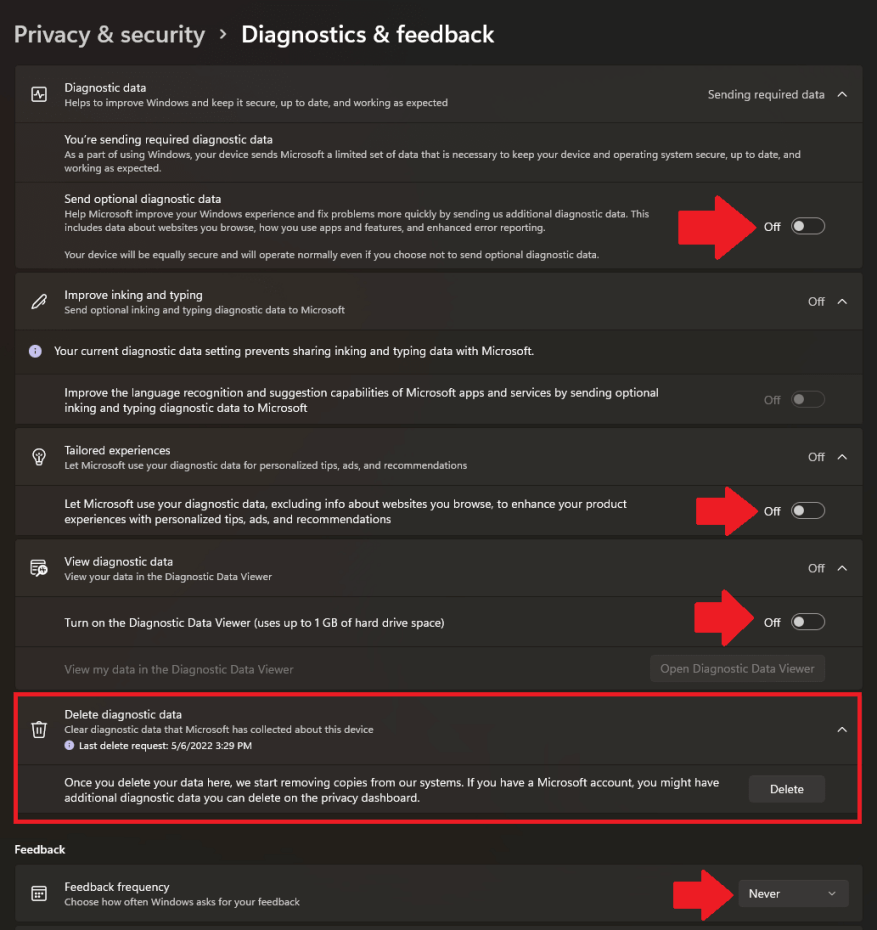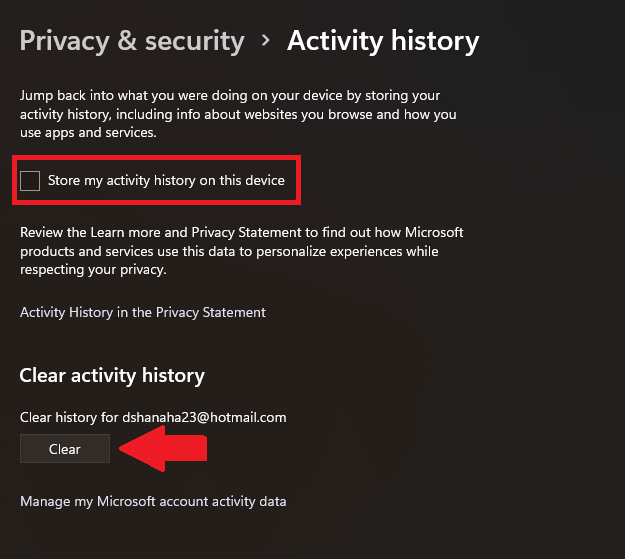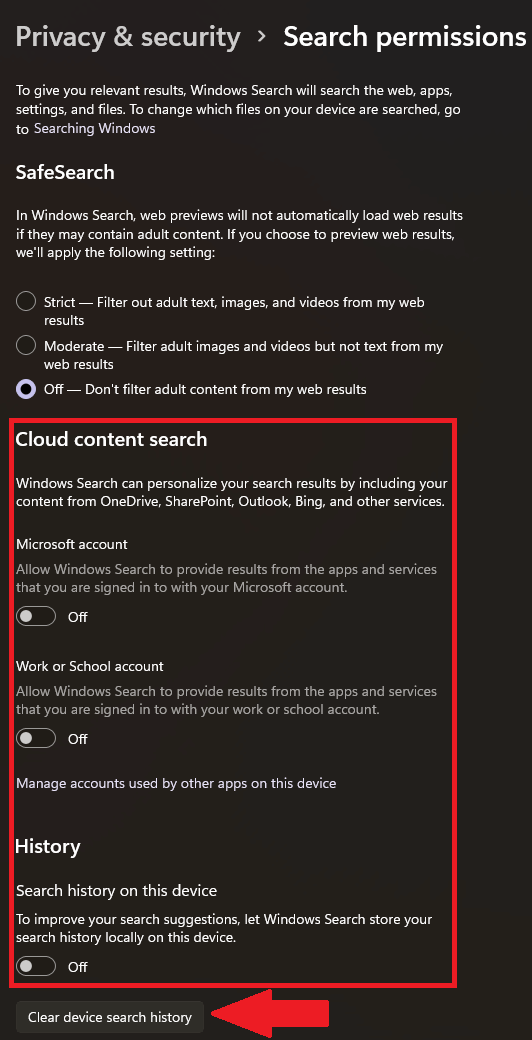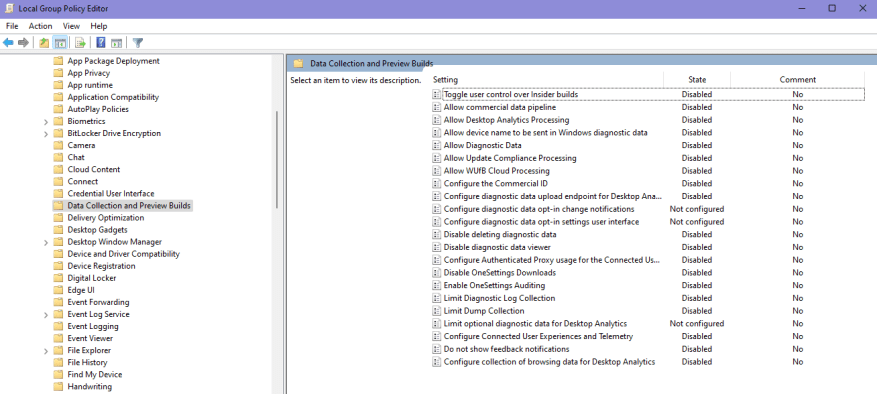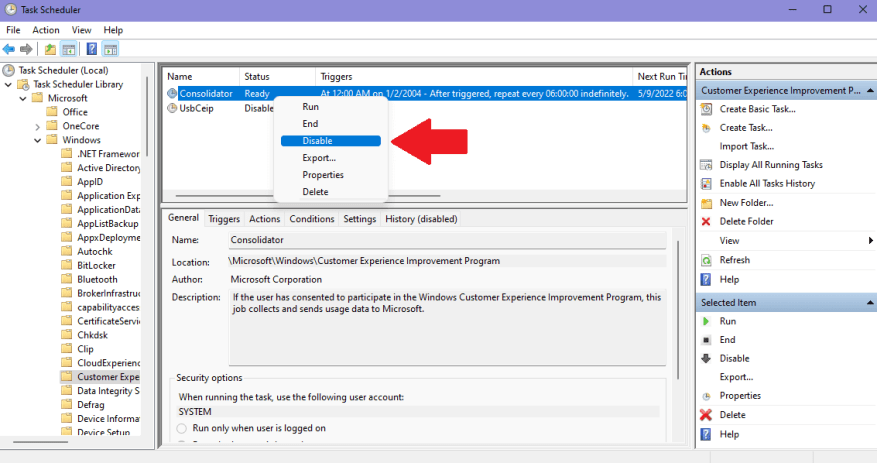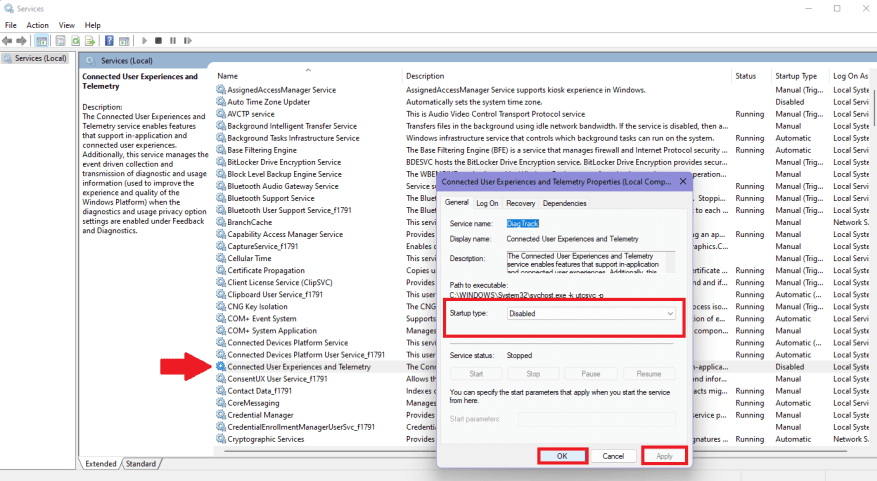Οι ανησυχίες για το απόρρητο δεδομένων δεν είναι κάτι νέο και πρέπει να γνωρίζετε ότι η Microsoft συλλέγει τα δεδομένα σας μέσω της τηλεμετρίας των Windows 11. Εάν δεν αισθάνεστε άνετα με αυτό, υπάρχουν διάφοροι τρόποι με τους οποίους μπορείτε να το απενεργοποιήσετε για να εμποδίσετε τη Microsoft να συνεχίσει να συλλέγει και να καταγράφει τα δεδομένα σας.
Απενεργοποιήστε τα δικαιώματα των Windows για να περιορίσετε την πρόσβαση στα δεδομένα της Microsoft
Εάν απενεργοποιήσετε την τηλεμετρία στα Windows 11, η Microsoft μπορεί να ισχυριστεί ότι θα χάσετε “προσαρμοσμένες” και “εξατομικευμένες” εμπειρίες σε όλο το οικοσύστημα της Microsoft. Δείτε πώς μπορείτε να ελέγξετε και να αλλάξετε τις ρυθμίσεις απορρήτου στα Windows 10 ή Windows 11.
Σε αυτόν τον οδηγό, θα σας καθοδηγήσουμε σε κάθε βήμα που απαιτείται για την απενεργοποίηση της τηλεμετρίας στα Windows 11 για να σταματήσει η Microsoft να καταγράφει τόσα πολλά από τα δεδομένα σας.
Απενεργοποιήστε την τηλεμετρία των Windows 11
Περιορισμός των δεδομένων που έχει πρόσβαση η Microsoft να είναι ο καλύτερος τρόπος για να χειριστείτε το απόρρητο των δεδομένων σας. Πώς χειρίζεται η Microsoft διαγνωστικά, σχόλια και απόρρητο στα Windows προορίζεται να είναι όσο το δυνατόν πιο μπερδεμένο. Η εταιρεία προσπαθεί να σας κάνει λιγότερο βολικό και πιο δύσκολο να το απενεργοποιήσετε.
Εδώ είναι οι ρυθμίσεις κάτω δικαιώματα Windows θα χρειαστεί να απενεργοποιήσετε, να διαγράψετε, να απενεργοποιήσετε ή να διαγράψετε.
1. Γενικά
Παω σε Ρυθμίσεις > Απόρρητο και ασφάλεια > Γενικά. Γυρίστε όλους τους διακόπτες στο Μακριά από. Αυτές είναι οι πιο βασικές ρυθμίσεις απορρήτου σας.
2. Ομιλία
Υπό Online αναγνώριση ομιλίας, θέλετε να αλλάξετε την εναλλαγή σε Μακριά από. Αν ήσουν εν αγνοία σου συνεισφορά φωνητικών κλιπ στη Microsoft, φροντίστε να κάνετε κλικ Σταματήστε να συνεισφέρετε τα φωνητικά μου κλιπ για να σταματήσετε να παρέχετε πρόσβαση στη Microsoft στα φωνητικά σας κλιπ.
3. Εξατομίκευση μελάνης και πληκτρολόγησης
Στροφή Εναλλαγή λεξικού προσωπικής μελάνης και πληκτρολόγησης προς την Μακριά από. Μπορεί επίσης να χρειαστεί να καθαρίσετε τα περιεχόμενά σας Προσωπικό λεξικό επίσης για να εμποδίσει τη Microsoft να συλλέγει τα δεδομένα σας μελανιού και πληκτρολόγησης.
4. Διαγνωστικά & ανατροφοδότηση
Αυτή η ρύθμιση ήταν η μόνη ρύθμιση που έπρεπε να αλλάξετε για να απενεργοποιήσετε την τηλεμετρία των Windows. Γυρίστε όλους τους διακόπτες στο Μακριά από. Η Microsoft αφιερώνει έως και 1 GB χώρου στον σκληρό σας δίσκο για τα “διαγνωστικά σας δεδομένα”. Φροντίστε να απενεργοποιήσετε όλες τις εναλλαγές όπως φαίνεται.
Κάντε κλικ Διαγράφω για να υποβάλετε αίτημα διαγραφής των δεδομένων σας που έχει αποθηκεύσει και αλλάξει η Microsoft Συχνότητα ανάδρασης προς την Ποτέ. Εάν διαθέτετε λογαριασμό Microsoft, ίσως χρειαστεί να διαγράψετε πρόσθετα δεδομένα που είναι αποθηκευμένα στο διαδίκτυο στο λογαριασμό σας.
5. Ιστορικό δραστηριότητας
Καταργήστε την επιλογή του Αποθηκεύστε το ιστορικό δραστηριότητάς μου σε αυτήν τη συσκευή κουτί. Κάντε κλικ Σαφή για να διαγράψετε οποιοδήποτε ιστορικό δραστηριότητας που έχει αποθηκευτεί προηγουμένως στο αρχείο της Microsoft.
6. Δικαιώματα αναζήτησης
Οι ρυθμίσεις Ασφαλούς Αναζήτησης αποτελούν προσωπική προτίμηση, αλλά είναι σημαντικό να απενεργοποιήσετε τις δύο εναλλαγές κάτω Αναζήτηση περιεχομένου στο cloud και στρίψτε Μακριά από ο Ιστορικό αναζήτησης σε αυτήν τη συσκευή μεταβάλλω. Επιπλέον, κάντε κλικ Εκκαθάριση ιστορικού αναζήτησης συσκευής για να διαγράψετε τυχόν προηγουμένως αποθηκευμένα δεδομένα.
Άλλες επιλογές τηλεμετρίας των Windows 11 προς απενεργοποίηση
Εάν θέλετε μια σιδερένια προσέγγιση για τον περιορισμό των δεδομένων που συλλέγει η Microsoft, είναι απαραίτητο να καλύψετε όλες τις βάσεις σας. Δείτε πώς προσπαθείτε να εμποδίσετε τη Microsoft να συλλέγει τα δεδομένα σας, ακόμη και αφού έχετε κάνει τις απαραίτητες αλλαγές στις Ρυθμίσεις των Windows.
1. Επεξεργαστής πολιτικής ομάδας
Στο πρόγραμμα επεξεργασίας πολιτικής ομάδας, μεταβείτε στην ακόλουθη τοποθεσία: Διαμόρφωση υπολογιστή > Πρότυπα διαχείρισης > Στοιχεία Windows > Συλλογή δεδομένων και εκδόσεις προεπισκόπησης
Υπό Συλλογή δεδομένων και κατασκευές προεπισκόπησης, απενεργοποιήστε όλες τις ρυθμίσεις σε αυτήν την τοποθεσία. Κάντε επανεκκίνηση του υπολογιστή σας όταν τελειώσετε.
2. Χρονοδιάγραμμα εργασιών
Στο Task Scheduler, μεταβείτε στην ακόλουθη τοποθεσία: Βιβλιοθήκη χρονοδιαγράμματος εργασιών > Microsoft > Windows > Πρόγραμμα βελτίωσης εμπειρίας πελατών.
Κάντε δεξί κλικ Στερεωτής και κάντε κλικ Καθιστώ ανίκανο για να το απενεργοποιήσετε.
Εάν έχετε οποιεσδήποτε συσκευές συνδεδεμένες στον υπολογιστή σας μέσω USB, η Microsoft παρακολουθεί επίσης αυτές τις πληροφορίες, παρακάτω UsbCeip, οπότε θα πρέπει να το απενεργοποιήσετε και αυτό.Κάντε επανεκκίνηση του υπολογιστή σας όταν τελειώσετε.
3. Services.msc
Στις Υπηρεσίες, κάντε κύλιση προς τα κάτω και κάντε διπλό κλικ Συνδεδεμένες εμπειρίες χρήστη και τηλεμετρία. Απενεργοποιήστε το με ρύθμιση Τύπος εκκίνησης προς την άτομα με ειδικές ανάγκες από το αναπτυσσόμενο μενού. Κάντε κλικ Ισχύουν για να εφαρμόσετε τις αλλαγές και στη συνέχεια Εντάξει. Κάντε επανεκκίνηση του υπολογιστή σας όταν τελειώσετε.
Γιατί η Microsoft το κάνει τόσο περίπλοκο; Υπάρχει κάποια ρύθμιση τηλεμετρίας των Windows που έχασα; Επιτρέψτε μου να μάθω στα σχόλια!
FAQ
Πώς να ενεργοποιήσετε ή να απενεργοποιήσετε την Ασφάλεια των Windows στα Windows 11;
Όποιος κι αν είναι ο λόγος, δείτε πώς μπορείτε να ενεργοποιήσετε ή να απενεργοποιήσετε την Ασφάλεια των Windows στα Windows 11. Για να ανοίξετε την Ασφάλεια των Windows, κάντε δεξί κλικ στο κουμπί Έναρξη και επιλέξτε Ρυθμίσεις. Εναλλακτικά, μπορείτε να χρησιμοποιήσετε τη συντόμευση πληκτρολογίου πλήκτρο Windows + I για να ανοίξετε απευθείας το μενού Ρυθμίσεις. Όταν ανοίξει το παράθυρο Ρυθμίσεις, κάντε κλικ στην επιλογή Απόρρητο και ασφάλεια > Ασφάλεια των Windows.
Πώς να απενεργοποιήσετε τις ενημερώσεις υπολογιστή των Windows 11;
Ένας άλλος τρόπος απενεργοποίησης της ενημέρωσης των Windows 11 είναι η παύση της ενημέρωσης κάθε εβδομάδα. Για να θέσετε σε παύση τις ενημερώσεις υπολογιστή των Windows 11, ακολουθήστε τα παρακάτω βήματα. Βήμα 1. Κάντε κλικ στο εικονίδιο έναρξης και επιλέξτε “Ρυθμίσεις”. Βήμα 2. Επιλέξτε “Ενημέρωση & Ασφάλεια” και κάντε κλικ στο “Παύση ενημερώσεων για 7 ημέρες”. Λύση 4.
Πώς να απενεργοποιήσετε τους λογαριασμούς στα Windows 11 χωρίς να τους αφαιρέσετε;
Για να απενεργοποιήσετε τους λογαριασμούς στα Windows 11 χωρίς να τους καταργήσετε, ακολουθήστε τα εξής βήματα: Ανοίξτε την Έναρξη. Αναζητήστε το Computer Management και κάντε κλικ στο κορυφαίο αποτέλεσμα για να ανοίξετε την εφαρμογή. Διαχείριση υπολογιστών > Εργαλεία συστήματος > Τοπικοί χρήστες και ομάδες > Χρήστες Κάντε δεξί κλικ στον χρήστη και επιλέξτε την επιλογή Ιδιότητες. Ελέγξτε την επιλογή Ο λογαριασμός είναι απενεργοποιημένος. Κάντε κλικ στο κουμπί Εφαρμογή.
Τι είναι η Ασφάλεια των Windows στα Windows 11;
Η Ασφάλεια των Windows (πρώην Windows Defender και άλλες ονομασίες) στα Windows 11 είναι η ενσωματωμένη σουίτα προστασίας από ιούς και κακόβουλο λογισμικό της Microsoft. Το πρόγραμμα προστασίας από ιούς σε πραγματικό χρόνο του Windows Security είναι ενεργοποιημένο από προεπιλογή και συνιστούμε να το διατηρήσετε έτσι. Ωστόσο, μπορεί να έρθει κάποια στιγμή που θα χρειαστεί να το απενεργοποιήσετε.
Πώς να απενεργοποιήσετε την ακεραιότητα της μνήμης στα Windows 11;
Η Ακεραιότητα μνήμης είναι μια δυνατότητα ασφαλείας που συνοδεύεται από την Ασφάλεια των Windows (Windows Defender). Από προεπιλογή, η Ακεραιότητα μνήμης είναι ενεργοποιημένη στα Windows 11, για να απενεργοποιήσετε αυτήν τη δυνατότητα ακολουθήστε τα παρακάτω βήματα. Ανοίξτε την Ασφάλεια των Windows, κάντε κλικ στο μενού Έναρξη και αναζητήστε την Ασφάλεια των Windows. Από την αριστερή πλευρά κάντε κλικ στο Device Security.
Πώς να απενεργοποιήσετε την Ασφάλεια των Windows στα Windows 11 χρησιμοποιώντας τις ρυθμίσεις;
Για να απενεργοποιήσετε την Ασφάλεια των Windows στα Windows 11 χρησιμοποιώντας τις Ρυθμίσεις, ακολουθήστε τα εξής βήματα: Πατήστε Win+S για να ανοίξετε το πλαίσιο αναζήτησης της γραμμής εργασιών. Πληκτρολογήστε windows security και κάντε κλικ στο αποτέλεσμα αναζήτησης. Μεταβείτε στην καρτέλα Προστασία από ιούς και απειλές στην αριστερή πλευρά.
Πώς να απενεργοποιήσετε το Windows Defender στα Windows 11;
Στην ενότητα “Ρυθμίσεις προστασίας από ιούς και απειλές”, κάντε κλικ στο “Διαχείριση ρυθμίσεων” για να ρυθμίσετε εκ νέου το Windows Defender στα Windows 11. 5. Τώρα, απενεργοποιήστε την εναλλαγή “Προστασία σε πραγματικό χρόνο” και άλλες εναλλαγές σε αυτήν τη σελίδα για να απενεργοποιήσετε προσωρινά το Windows Defender στο Windows 11 υπολογιστή σας.
Πώς μπορώ να απενεργοποιήσω τον υπολογιστή μου στα Windows 10;
Αναφορά απάτης υποστήριξης Τερματισμός (απενεργοποίηση) του υπολογιστή σας Windows 10 Περισσότερα… Λιγότερα Για να απενεργοποιήσετε τον υπολογιστή σας στα Windows 10, επιλέξτε το κουμπί Έναρξη, επιλέξτε το κουμπί λειτουργίας και, στη συνέχεια, επιλέξτε Τερματισμός. Αντιμετωπίζω πρόβλημα με το άνοιγμα του μενού Έναρξη
Πώς να αφαιρέσετε έναν λογαριασμό Microsoft από τα Windows 11;
Επιλέξτε τον λογαριασμό Microsoft που θέλετε να αφαιρέσετε από τη λίστα και κάντε κλικ στην επιλογή «Κατάργηση». Τέλος, κάντε κλικ στο «Ναι» στο πλαίσιο που εμφανίζεται για να επιβεβαιώσετε την αλλαγή. Μπορείτε επίσης να καταργήσετε έναν λογαριασμό Microsoft από τα Windows 11 με τον Πίνακα Ελέγχου.
Πώς να διαγράψετε έναν λογαριασμό χρήστη στα Windows 10;
Κάντε κλικ στο μενού Έναρξη και ανοίξτε τον Πίνακα Ελέγχου. Κάντε κλικ στην επιλογή Λογαριασμοί χρηστών > Κατάργηση λογαριασμών χρηστών. Επιλέξτε τον λογαριασμό που θέλετε να καταργήσετε και επιλέξτε Διαγραφή λογαριασμού. Τέλος, επιλέξτε Διαγραφή αρχείων > Διαγραφή λογαριασμού. Κάντε αυτό και ο λογαριασμός σας και όλα τα αρχεία που σχετίζονται με αυτόν θα διαγραφούν με επιτυχία.
Πώς να ενεργοποιήσετε ή να απενεργοποιήσετε τους λογαριασμούς χρηστών των Windows 11;
Πληκτρολογήστε την ακόλουθη εντολή για να απενεργοποιήσετε τον λογαριασμό Windows 11 και πατήστε Enter: Στην εντολή, αντικαταστήστε το “ACCOUNT-NAME” με το όνομα του λογαριασμού για ενεργοποίηση. Αυτό το παράδειγμα ενεργοποιεί τον λογαριασμό “admin_demo” στα Windows 11. Αφού ολοκληρώσετε τα βήματα, ο λογαριασμός θα ενεργοποιηθεί ξανά στο σύστημα.
Πώς να διαγράψετε έναν λογαριασμό με εντολές PowerShell στα Windows 11;
Για να διαγράψετε έναν λογαριασμό με εντολές PowerShell στα Windows 11, ακολουθήστε τα εξής βήματα: Ανοίξτε την Έναρξη. Αναζητήστε το PowerShell, κάντε δεξί κλικ στο επάνω αποτέλεσμα και επιλέξτε Εκτέλεση ως διαχειριστής. Πληκτρολογήστε την ακόλουθη εντολή για να σημειώσετε τους διαθέσιμους λογαριασμούς χρηστών και πατήστε Enter:
Πώς να θέσετε σε παύση τις ενημερώσεις υπολογιστή των Windows 11;
Για να θέσετε σε παύση τις ενημερώσεις υπολογιστή των Windows 11, ακολουθήστε τα παρακάτω βήματα. Βήμα 1. Κάντε κλικ στο εικονίδιο έναρξης και επιλέξτε “Ρυθμίσεις”. Βήμα 2. Επιλέξτε “Ενημέρωση & Ασφάλεια” και κάντε κλικ στο “Παύση ενημερώσεων για 7 ημέρες”. Λύση 4. Σταματήστε την ενημέρωση των Windows 11 με τον Επεξεργαστή Μητρώου
Πώς να απενεργοποιήσετε την ενημέρωση των Windows 11 (Πλήρης οδηγός);
Τρόπος απενεργοποίησης της ενημέρωσης των Windows 11 (Πλήρης οδηγός) 1 1. Απενεργοποιήστε τις Υπηρεσίες Windows Update στα Windows 11. 2 2. Αποκλεισμός της Ενημερωμένης έκδοσης των Windows 11 με το πρόγραμμα επεξεργασίας πολιτικής ομάδας. 3 3. Παύση των ενημερώσεων των Windows 11 για κάθε εβδομάδα. 4 4. Σταματήστε την ενημέρωση των Windows 11 με τον Επεξεργαστή Μητρώου. 5 5. Απενεργοποιήστε την ενημέρωση των Windows 11 με το εργαλείο τρίτων κατασκευαστών.