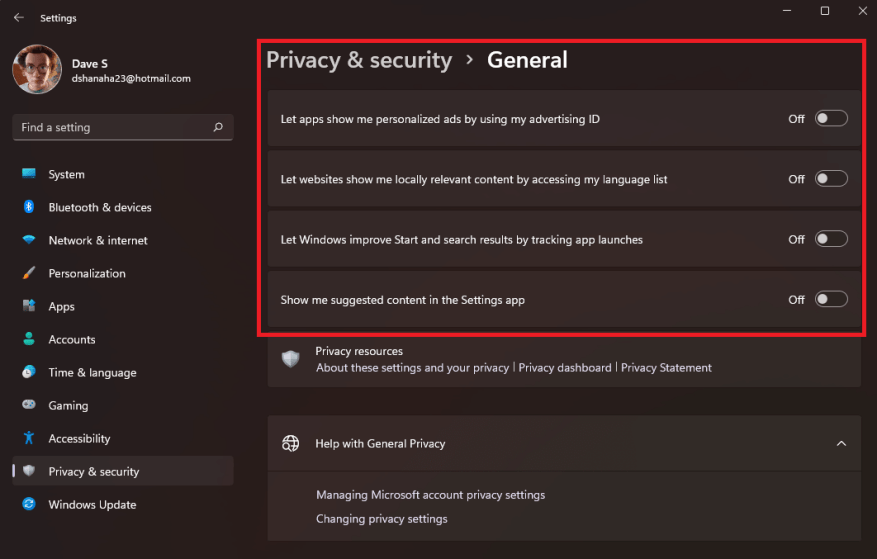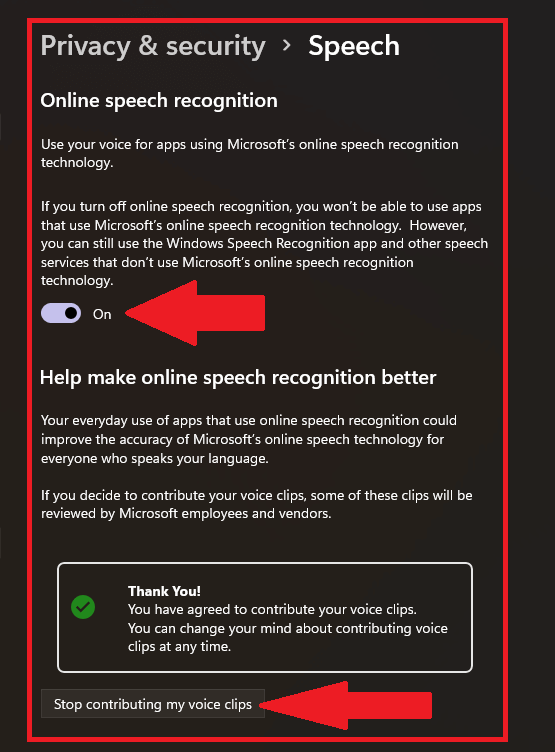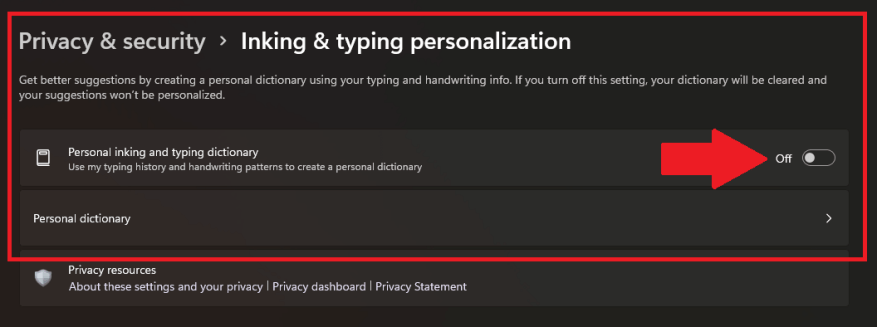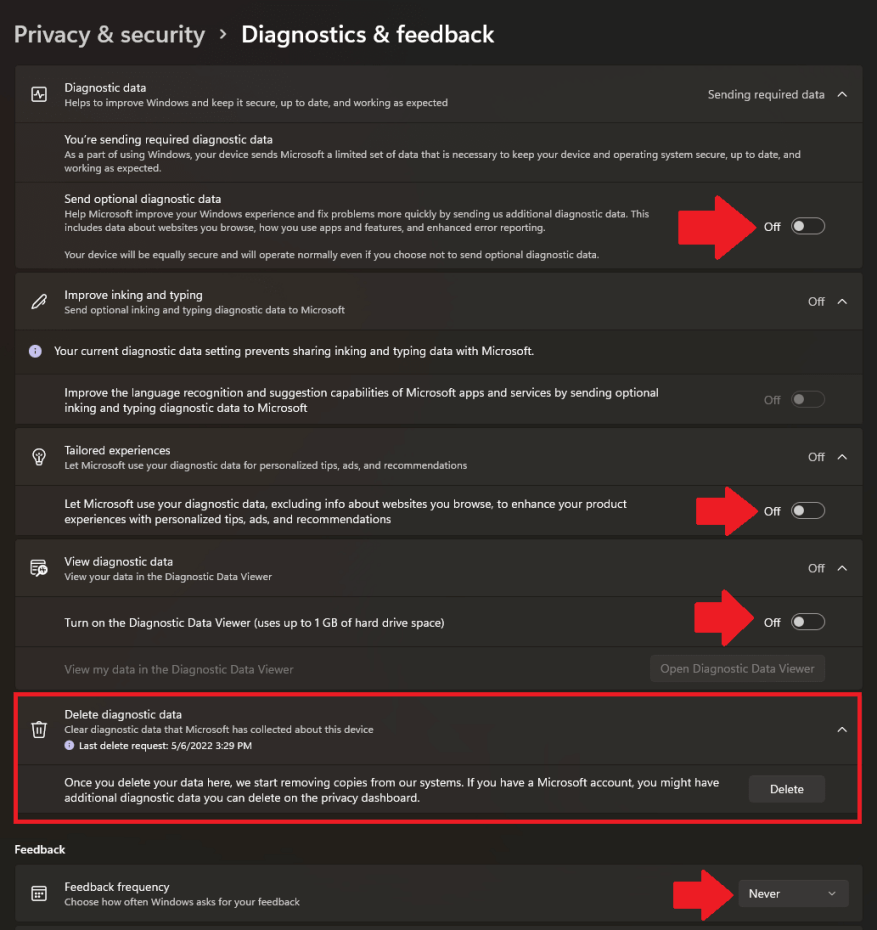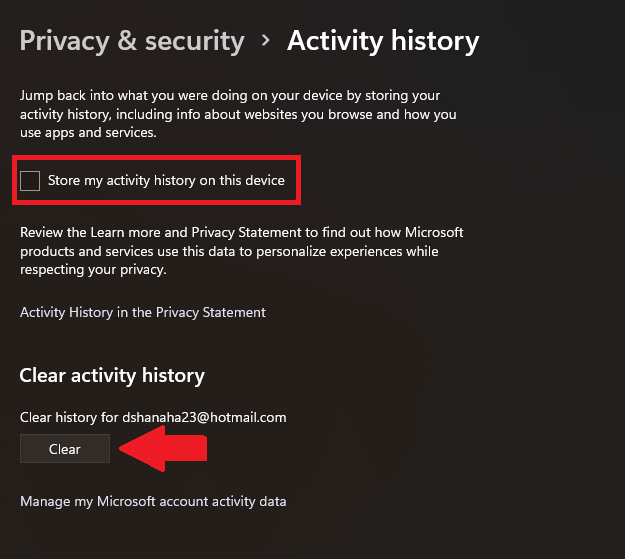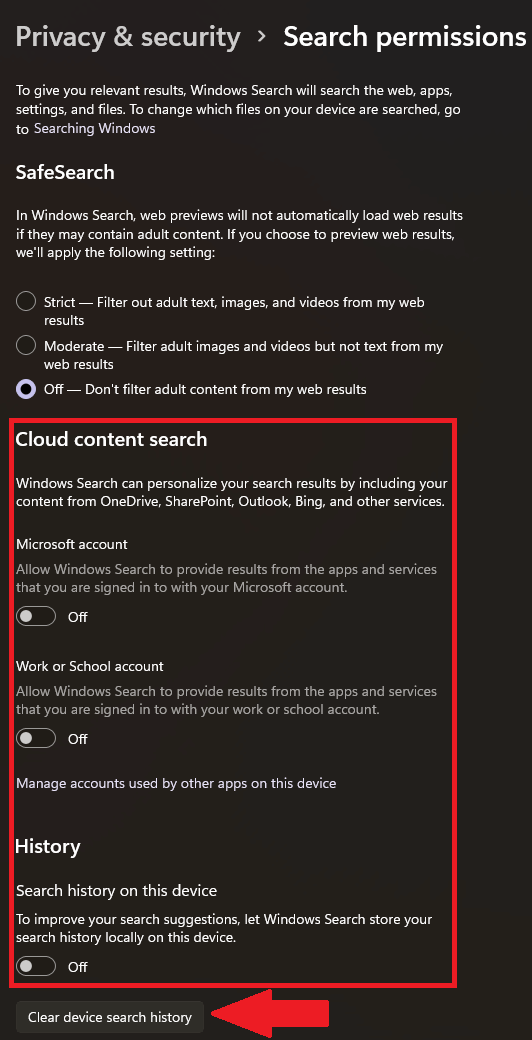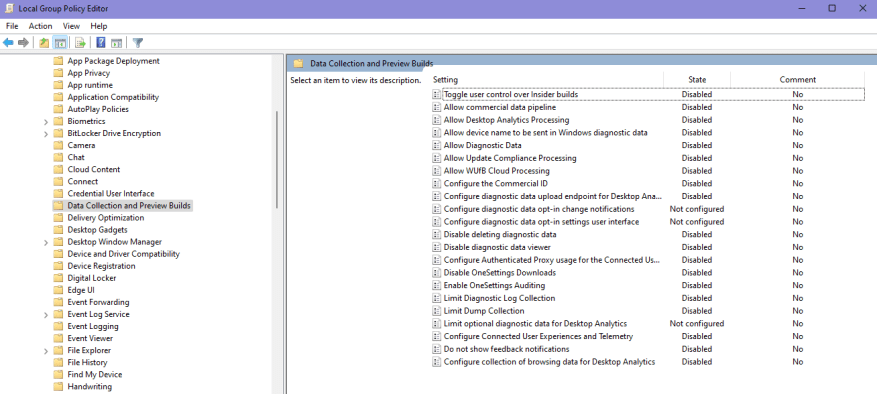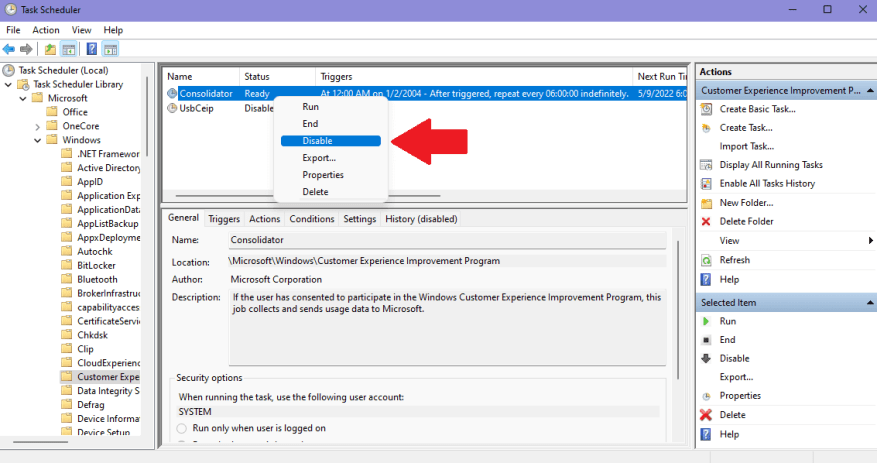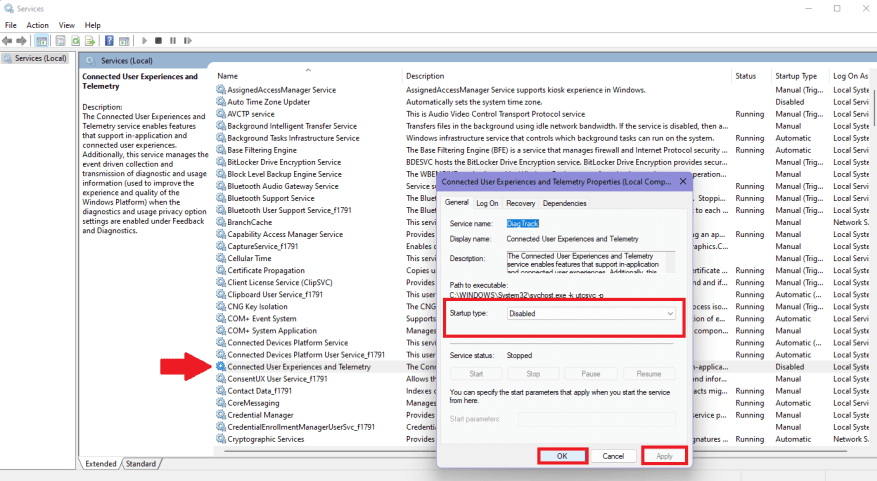Obawy o prywatność danych nie są niczym nowym i musisz wiedzieć, że Microsoft gromadzi Twoje dane za pośrednictwem telemetrii systemu Windows 11. Jeśli nie czujesz się z tym komfortowo, możesz je wyłączyć na kilka sposobów, aby uniemożliwić firmie Microsoft dalsze zbieranie i rejestrowanie danych.
Wyłącz uprawnienia systemu Windows, aby ograniczyć dostęp do danych firmy Microsoft
Jeśli wyłączysz telemetrię w systemie Windows 11, firma Microsoft może twierdzić, że przegapisz „dostosowane” i „spersonalizowane” doświadczenia w ekosystemie firmy Microsoft. Oto jak sprawdzić i zmienić ustawienia prywatności w systemie Windows 10 lub Windows 11.
W tym przewodniku przeprowadzimy Cię przez wszystkie kroki potrzebne do wyłączenia telemetrii w systemie Windows 11, aby uniemożliwić firmie Microsoft rejestrowanie tak dużej ilości danych.
Wyłącz telemetrię Windows 11
Ograniczanie danych, do których Microsoft ma dostęp to najlepszy sposób na ochronę prywatności danych. Jak radzi sobie Microsoft diagnostyka, opinie i prywatność w systemie Windows ma być mylące, jak to tylko możliwe. Firma stara się, aby jego wyłączenie było mniej wygodne i trudniejsze.
Oto ustawienia pod Uprawnienia Windows musisz wyłączyć, wyczyścić, wyłączyć lub usunąć.
1. Ogólne
Iść do Ustawienia > Prywatność i bezpieczeństwo > Ogólne. Ustaw wszystkie przełączniki na Wyłączony. To są Twoje najbardziej podstawowe ustawienia prywatności.
2. Mowa
Pod Rozpoznawanie mowy online, chcesz zmienić przełącznik na Wyłączony. Gdybyś nieświadomie przesyłanie klipów głosowych do firmy Microsoft, pamiętaj, aby kliknąć Przestań dodawać moje klipy głosowe aby przestać zapewniać firmie Microsoft dostęp do klipów głosowych.
3. Personalizacja pisania odręcznego i pisania
Skręcać Przełącznik osobistego pisma odręcznego i pisania na klawiaturze do Wyłączony. Może być również konieczne wyczyszczenie zawartości Twojego Słownik osobisty również, aby uniemożliwić firmie Microsoft gromadzenie danych dotyczących pisania odręcznego i pisania.
4. Diagnostyka i informacje zwrotne
To ustawienie było jedynym ustawieniem, które trzeba było zmienić, aby wyłączyć telemetrię systemu Windows. Ustaw wszystkie przełączniki na Wyłączony. Firma Microsoft przeznacza do 1 GB miejsca na dysku twardym na Twoje „dane diagnostyczne”. Pamiętaj, aby wyłączyć wszystkie przełączniki, jak pokazano.
Kliknij Usuwać złożyć wniosek o usunięcie Twoich danych zapisanych i zmienionych przez Microsoft Częstotliwość sprzężenia zwrotnego do Nigdy. Jeśli masz konto Microsoft, może być konieczne usunięcie dodatkowych danych zapisanych online na koncie.
5. Historia aktywności
Odznacz Przechowuj moją historię aktywności na tym urządzeniu skrzynka. Kliknij Jasne w celu wyczyszczenia wszelkiej wcześniej zapisanej historii aktywności zapisanej przez firmę Microsoft.
6. Uprawnienia wyszukiwania
Ustawienia SafeSearch to osobiste preferencje, ale ważne jest, aby wyłączyć te dwa przełączniki w Wyszukiwanie treści w chmurze i skręć Wyłączony ten Historia wyszukiwania na tym urządzeniu przełącznik. Dodatkowo kliknij Wyczyść historię wyszukiwania urządzeń aby usunąć wszystkie wcześniej zapisane dane.
Inne opcje telemetrii systemu Windows 11 do wyłączenia
Jeśli chcesz żelaznego podejścia do ograniczania danych gromadzonych przez Microsoft, konieczne jest objęcie wszystkich swoich baz. Oto, jak próbujesz powstrzymać firmę Microsoft przed gromadzeniem danych, nawet po wprowadzeniu niezbędnych zmian w ustawieniach systemu Windows.
1. Edytor zasad grupy
W Edytorze zasad grupy przejdź do następującej lokalizacji: Konfiguracja komputera > Szablony administracyjne > Składniki systemu Windows > Zbieranie danych i kompilacje podglądu
Pod Zbieranie danych i kompilacje podglądu, wyłącz wszystkie ustawienia w tej lokalizacji. Po zakończeniu uruchom ponownie komputer.
2. Harmonogram zadań
W Harmonogramie zadań przejdź do następującej lokalizacji: Biblioteka Harmonogramu zadań > Microsoft > Windows > Program poprawy jakości obsługi.
Kliknij prawym przyciskiem myszy Konsolidator i kliknij Wyłączyć aby go wyłączyć.
Jeśli masz jakieś urządzenia podłączone do komputera przez USB, firma Microsoft również śledzi te informacje, poniżej UsbCeip, więc to też musisz wyłączyć.Po zakończeniu uruchom ponownie komputer.
3. Usługi.msc
W usługach przewiń w dół i kliknij dwukrotnie Doświadczenia połączonego użytkownika i telemetria. Wyłącz to przez ustawienie Typ uruchomienia do Wyłączone z menu rozwijanego. Kliknij Stosować zastosować zmiany, a następnie OK. Po zakończeniu uruchom ponownie komputer.
Dlaczego Microsoft tak to komplikuje? Czy jest jakieś ustawienie telemetrii Windows, które przegapiłem? Dajcie znać w komentarzach!
FAQ
Jak włączyć lub wyłączyć Zabezpieczenia systemu Windows w systemie Windows 11?
Bez względu na przyczynę, oto jak możesz włączyć lub wyłączyć Zabezpieczenia Windows w systemie Windows 11. Aby otworzyć Zabezpieczenia Windows, kliknij prawym przyciskiem myszy przycisk Start i wybierz Ustawienia. Alternatywnie możesz użyć skrótu klawiaturowego klawisz Windows + I, aby bezpośrednio otworzyć menu Ustawienia. Gdy otworzy się okno Ustawienia, kliknij Prywatność i bezpieczeństwo > Zabezpieczenia systemu Windows.
Jak wyłączyć skomputeryzowane aktualizacje systemu Windows 11?
Innym sposobem wyłączenia aktualizacji systemu Windows 11 jest wstrzymywanie aktualizacji co tydzień. Aby wstrzymać skomputeryzowane aktualizacje systemu Windows 11, wykonaj poniższe czynności. Krok 1. Kliknij ikonę Start i wybierz „Ustawienia”. Krok 2. Wybierz „Aktualizacja i zabezpieczenia” i kliknij „Wstrzymaj aktualizacje na 7 dni”. Rozwiązanie 4.
Jak wyłączyć konta w systemie Windows 11 bez ich usuwania?
Aby wyłączyć konta w systemie Windows 11 bez ich usuwania, wykonaj następujące czynności: Otwórz Start. Wyszukaj Zarządzanie komputerem i kliknij najwyższy wynik, aby otworzyć aplikację. Zarządzanie komputerem > Narzędzia systemowe > Użytkownicy i grupy lokalne > Użytkownicy Kliknij użytkownika prawym przyciskiem myszy i wybierz opcję Właściwości. Zaznacz opcję Konto jest wyłączone. Kliknij przycisk Zastosuj.
Co to są zabezpieczenia systemu Windows w systemie Windows 11?
Windows Security (dawniej Windows Defender i inne nazwy) w systemie Windows 11 to wbudowany pakiet ochrony przed wirusami i złośliwym oprogramowaniem firmy Microsoft. Program antywirusowy w czasie rzeczywistym Windows Security jest domyślnie włączony i zalecamy jego zachowanie. Może jednak nadejść czas, kiedy będziesz musiał go wyłączyć.
Jak wyłączyć integralność pamięci w systemie Windows 11?
Integralność pamięci to funkcja bezpieczeństwa dostarczana wraz z Zabezpieczeniami systemu Windows (Windows Defender). Domyślnie integralność pamięci jest włączona w systemie Windows 11, aby wyłączyć tę funkcję, wykonaj poniższe czynności. Otwórz Zabezpieczenia systemu Windows, kliknij menu Start i wyszukaj Zabezpieczenia systemu Windows. Z lewej strony kliknij Bezpieczeństwo urządzenia.
Jak wyłączyć Zabezpieczenia systemu Windows w systemie Windows 11 za pomocą ustawień?
Aby wyłączyć Zabezpieczenia systemu Windows w systemie Windows 11 za pomocą Ustawień, wykonaj następujące kroki: Naciśnij klawisz Win + S, aby otworzyć pole wyszukiwania paska zadań. Wpisz zabezpieczenia systemu Windows i kliknij wynik wyszukiwania. Przejdź do zakładki Ochrona przed wirusami i zagrożeniami po lewej stronie.
Jak wyłączyć Windows Defender w systemie Windows 11?
W sekcji „Ustawienia ochrony przed wirusami i zagrożeniami” kliknij „Zarządzaj ustawieniami”, aby ponownie skonfigurować program Windows Defender w systemie Windows 11. 5. Teraz wyłącz przełącznik „Ochrona w czasie rzeczywistym” i inne przełączniki na tej stronie, aby tymczasowo wyłączyć program Windows Defender na Twój komputer z systemem Windows 11.
Jak wyłączyć komputer w systemie Windows 10?
Zgłoś oszustwo związane z pomocą techniczną Wyłącz (wyłącz) komputer Windows 10Więcej… Mniej Aby wyłączyć komputer w systemie Windows 10, wybierz przycisk Start, wybierz przycisk Zasilanie, a następnie wybierz opcję Zamknij. Mam problem z otwarciem menu Start
Jak usunąć konto Microsoft z systemu Windows 11?
Wybierz konto Microsoft, które chcesz usunąć z listy i kliknij opcję „Usuń”. Na koniec kliknij „Tak” w oknie, które się pojawi, aby potwierdzić zmianę. Możesz także usunąć konto Microsoft z systemu Windows 11 za pomocą Panelu sterowania.
Jak usunąć konto użytkownika w systemie Windows 10?
Kliknij menu Start i otwórz Panel sterowania. Kliknij Konta użytkowników > Usuń konta użytkowników. Wybierz konto, które chcesz usunąć i wybierz Usuń konto. Na koniec wybierz Usuń pliki > Usuń konto. Zrób to, a Twoje konto i wszystkie powiązane z nim pliki zostaną pomyślnie usunięte.
Jak włączyć lub wyłączyć konta użytkowników systemu Windows 11?
Wpisz następujące polecenie, aby wyłączyć konto systemu Windows 11 i naciśnij klawisz Enter: W poleceniu zastąp „NAZWA-KONTA” nazwą konta, aby włączyć. Ten przykład włącza konto „admin_demo” w systemie Windows 11. Po wykonaniu kroków konto zostanie ponownie włączone w systemie.
Jak usunąć konto za pomocą poleceń PowerShell w systemie Windows 11?
Aby usunąć konto za pomocą poleceń PowerShell w systemie Windows 11, wykonaj następujące kroki: Otwórz Start. Wyszukaj PowerShell, kliknij prawym przyciskiem myszy najwyższy wynik i wybierz opcję Uruchom jako administrator. Wpisz następujące polecenie, aby zanotować dostępne konta użytkowników i naciśnij Enter:
Jak wstrzymać skomputeryzowane aktualizacje systemu Windows 11?
Aby wstrzymać skomputeryzowane aktualizacje systemu Windows 11, wykonaj poniższe czynności. Krok 1. Kliknij ikonę Start i wybierz „Ustawienia”. Krok 2. Wybierz „Aktualizacja i zabezpieczenia” i kliknij „Wstrzymaj aktualizacje na 7 dni”. Rozwiązanie 4. Zatrzymaj aktualizację systemu Windows 11 za pomocą Edytora rejestru
Jak wyłączyć aktualizację systemu Windows 11 (pełny przewodnik)?
Jak wyłączyć aktualizację systemu Windows 11 (pełny przewodnik) 1 1. Wyłącz usługi Windows Update w systemie Windows 11. 2 2. Zablokuj aktualizację systemu Windows 11 za pomocą Edytora zasad grupy. 3 3. Wstrzymaj aktualizacje systemu Windows 11 na każdy tydzień. 4 4. Zatrzymaj aktualizację systemu Windows 11 za pomocą Edytora rejestru. 5 5. Wyłącz aktualizację systemu Windows 11 za pomocą narzędzia innej firmy.