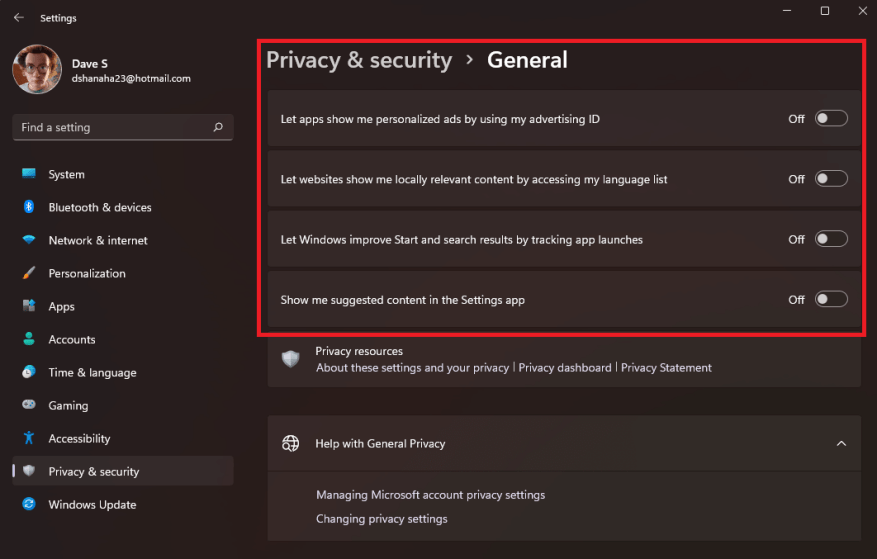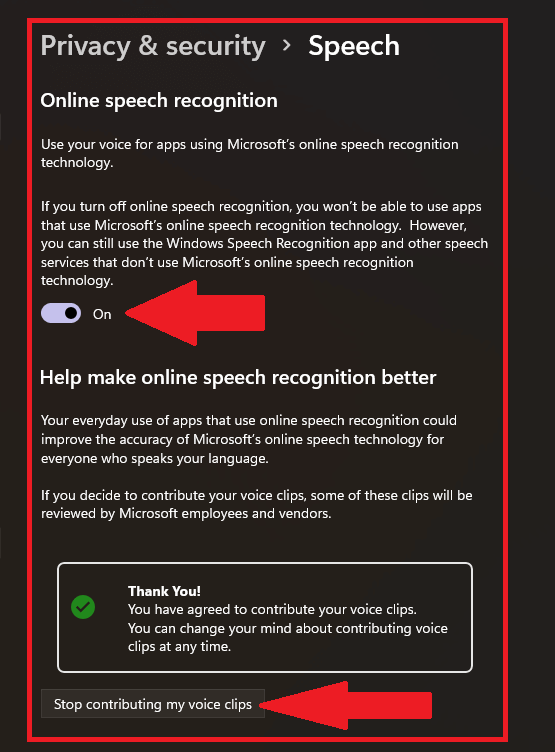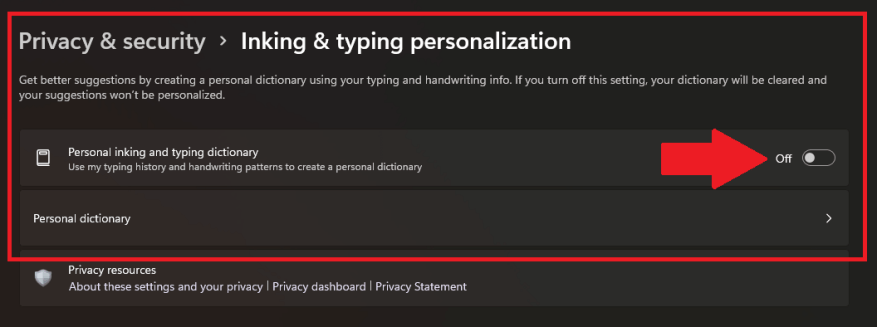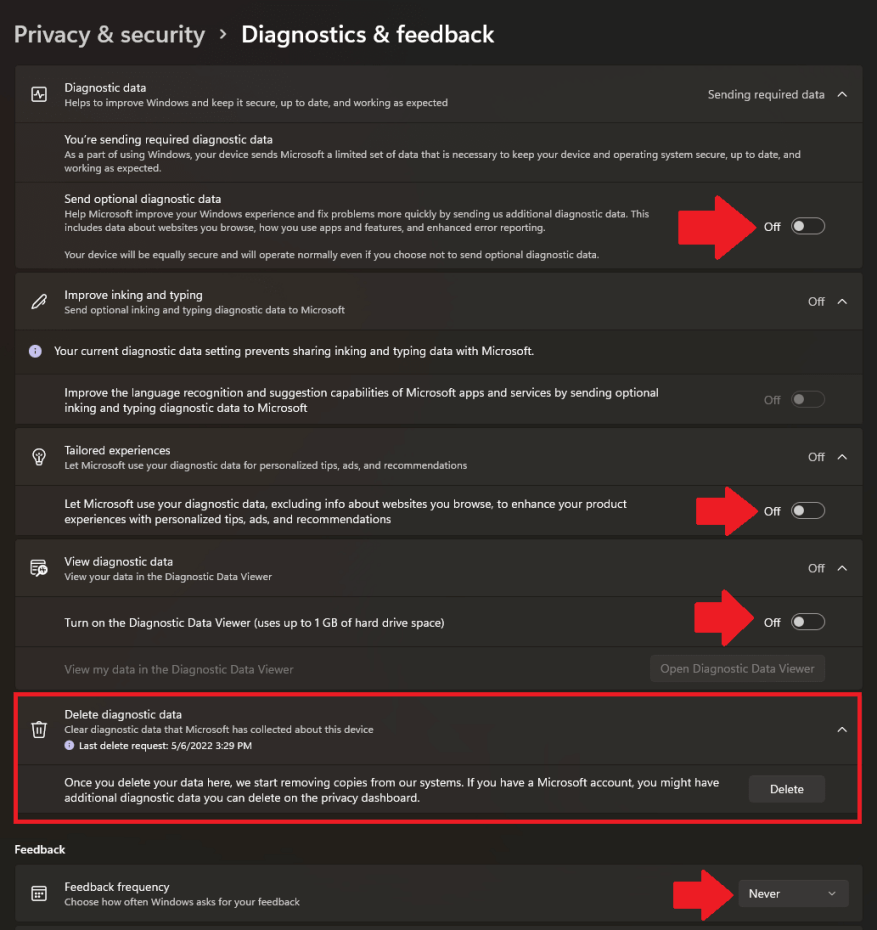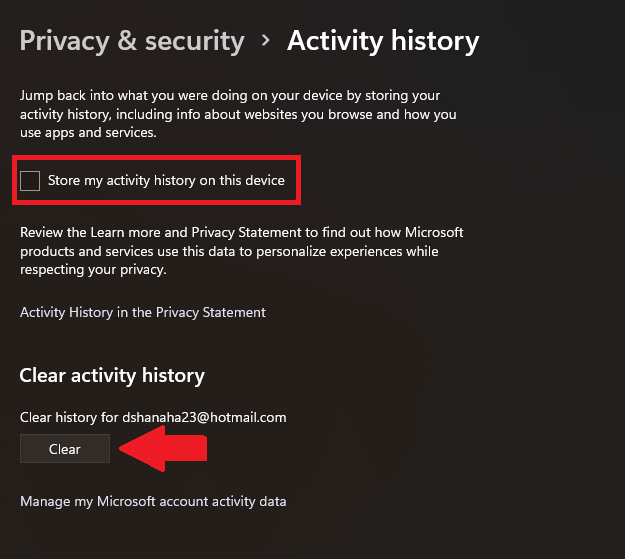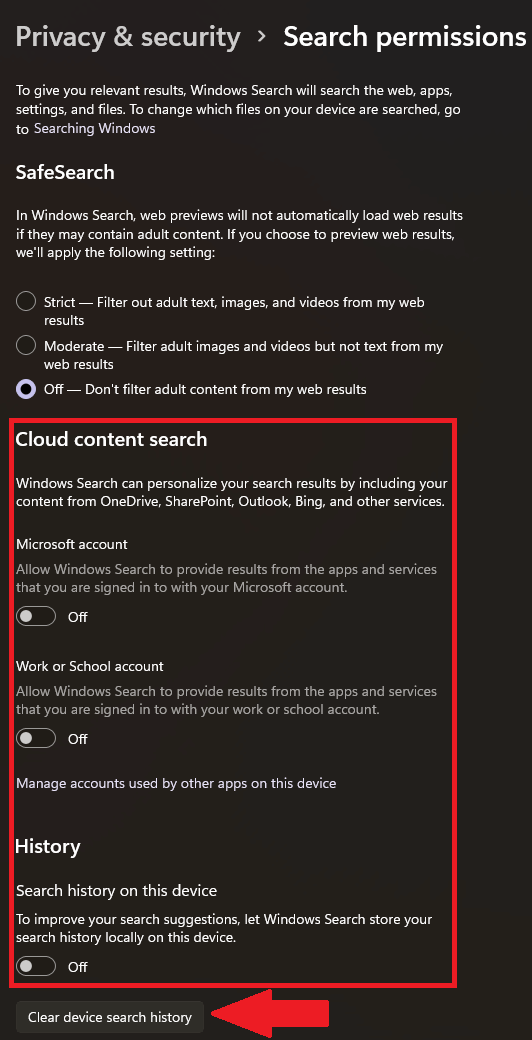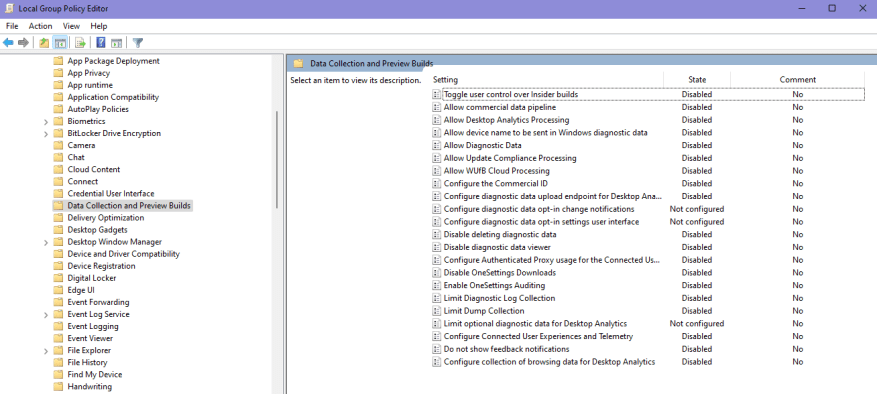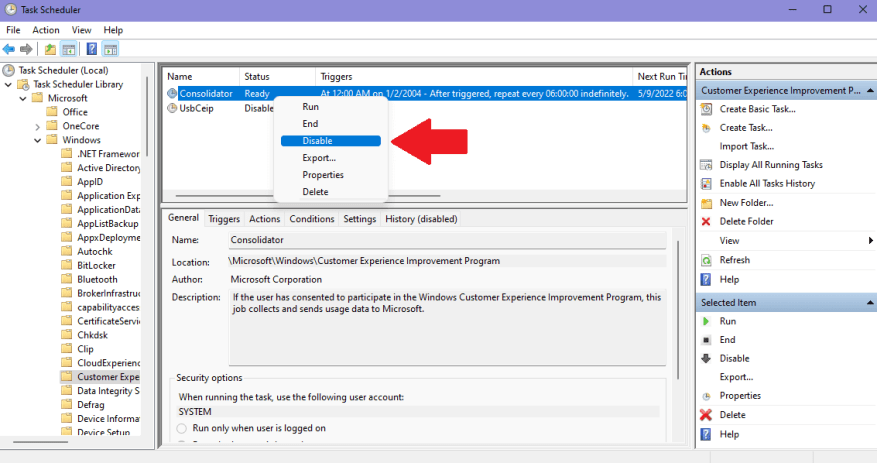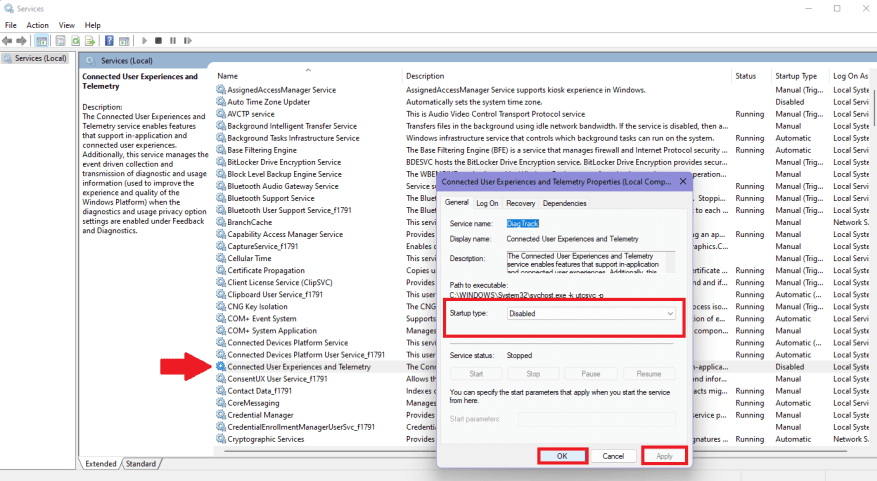Obavy o ochranu osobních údajů nejsou nic nového a musíte vědět, že Microsoft shromažďuje vaše data prostřednictvím telemetrie Windows 11. Pokud vám to nevyhovuje, existuje několik způsobů, jak to vypnout a zabránit společnosti Microsoft v dalším shromažďování a protokolování vašich dat.
Vypněte oprávnění systému Windows, abyste omezili přístup společnosti Microsoft k datům
Pokud telemetrii v systému Windows 11 zakážete, Microsoft může tvrdit, že přijdete o „přizpůsobené“ a „personalizované“ zážitky v celém ekosystému Microsoftu. Zde je návod, jak zkontrolovat a změnit nastavení ochrany osobních údajů v systému Windows 10 nebo Windows 11.
V této příručce vás provedeme každým krokem potřebným k deaktivaci telemetrie v systému Windows 11, aby společnost Microsoft přestala protokolovat tolik vašich dat.
Vypněte telemetrii Windows 11
Omezení k jakým datům má Microsoft přístup to je nejlepší způsob, jak zacházet s ochranou osobních údajů. Jak to řeší Microsoft diagnostiku, zpětnou vazbu a ochranu osobních údajů ve Windows má být co nejvíce matoucí. Společnost se snaží, aby bylo jeho vypnutí méně pohodlné a obtížnější.
Zde jsou nastavení pod Oprávnění systému Windows budete muset vypnout, vymazat, zakázat nebo odstranit.
1. Obecná
Jít do Nastavení > Soukromí a zabezpečení > Obecné. Otočte všechny přepínače na Vypnuto. Toto jsou vaše nejzákladnější nastavení ochrany osobních údajů.
2. Řeč
Pod Online rozpoznávání řeči, chcete změnit přepínač na Vypnuto. Kdybys byl nevědomky přispívání hlasovými klipy společnosti Microsoft, určitě klikněte Přestaňte přispívat mými hlasovými klipy přestat poskytovat společnosti Microsoft přístup k vašim hlasovým záznamům.
3. Personalizace rukopisu a psaní
Otočit se Přepínání slovníku osobního rukopisu a psaní na Vypnuto. Může být také nutné vymazat obsah vašeho Osobní slovník také, abyste zabránili společnosti Microsoft shromažďovat vaše data o psaní a psaní.
4. Diagnostika a zpětná vazba
Toto nastavení bývalo jediným nastavením, které jste museli změnit, abyste zakázali telemetrii Windows. Otočte všechny přepínače na Vypnuto. Společnost Microsoft věnuje až 1 GB místa na vašem pevném disku pro vaše „diagnostická data“. Nezapomeňte vypnout všechny přepínače, jak je znázorněno.
Klikněte Vymazat požádat o odstranění vašich dat, která společnost Microsoft uložila a změnila Frekvence zpětné vazby na Nikdy. Pokud máte účet Microsoft, možná budete muset odstranit další data uložená online ve vašem účtu.
5. Historie aktivit
Zrušte zaškrtnutí Ukládat historii mých aktivit do tohoto zařízení box. Klikněte Průhledná vymazat veškerou dříve uloženou historii aktivit, kterou má Microsoft v souboru.
6. Oprávnění k vyhledávání
Nastavení Bezpečného vyhledávání jsou osobní preference, ale je důležité vypnout oba přepínače pod Cloudové vyhledávání obsahu a otočit Vypnuto a Historie vyhledávání na tomto zařízení přepnout. Navíc klikněte Vymazat historii vyhledávání zařízení vymazat všechna dříve uložená data.
Další možnosti telemetrie Windows 11 k deaktivaci
Pokud chcete pevný přístup k omezení dat, která Microsoft shromažďuje, je nutné pokrýt všechny vaše základny. Zde je návod, jak se pokusíte zabránit společnosti Microsoft ve shromažďování vašich dat, a to i poté, co jste provedli nezbytné změny v Nastavení systému Windows.
1. Editor zásad skupiny
V Editoru zásad skupiny přejděte do následujícího umístění: Konfigurace počítače > Šablony pro správu > Součásti systému Windows > Shromažďování dat a sestavení náhledu
Pod Sběr dat a náhled sestavenídeaktivujte všechna nastavení v tomto umístění. Po dokončení restartujte počítač.
2. Plánovač úloh
V Plánovači úloh přejděte do následujícího umístění: Knihovna plánovače úloh > Microsoft > Windows > Program zlepšování zákaznické zkušenosti.
Klikněte pravým tlačítkem myši konsolidátor a klikněte Zakázat vypnout.
Pokud máte nějaká zařízení připojená k počítači přes USB, Microsoft tyto informace také sleduje, pod UsbCeip, takže to budete muset také zakázat.Po dokončení restartujte počítač.
3. Services.msc
V nabídce Služby přejděte dolů a dvakrát klikněte Propojené uživatelské zkušenosti a telemetrie. Vypněte jej nastavením Typ spouštění na Zakázáno z rozbalovací nabídky. Klikněte Aplikovat aplikujte změny a poté OK. Po dokončení restartujte počítač.
Proč to Microsoft tak komplikuje? Je nějaké nastavení telemetrie Windows, které mi uniklo? Dejte mi vědět do komentářů!
FAQ
Jak povolit nebo zakázat zabezpečení systému Windows v systému Windows 11?
Ať už je důvod jakýkoli, zde je návod, jak můžete povolit nebo zakázat zabezpečení Windows v systému Windows 11. Chcete-li otevřít Zabezpečení systému Windows, klepněte pravým tlačítkem myši na tlačítko Start a vyberte Nastavení. Případně můžete použít klávesovou zkratku Windows + I k přímému otevření nabídky Nastavení. Když se otevře okno Nastavení, klikněte na Soukromí a zabezpečení > Zabezpečení systému Windows.
Jak zakázat počítačové aktualizace Windows 11?
Dalším způsobem, jak zakázat aktualizaci Windows 11, je pozastavit aktualizaci každý týden. Chcete-li pozastavit počítačové aktualizace Windows 11, postupujte podle následujících kroků. Krok 1. Klikněte na ikonu Start a zvolte „Nastavení“. Krok 2. Vyberte „Aktualizace a zabezpečení“ a klikněte na „Pozastavit aktualizace na 7 dní“. Řešení 4.
Jak zakázat účty v systému Windows 11 bez jejich odstranění?
Chcete-li zakázat účty v systému Windows 11, aniž byste je odstranili, použijte tento postup: Otevřete Start. Vyhledejte položku Správa počítače a kliknutím na horní výsledek otevřete aplikaci. Správa počítače > Systémové nástroje > Místní uživatelé a skupiny > Uživatelé Klepněte pravým tlačítkem myši na uživatele a vyberte možnost Vlastnosti. Zaškrtněte možnost Účet je zakázán. Klepněte na tlačítko Použít.
Co je zabezpečení systému Windows v systému Windows 11?
Windows Security (dříve Windows Defender a další názvy) v systému Windows 11 je vestavěná sada ochrany před viry a malware od společnosti Microsoft. Antivirový program zabezpečení Windows v reálném čase je ve výchozím nastavení povolen a doporučujeme jej ponechat. Může však nastat chvíle, kdy jej budete muset deaktivovat.
Jak zakázat integritu paměti v systému Windows 11?
Integrita paměti je funkce zabezpečení, která je součástí zabezpečení Windows (Windows Defender). Ve výchozím nastavení je integrita paměti v systému Windows 11 povolena. Chcete-li tuto funkci zakázat, postupujte podle níže uvedených kroků. Otevřete Zabezpečení systému Windows, klepněte na nabídku Start a vyhledejte položku Zabezpečení systému Windows. Na levé straně klikněte na Zabezpečení zařízení.
Jak zakázat zabezpečení systému Windows v systému Windows 11 pomocí nastavení?
Chcete-li zakázat zabezpečení Windows v systému Windows 11 pomocí Nastavení, postupujte takto: Stisknutím kláves Win+S otevřete vyhledávací pole na hlavním panelu. Zadejte zabezpečení systému Windows a klikněte na výsledek vyhledávání. Přejděte na kartu Ochrana před viry a hrozbami na levé straně.
Jak deaktivovat Windows Defender v systému Windows 11?
V části „Nastavení ochrany před viry a hrozbami“ klikněte na „Spravovat nastavení“ a překonfigurujte program Windows Defender v systému Windows 11. 5. Nyní deaktivujte přepínač „Ochrana v reálném čase“ a další přepínače na této stránce, abyste dočasně deaktivovali program Windows Defender na váš počítač se systémem Windows 11.
Jak vypnu počítač ve Windows 10?
Nahlásit podvod s podporou Vypnutí (vypnutí) počítače Windows 10Více… Méně Chcete-li vypnout počítač ve Windows 10, vyberte tlačítko Start, vyberte tlačítko Napájení a poté vyberte možnost Vypnout. Mám problém s otevřením nabídky Start
Jak odebrat účet Microsoft z Windows 11?
Vyberte účet Microsoft, který chcete odebrat ze seznamu, a klikněte na možnost „Odebrat“. Nakonec potvrďte změnu kliknutím na „Ano“ v okně, které se objeví. Účet Microsoft můžete ze systému Windows 11 odebrat také pomocí ovládacího panelu.
Jak odstranit uživatelský účet ve Windows 10?
Klikněte na nabídku Start a otevřete Ovládací panely. Klikněte na Uživatelské účty > Odebrat uživatelské účty. Vyberte účet, který chcete odstranit, a vyberte Smazat účet. Nakonec vyberte Odstranit soubory > Odstranit účet. Udělejte to a váš účet a všechny soubory s ním související budou úspěšně smazány.
Jak povolit nebo zakázat uživatelské účty Windows 11?
Zadejte následující příkaz pro deaktivaci účtu Windows 11 a stiskněte Enter: V příkazu nahraďte „ACCOUNT-NAME“ názvem účtu, který chcete aktivovat. Tento příklad aktivuje účet „admin_demo“ v systému Windows 11. Po dokončení kroků se účet v systému znovu povolí.
Jak odstranit účet pomocí příkazů PowerShell ve Windows 11?
Chcete-li odstranit účet pomocí příkazů PowerShell ve Windows 11, použijte tento postup: Otevřete Start. Vyhledejte PowerShell, klikněte pravým tlačítkem na horní výsledek a vyberte možnost Spustit jako správce. Zadejte následující příkaz a poznamenejte si dostupné uživatelské účty a stiskněte Enter:
Jak pozastavit počítačové aktualizace systému Windows 11?
Chcete-li pozastavit počítačové aktualizace Windows 11, postupujte podle následujících kroků. Krok 1. Klikněte na ikonu Start a zvolte „Nastavení“. Krok 2. Vyberte „Aktualizace a zabezpečení“ a klikněte na „Pozastavit aktualizace na 7 dní“. Řešení 4. Zastavte aktualizaci Windows 11 pomocí Editoru registru
Jak zakázat aktualizaci Windows 11 (úplný průvodce)?
Jak zakázat aktualizaci Windows 11 (úplný průvodce) 1 1. Vypněte služby Windows Update v systému Windows 11. 2 2. Zablokujte aktualizaci Windows 11 pomocí Editoru zásad skupiny. 3 3. Pozastavte aktualizace Windows 11 na každý týden. 4 4. Zastavte aktualizaci Windows 11 pomocí Editoru registru. 5 5. Zakažte aktualizaci Windows 11 pomocí nástroje třetí strany.