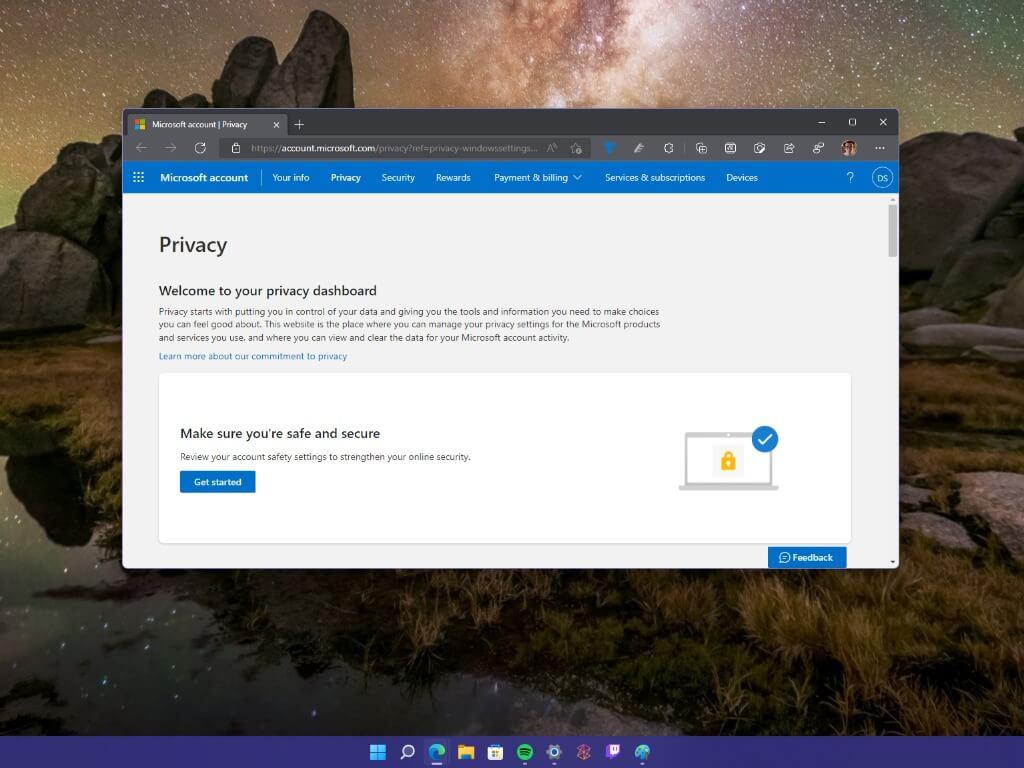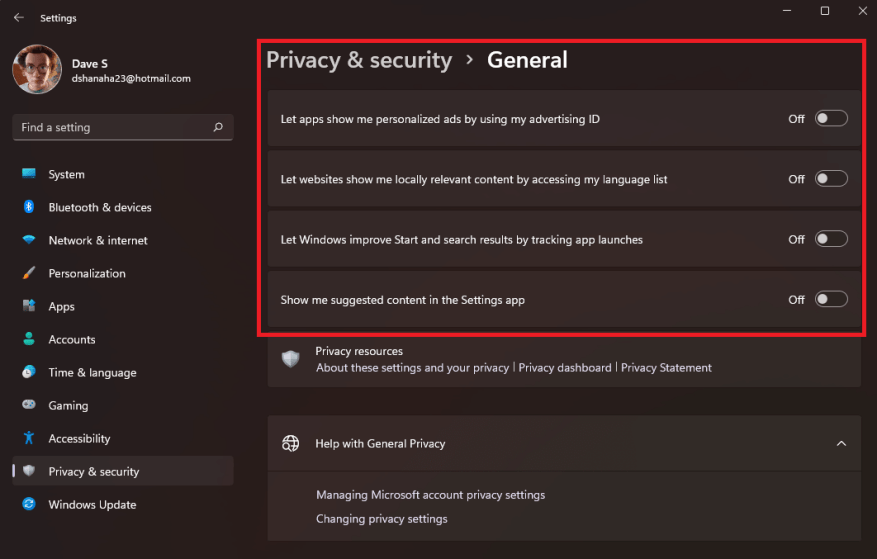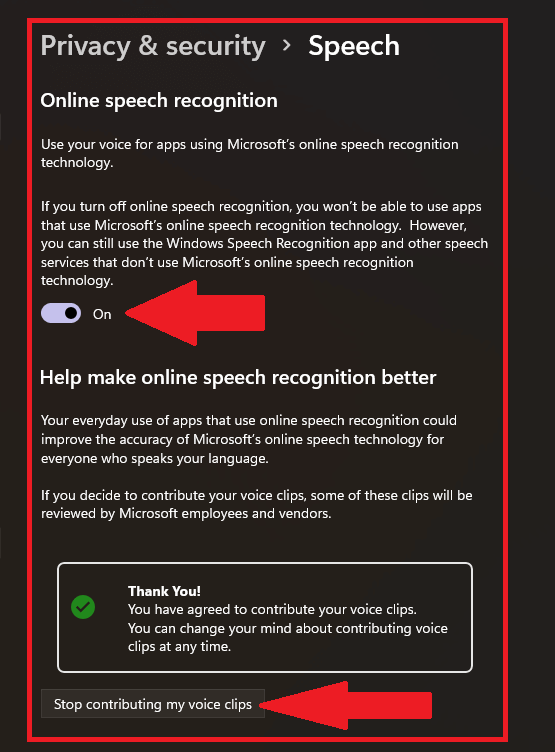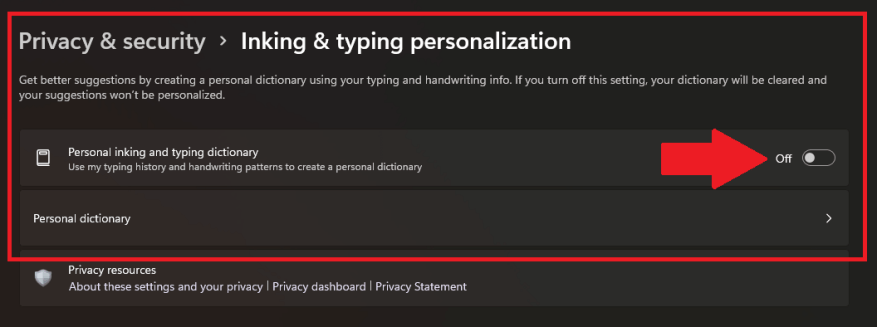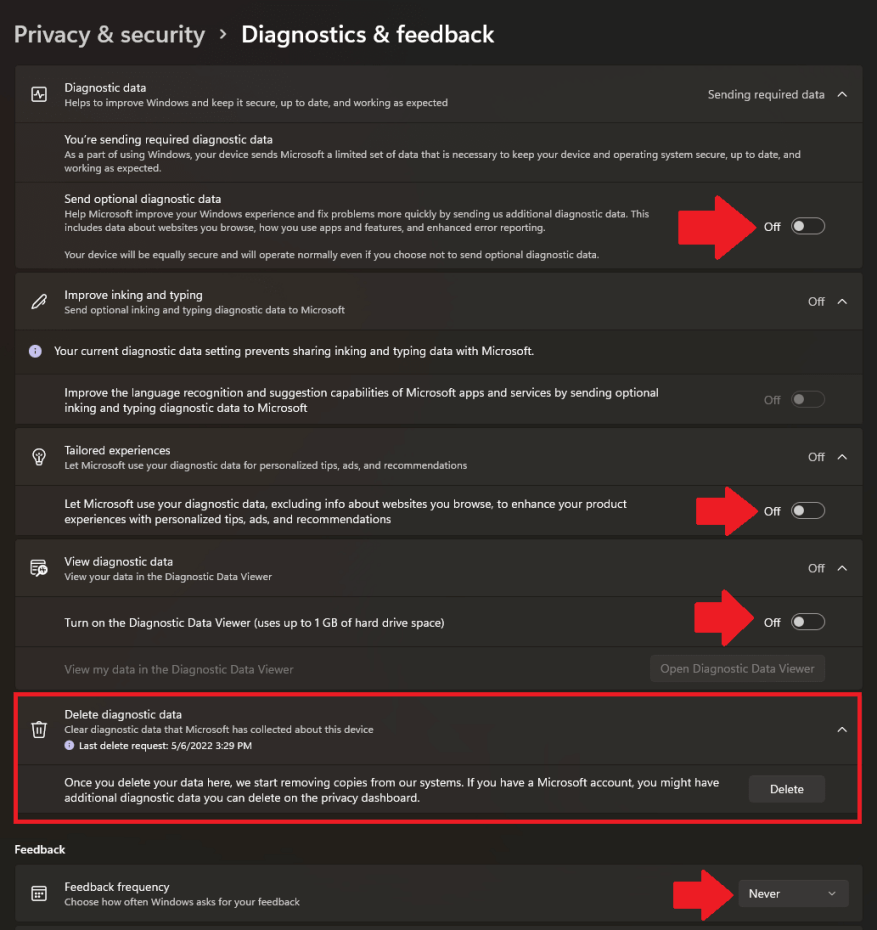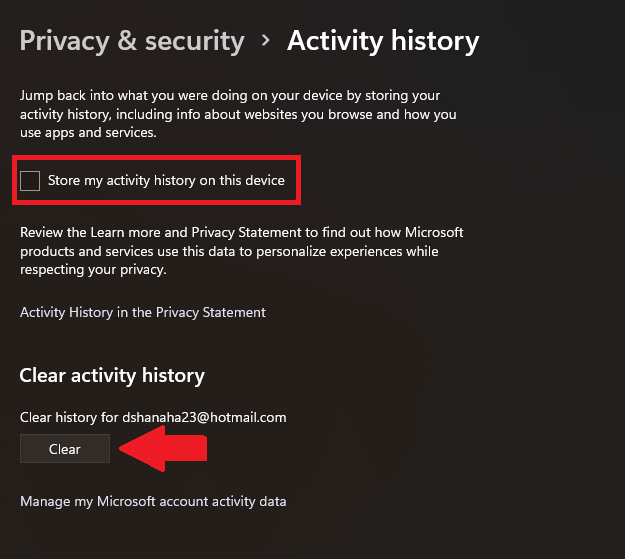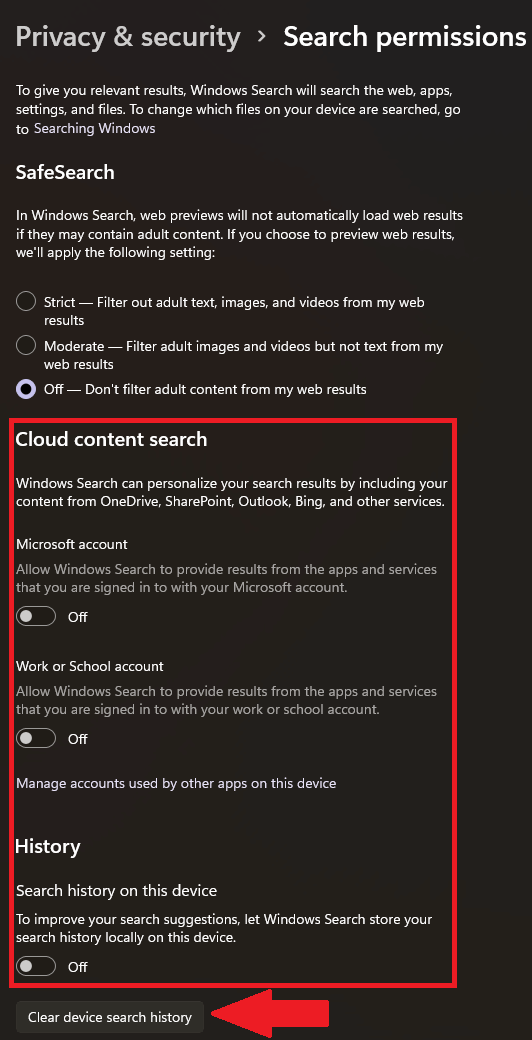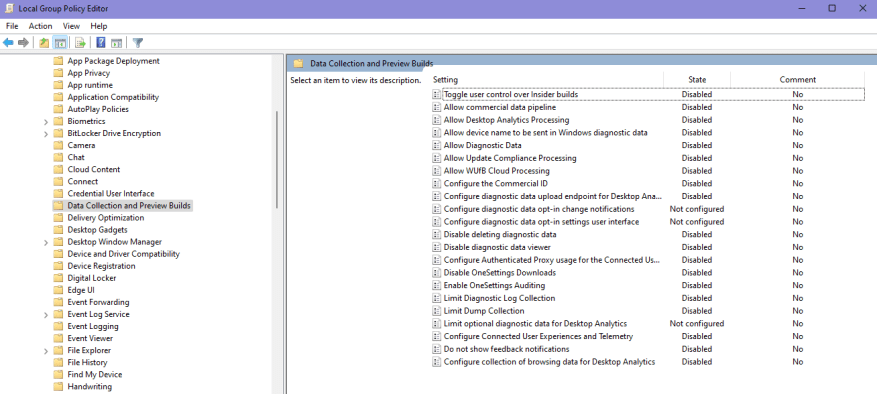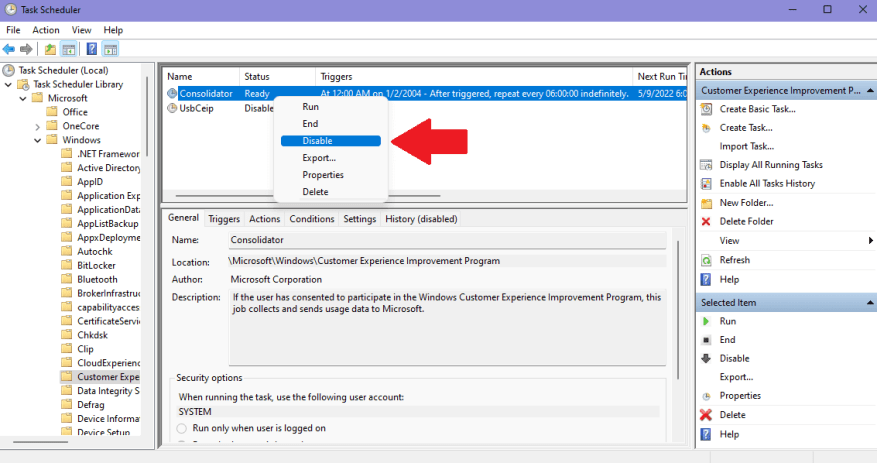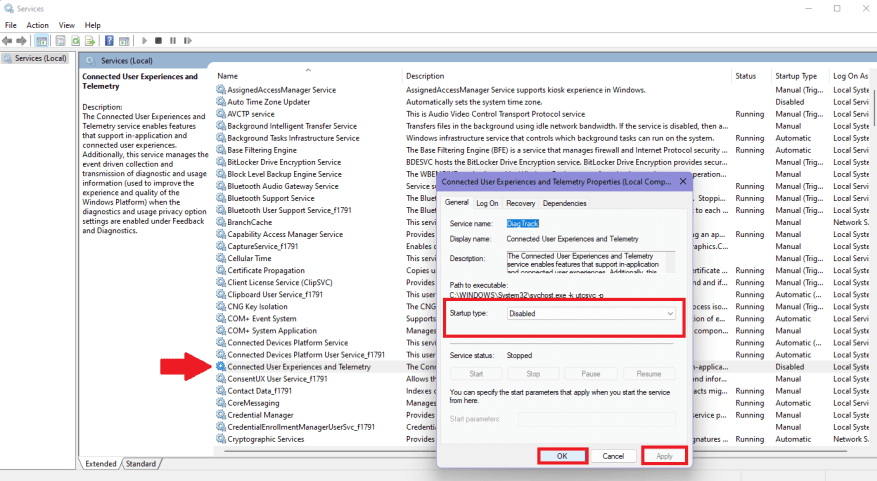Tietosuojaongelmat eivät ole uusia, ja sinun on tiedettävä, että Microsoft kerää tietosi Windows 11 -telemetrian avulla. Jos et ole tyytyväinen tähän, voit poistaa sen käytöstä useilla tavoilla estääksesi Microsoftia jatkamasta tietojen keräämistä ja kirjaamista.
Poista Windowsin käyttöoikeudet rajoittaaksesi Microsoftin tietojen käyttöä
Jos poistat telemetrian käytöstä Windows 11:ssä, Microsoft saattaa väittää, että menetät ”räätälöityjä” ja ”henkilökohtaisia” kokemuksia Microsoftin ekosysteemissä. Näin voit tarkistaa ja muuttaa yksityisyysasetuksia Windows 10:ssä tai Windows 11:ssä.
Tässä oppaassa opastamme sinut läpi kaikki vaiheet, joita tarvitaan telemetrian poistamiseksi käytöstä Windows 11:ssä, jotta Microsoft ei kirjaa niin paljon tietojasi.
Poista Windows 11:n telemetria käytöstä
Microsoftin käytettävissä olevien tietojen rajoittaminen on paras tapa käsitellä tietosuojaasi. Miten Microsoft käsittelee diagnostiikka, palaute ja tietosuoja Windowsissa on tarkoitus olla mahdollisimman hämmentävää. Yritys yrittää tehdä sen käytöstä helpommaksi ja vaikeammaksi.
Tässä asetukset alla Windowsin käyttöoikeudet sinun on sammutettava, tyhjennettävä, poistettava käytöstä tai poistettava.
1. Yleistä
Mene Asetukset > Tietosuoja ja suojaus > Yleiset. Käännä kaikki kytkimet asentoon Vinossa. Nämä ovat alkeellisimmat tietosuoja-asetukset.
2. Puhe
Alla Online-puheentunnistus, haluat vaihtaa valitsimeksi Vinossa. Jos olisit tietämättäsi äänileikkeiden lisääminen Microsoftille, muista klikata Lopeta äänileikkeiden lisääminen lopettaaksesi Microsoftin pääsyn äänileikkeihisi.
3. Musteen ja kirjoittamisen personointi
Vuoro Henkilökohtainen muste- ja kirjoitussanakirjan vaihto kohtaan Vinossa. Saattaa myös olla tarpeen tyhjentää sisältösi Henkilökohtainen sanakirja myös estääkseen Microsoftia keräämästä muste- ja kirjoitustietojasi.
4. Diagnostiikka ja palaute
Tämä asetus oli aiemmin ainoa asetus, joka sinun piti muuttaa Windowsin telemetrian poistamiseksi käytöstä. Käännä kaikki kytkimet asentoon Vinossa. Microsoft varaa jopa 1 Gt tilaa kiintolevyltäsi ”diagnostisille tiedoille”. Muista sammuttaa kaikki kytkimet kuvan osoittamalla tavalla.
Klikkaus Poistaa pyytääksesi Microsoftin tallentamien ja muuttamien tietojesi poistamista Palautteen taajuus kohtaan Ei milloinkaan. Jos sinulla on Microsoft-tili, saatat joutua poistamaan tilillesi verkossa tallennettuja lisätietoja.
5. Toimintahistoria
Poista valinta Tallenna toimintahistoriani tälle laitteelle laatikko. Klikkaus Asia selvä tyhjentääksesi Microsoftin aiemmin tallennetun toimintahistorian.
6. Hakuoikeudet
SafeSearch-asetukset ovat henkilökohtaisia mieltymyksiä, mutta on tärkeää sammuttaa alla olevat kaksi kytkintä Pilvisisällön haku ja käännä Vinossa the Hakuhistoria tällä laitteella vaihtaa. Lisäksi napsauta Tyhjennä laitteen hakuhistoria tyhjentääksesi aiemmin tallennetut tiedot.
Muut käytöstä poistettavat Windows 11:n telemetriaasetukset
Jos haluat rautaisen lähestymistavan Microsoftin keräämien tietojen rajoittamiseen, sinun on katettava kaikki tietosi. Näin yrität estää Microsoftia keräämästä tietojasi, vaikka olet tehnyt tarvittavat muutokset Windowsin asetuksissa.
1. Ryhmäkäytäntöeditori
Siirry ryhmäkäytäntöeditorissa seuraavaan sijaintiin: Tietokoneen kokoonpano > Hallintamallit > Windows-komponentit > Tiedonkeruu ja esikatseluversiot
Alla Tiedonkeruu ja esikatseluversiot, poista kaikki asetukset käytöstä tässä paikassa. Käynnistä tietokone uudelleen, kun olet valmis.
2. Tehtävien ajoitus
Siirry Task Schedulerissa seuraavaan paikkaan: Task Scheduler Library > Microsoft > Windows > Customer Experience Improvement Program.
Oikealla painikkeella Kokoaja ja napsauta Poista käytöstä sammuttaaksesi sen.
Jos tietokoneeseen on liitetty USB-liitännän kautta laitteita, Microsoft seuraa myös näitä tietoja alla UsbCeip, joten sinun on myös poistettava se käytöstä.Käynnistä tietokone uudelleen, kun olet valmis.
3. Services.msc
Vieritä Palveluissa alas ja kaksoisnapsauta Yhdistetyt käyttökokemukset ja telemetria. Poista se käytöstä asettamalla Käynnistystyyppi kohtaan Liikuntarajoitteinen avattavasta valikosta. Klikkaus Käytä ottaaksesi muutokset käyttöön ja sitten OK. Käynnistä tietokone uudelleen, kun olet valmis.
Miksi Microsoft tekee siitä niin monimutkaista? Onko jokin Windowsin telemetria-asetus jäänyt huomaamatta? Kerro minulle kommenteissa!
FAQ
Kuinka ottaa Windows Security käyttöön tai poistaa sen käytöstä Windows 11:ssä?
Olipa syy mikä tahansa, näin voit ottaa Windowsin suojauksen käyttöön tai poistaa sen käytöstä Windows 11:ssä. Avaa Windowsin suojaus napsauttamalla hiiren kakkospainikkeella Käynnistä-painiketta ja valitsemalla Asetukset. Vaihtoehtoisesti voit käyttää pikanäppäintä Windows-näppäin + I avataksesi Asetukset-valikon suoraan. Kun Asetukset-ikkuna avautuu, napsauta Tietosuoja ja suojaus > Windowsin suojaus.
Kuinka poistaa Windows 11:n tietokoneistetut päivitykset käytöstä?
Toinen tapa poistaa Windows 11 -päivitys käytöstä on keskeyttää päivitys joka viikko. Voit keskeyttää Windows 11:n tietokoneistetut päivitykset noudattamalla alla olevia ohjeita. Vaihe 1. Napsauta aloituskuvaketta ja valitse ”Asetukset”. Vaihe 2. Valitse ”Päivitä ja suojaus” ja napsauta ”Keskeytä päivitykset 7 päiväksi”. Ratkaisu 4.
Kuinka poistaa tilit käytöstä Windows 11:ssä poistamatta niitä?
Voit poistaa tilit käytöstä Windows 11:ssä poistamatta niitä seuraavasti: Avaa Käynnistä. Etsi Computer Management ja napsauta ylintä tulosta avataksesi sovelluksen. Tietokoneen hallinta > Järjestelmätyökalut > Paikalliset käyttäjät ja ryhmät > Käyttäjät Napsauta käyttäjää hiiren kakkospainikkeella ja valitse Ominaisuudet. Tarkista Tili on poistettu käytöstä -vaihtoehto. Napsauta Käytä-painiketta.
Mikä on Windows-suojaus Windows 11:ssä?
Windows Security (aiemmin Windows Defender ja muut nimet) Windows 11:ssä on Microsoftin sisäänrakennettu virus- ja haittaohjelmasuojauspaketti. Windows Securityn reaaliaikainen virustorjunta on oletuksena käytössä, ja suosittelemme pitämään sen sellaisena. Saattaa kuitenkin tulla hetki, jolloin sinun on poistettava se käytöstä.
Kuinka poistaa muistin eheys käytöstä Windows 11: ssä?
Muistin eheys on suojausominaisuus, joka tulee Windowsin suojauksen (Windows Defender) kanssa. Muistin eheys on oletusarvoisesti käytössä Windows 11:ssä. Voit poistaa tämän ominaisuuden käytöstä noudattamalla alla olevia ohjeita. Avaa Windowsin suojaus, napsauta Käynnistä-valikkoa ja etsi Windows Security. Napsauta vasemmasta reunasta Laitteen suojaus.
Kuinka poistaa Windowsin suojaus käytöstä Windows 11:ssä asetusten avulla?
Voit poistaa Windowsin suojauksen käytöstä Windows 11:ssä asetusten avulla seuraavasti: Avaa tehtäväpalkin hakukenttä painamalla Win+S. Kirjoita Windows Security ja napsauta hakutulosta. Siirry vasemmalla olevaan Virus- ja uhkien suojaus -välilehteen.
Kuinka poistaa Windows Defender käytöstä Windows 11:ssä?
Napsauta ”Virus- ja uhkien suojausasetukset” -osiossa ”Hallinnoi asetuksia” määrittääksesi Windows Defenderin uudelleen Windows 11:ssä. 5. Poista nyt ”Reaaliaikainen suojaus” -kytkin ja muut valinnat tällä sivulla poistaaksesi Windows Defenderin tilapäisesti käytöstä Windows 11 -tietokoneellesi.
Kuinka sammutan tietokoneeni Windows 10:ssä?
Ilmoita tukihuijauksesta Sammuta (sammuta) tietokoneesi Windows 10 Lisää… Vähemmän Jos haluat sammuttaa tietokoneesi Windows 10:ssä, valitse Käynnistä-painike, valitse virtapainike ja valitse sitten Sammuta. Minulla on ongelmia Käynnistä-valikon avaamisessa
Kuinka poistaa Microsoft-tili Windows 11:stä?
Valitse luettelosta Microsoft-tili, jonka haluat poistaa, ja napsauta Poista-vaihtoehtoa. Napsauta lopuksi ”Kyllä” avautuvassa ruudussa vahvistaaksesi muutoksen. Voit myös poistaa Microsoft-tilin Windows 11:stä Ohjauspaneelin avulla.
Kuinka poistaa käyttäjätili Windows 10:ssä?
Napsauta Käynnistä-valikkoa ja avaa Ohjauspaneeli. Napsauta Käyttäjätilit > Poista käyttäjätilit. Valitse tili, jonka haluat poistaa ja valitse Poista tili. Valitse lopuksi Poista tiedostot > Poista tili. Tee tämä, niin tilisi ja kaikki siihen liittyvät tiedostot poistetaan onnistuneesti.
Kuinka ottaa käyttöön tai poistaa käytöstä Windows 11 -käyttäjätilit?
Kirjoita seuraava komento poistaaksesi Windows 11 -tilin käytöstä ja paina Enter: Ota käyttöön korvaamalla komennossa ”ACCOUNT-NAME” tilin nimellä. Tämä esimerkki ottaa käyttöön ”admin_demo”-tilin Windows 11:ssä. Kun olet suorittanut vaiheet, tili otetaan uudelleen käyttöön järjestelmässä.
Kuinka poistaa tili PowerShell-komennoilla Windows 11:ssä?
Voit poistaa tilin PowerShell-komennoilla Windows 11:ssä seuraavasti: Avaa Käynnistä. Etsi PowerShell, napsauta hiiren kakkospainikkeella ylintä tulosta ja valitse Suorita järjestelmänvalvojana -vaihtoehto. Kirjoita seuraava komento merkitäksesi käytettävissä olevat käyttäjätilit ja paina Enter:
Kuinka keskeyttää Windows 11:n tietokoneistetut päivitykset?
Voit keskeyttää Windows 11:n tietokoneistetut päivitykset noudattamalla alla olevia ohjeita. Vaihe 1. Napsauta aloituskuvaketta ja valitse ”Asetukset”. Vaihe 2. Valitse ”Päivitä ja suojaus” ja napsauta ”Keskeytä päivitykset 7 päiväksi”. Ratkaisu 4. Pysäytä Windows 11 -päivitys rekisterieditorilla
Kuinka poistaa Windows 11 -päivitys käytöstä (täysi opas)?
Windows 11 -päivityksen poistaminen käytöstä (täysi opas) 1 1. Poista Windows Update Services käytöstä Windows 11:ssä. 2 2. Estä Windows 11 -päivitys ryhmäkäytäntöeditorilla. 3 3. Keskeytä Windows 11 -päivitykset joka viikko. 4 4. Pysäytä Windows 11 -päivitys rekisterieditorilla. 5 5. Poista käytöstä Windows 11 -päivitys kolmannen osapuolen työkalulla.