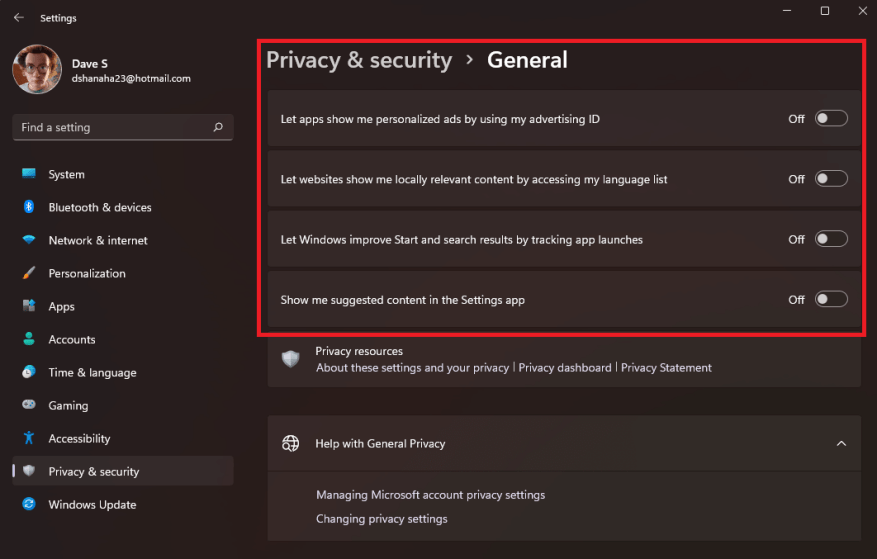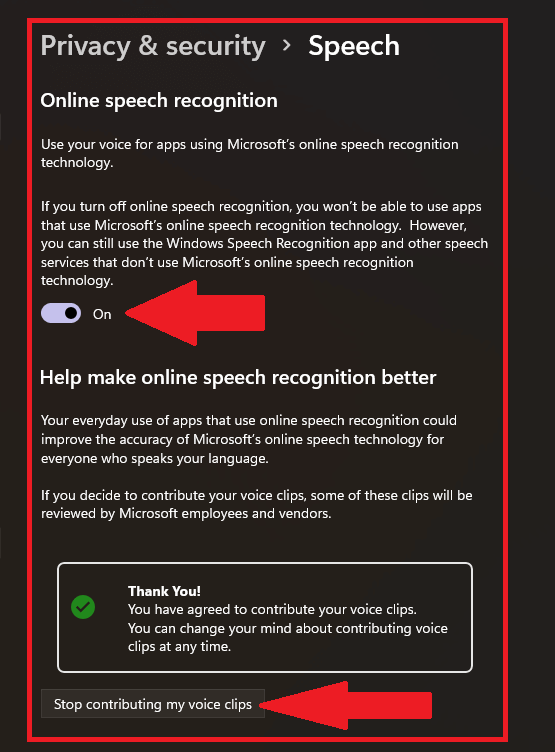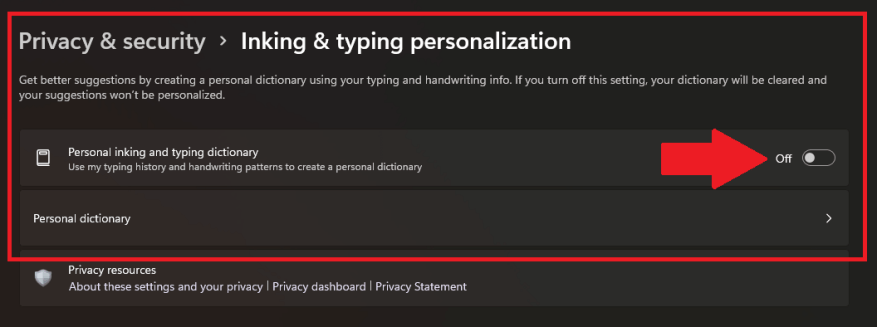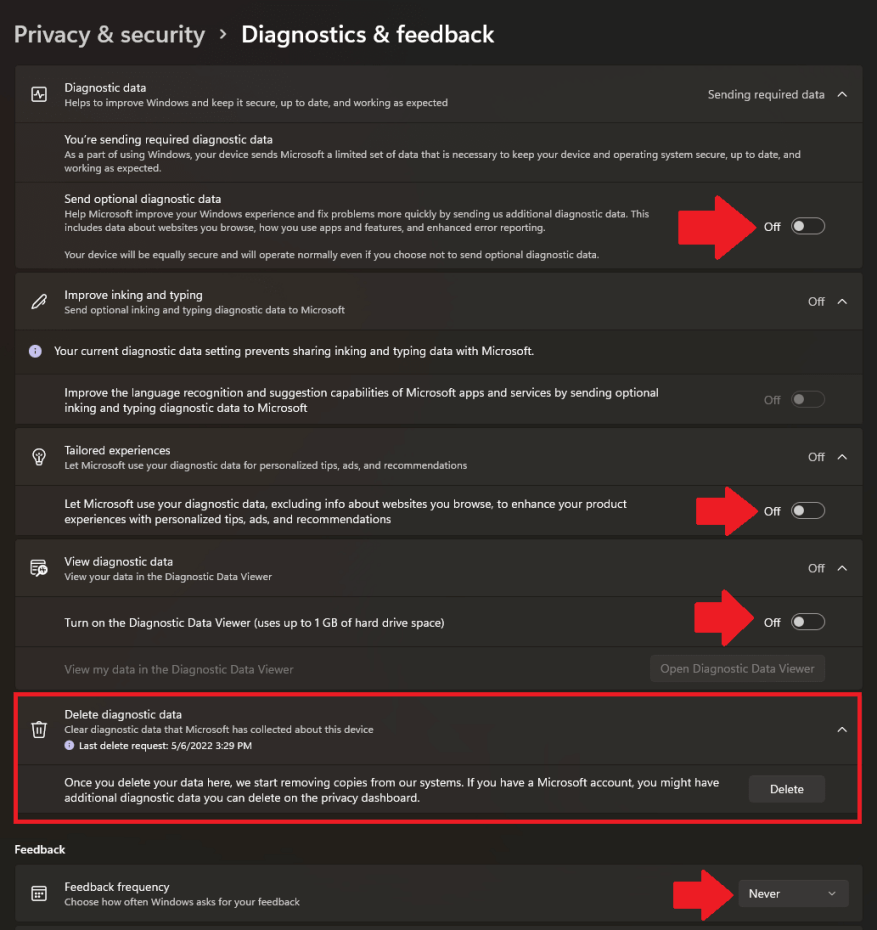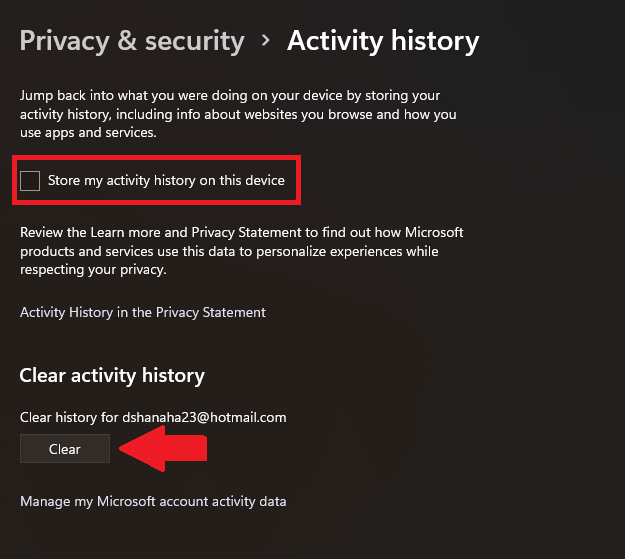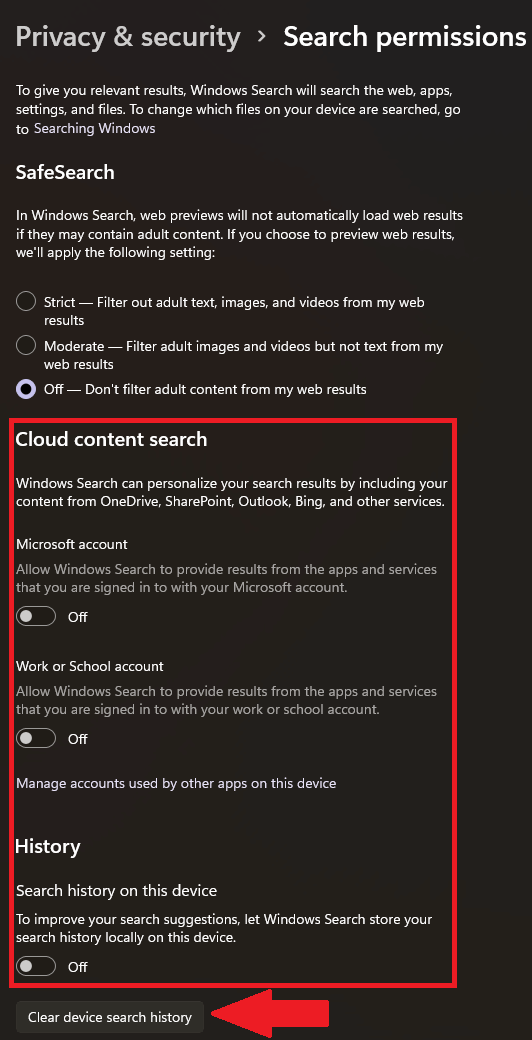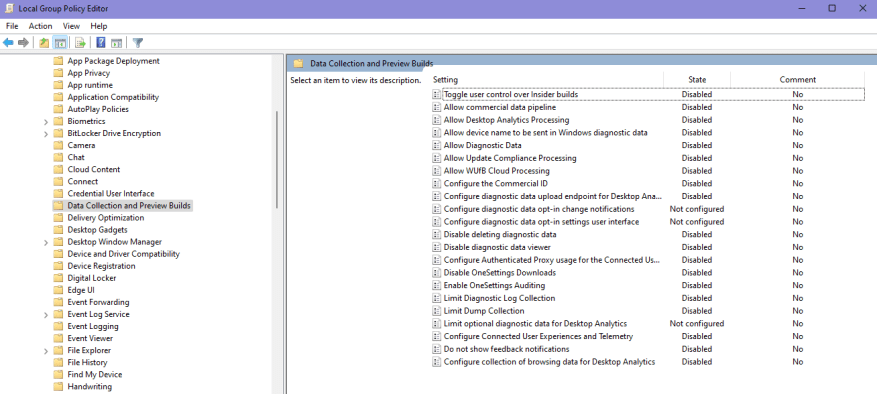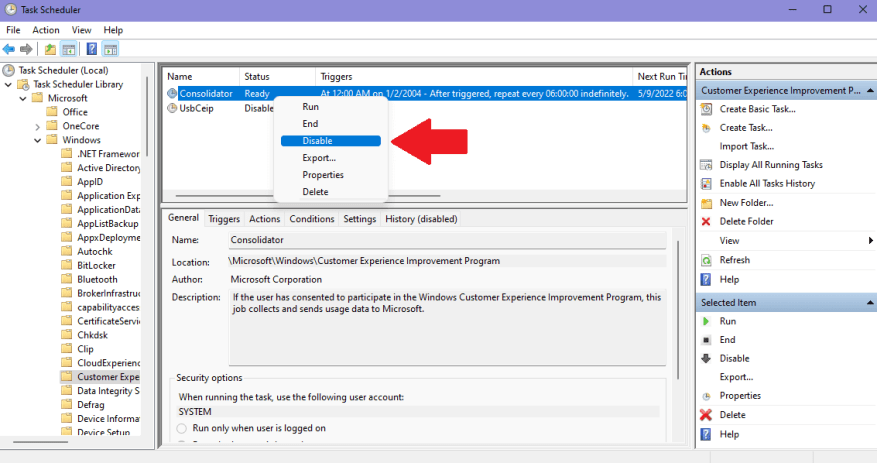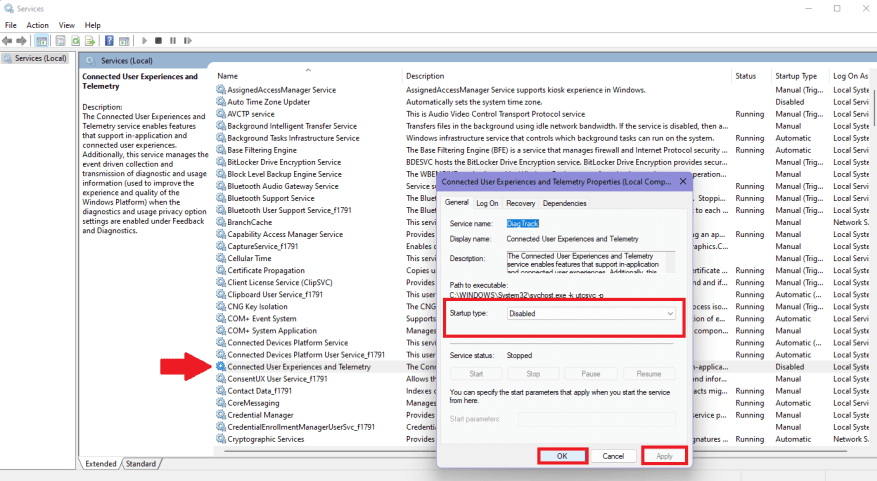Az adatvédelmi aggályok nem újdonságnak számítanak, és tudnia kell, hogy a Microsoft a Windows 11 telemetriájával gyűjti az Ön adatait. Ha nem elégedett ezzel, többféleképpen is kikapcsolhatja, hogy a Microsoft ne folytassa az adatok gyűjtését és naplózását.
A Microsoft adathozzáférésének korlátozásához kapcsolja ki a Windows engedélyeit
Ha letiltja a telemetriát a Windows 11 rendszeren, a Microsoft azt állíthatja, hogy lemarad a „testreszabott” és „személyre szabott” élményekről a Microsoft ökoszisztémájában. Így ellenőrizheti és módosíthatja az adatvédelmi beállításokat Windows 10 vagy Windows 11 rendszeren.
Ebben az útmutatóban végigvezetjük Önt a telemetria Windows 11 rendszerben történő letiltásához szükséges lépéseken, hogy a Microsoft ne naplózza az adatok nagy részét.
Kapcsolja ki a Windows 11 telemetriáját
Korlátozza, hogy a Microsoft milyen adatokhoz férhet hozzá az adatvédelmi kezelésének legjobb módja. Hogyan kezeli a Microsoft diagnosztika, visszajelzés és adatvédelem a Windows rendszerben lehetőleg zavaró legyen. A cég igyekszik kevésbé kényelmessé és nehezebbé tenni a kikapcsolását.
Itt vannak a beállítások alatt Windows engedélyek ki kell kapcsolnia, törölnie kell, le kell tiltania vagy törölnie kell.
1. Általános
Menj Beállítások > Adatvédelem és biztonság > Általános. Fordítsa az összes kapcsolót állásba Ki. Ezek az Ön legalapvetőbb adatvédelmi beállításai.
2. Beszéd
Alatt Online beszédfelismerés, a kapcsolót erre szeretné módosítani Ki. Ha tudatlanul hangklipek közreműködése a Microsoftnak, feltétlenül kattintson Hagyd abba a hangfelvételeim közreműködését hogy ne biztosítson hozzáférést a Microsoftnak hangfelvételeihez.
3. Festékírás és gépelés személyre szabása
Fordulat Személyes tintázási és gépelési szótár kapcsolója nak nek Ki. Szükséges lehet az is, hogy törölje a tartalmát Személyes szótár is, hogy megakadályozza a Microsoftot abban, hogy gyűjtse az Ön tintázási és gépelési adatait.
4. Diagnosztika és visszajelzés
Ez a beállítás volt az egyetlen beállítás, amelyet módosítani kellett a Windows telemetria letiltásához. Fordítsa az összes kapcsolót állásba Ki. A Microsoft akár 1 GB helyet szán a merevlemezen a „diagnosztikai adatok” tárolására. Ügyeljen arra, hogy az ábrán látható módon kapcsolja ki az összes kapcsolót.
Kattintson Töröl kérni a Microsoft által mentett és megváltoztatott adatainak törlését Visszacsatolás gyakorisága nak nek Soha. Ha rendelkezik Microsoft-fiókkal, előfordulhat, hogy törölnie kell a fiókjában online mentett további adatokat.
5. Tevékenységtörténet
Törölje a pipát a A tevékenységi előzmények tárolása ezen az eszközön doboz. Kattintson Egyértelmű a Microsoft által korábban mentett tevékenységelőzmények törléséhez.
6. Keresési engedélyek
A Biztonságos Keresés beállításai személyes preferenciák, de fontos, hogy a két kapcsolót kikapcsoljuk Felhőbeli tartalomkeresés és forduljon Ki az Keresési előzmények ezen az eszközön kapcsolót. Ezenkívül kattintson Törölje az eszköz keresési előzményeit a korábban mentett adatok törléséhez.
A Windows 11 többi telemetriai beállításai letilthatók
Ha vaskos megközelítést szeretne a Microsoft által gyűjtött adatok korlátozására, akkor minden bázist le kell fednie. Így próbálhatja meg megakadályozni, hogy a Microsoft gyűjtse az Ön adatait, még akkor is, ha elvégezte a szükséges módosításokat a Windows beállításaiban.
1. Csoportházirend-szerkesztő
A Csoportházirend-szerkesztőben lépjen a következő helyre: Számítógép konfigurációja > Felügyeleti sablonok > Windows-összetevők > Adatgyűjtés és előnézeti összeállítások
Alatt Adatgyűjtés és előnézeti összeállítások, tiltsa le az összes beállítást ezen a helyen. Ha végzett, indítsa újra a számítógépet.
2. Feladatütemező
A Feladatütemezőben lépjen a következő helyre: Feladatütemező Library > Microsoft > Windows > Customer Experience Improvement Program.
Jobb klikk Konszolidátor és kattintson Letiltás kikapcsolni.
Ha bármilyen eszköz csatlakozik a számítógépéhez USB-n keresztül, a Microsoft ezeket az információkat is nyomon követi, az alatt UsbCeip, ezért ezt is le kell tiltania.Ha végzett, indítsa újra a számítógépet.
3. Szolgáltatások.msc
A Szolgáltatásokban görgessen le, és kattintson duplán Csatlakoztatott felhasználói élmények és telemetria. Kapcsolja ki a beállítással Indítási típus nak nek Tiltva a legördülő menüből. Kattintson Alkalmaz a változtatások alkalmazásához, majd rendben. Ha végzett, indítsa újra a számítógépet.
Miért bonyolítja ezt ennyire a Microsoft? Van olyan Windows telemetriai beállítás, amelyet kihagytam? Mondd el kommentben!
GYIK
Hogyan lehet engedélyezni vagy letiltani a Windows biztonságot a Windows 11 rendszerben?
Bármi is legyen az ok, a következőképpen engedélyezheti vagy letilthatja a Windows biztonságot a Windows 11 rendszerben. A Windows Security megnyitásához kattintson jobb gombbal a Start gombra, és válassza a Beállítások lehetőséget. Alternatív megoldásként használhatja a Windows billentyű + I billentyűparancsot a Beállítások menü közvetlen megnyitásához. Amikor megnyílik a Beállítások ablak, kattintson az Adatvédelem és biztonság > Windows biztonság elemre.
Hogyan lehet letiltani a Windows 11 számítógépes frissítéseit?
A Windows 11 frissítés letiltásának másik módja a frissítés hetente történő szüneteltetése. A Windows 11 számítógépes frissítéseinek szüneteltetéséhez kövesse az alábbi lépéseket. 1. lépés Kattintson a Start ikonra, és válassza a „Beállítások” lehetőséget. 2. lépés: Válassza a „Frissítés és biztonság” lehetőséget, majd kattintson a „Frissítések szüneteltetése 7 napig” lehetőségre. 4. megoldás.
Hogyan lehet letiltani a fiókokat a Windows 11 rendszeren eltávolításuk nélkül?
A Windows 11 rendszeren a fiókok eltávolítása nélküli letiltásához kövesse az alábbi lépéseket: Nyissa meg a Start gombot. Keresse meg a Számítógép-kezelés elemet, és kattintson a felső találatra az alkalmazás megnyitásához. Számítógép-kezelés > Rendszereszközök > Helyi felhasználók és csoportok > Felhasználók Kattintson a jobb gombbal a felhasználóra, és válassza a Tulajdonságok lehetőséget. Ellenőrizze a Fiók le van tiltva opciót. Kattintson az Alkalmaz gombra.
Mi a Windows biztonság a Windows 11 rendszerben?
A Windows Security (korábban Windows Defender és más nevek) a Windows 11 rendszerben a Microsoft beépített vírus- és rosszindulatú programcsomagja. A Windows Security valós idejű víruskeresője alapértelmezés szerint engedélyezve van, és azt javasoljuk, hogy tartsa is így. Előfordulhat azonban, hogy le kell tiltania.
Hogyan lehet letiltani a memória integritását a Windows 11 rendszerben?
A memória integritása egy biztonsági funkció, amely a Windows biztonsággal (Windows Defender) együtt érkezik. Alapértelmezés szerint a memória integritása engedélyezve van a Windows 11 rendszerben. A funkció letiltásához kövesse az alábbi lépéseket. Nyissa meg a Windows biztonságot, kattintson a Start menüre, és keresse meg a Windows Security elemet. A bal oldalon kattintson az Eszközbiztonság elemre.
Hogyan lehet letiltani a Windows biztonságot a Windows 11 rendszerben a beállítások segítségével?
A Windows 11 biztonságának letiltásához a Beállítások segítségével, kövesse az alábbi lépéseket: Nyomja meg a Win+S billentyűkombinációt a Tálca keresőmezőjének megnyitásához. Írja be a Windows Security beírását, és kattintson a keresési eredményre. Váltson a Vírus- és fenyegetésvédelem lapra a bal oldalon.
Hogyan lehet letiltani a Windows Defender programot a Windows 11 rendszeren?
A „Vírus- és fenyegetésvédelmi beállítások” részben kattintson a „Beállítások kezelése” lehetőségre a Windows Defender újrakonfigurálásához Windows 11 rendszeren. 5. Most kapcsolja ki a „Valós idejű védelem” kapcsolót és az ezen az oldalon található egyéb kapcsolókat a Windows Defender ideiglenes letiltásához. a Windows 11 számítógépén.
Hogyan kapcsolhatom ki a számítógépemet Windows 10 rendszerben?
Támogatási csalás bejelentése Állítsa le (kapcsolja ki) a számítógépét Windows 10 Tovább… Kevesebb A számítógép kikapcsolásához Windows 10 rendszerben válassza a Start gombot, a Bekapcsológombot, majd a Leállítás lehetőséget. Problémáim vannak a Start menü megnyitásával
Hogyan lehet eltávolítani egy Microsoft-fiókot a Windows 11 rendszerből?
Válassza ki az eltávolítani kívánt Microsoft-fiókot a listából, és kattintson az „Eltávolítás” lehetőségre. Végül kattintson az „Igen” gombra a felugró mezőben a módosítás megerősítéséhez. A Vezérlőpult segítségével Microsoft-fiókot is eltávolíthat a Windows 11 rendszerből.
Hogyan lehet törölni egy felhasználói fiókot a Windows 10 rendszerben?
Kattintson a Start menüre, és nyissa meg a Vezérlőpultot. Kattintson a Felhasználói fiókok > Felhasználói fiókok eltávolítása elemre. Válassza ki az eltávolítani kívánt fiókot, majd válassza a Fiók törlése lehetőséget. Végül válassza a Fájlok törlése > Fiók törlése lehetőséget. Ha ezt megteszi, fiókja és a hozzá kapcsolódó összes fájl sikeresen törlődik.
Hogyan lehet engedélyezni vagy letiltani a Windows 11 felhasználói fiókokat?
Írja be a következő parancsot a Windows 11 fiók letiltásához, és nyomja meg az Enter billentyűt: A parancsban cserélje ki a „ACCOUNT-NAME” szót a fiók nevére az engedélyezéshez. Ez a példa engedélyezi az „admin_demo” fiókot a Windows 11 rendszeren. A lépések végrehajtása után a fiók ismét engedélyezve lesz a rendszeren.
Hogyan lehet törölni egy fiókot PowerShell-parancsokkal a Windows 11 rendszeren?
Ha törölni szeretne egy fiókot PowerShell-parancsokkal Windows 11 rendszeren, kövesse az alábbi lépéseket: Nyissa meg a Start gombot. Keresse meg a PowerShellt, kattintson jobb gombbal a legfelső eredményre, és válassza a Futtatás rendszergazdaként lehetőséget. Írja be a következő parancsot a rendelkezésre álló felhasználói fiókok megjegyzéséhez, majd nyomja meg az Enter billentyűt:
Hogyan lehet szüneteltetni a Windows 11 számítógépes frissítéseit?
A Windows 11 számítógépes frissítéseinek szüneteltetéséhez kövesse az alábbi lépéseket. 1. lépés Kattintson a Start ikonra, és válassza a „Beállítások” lehetőséget. 2. lépés: Válassza a „Frissítés és biztonság” lehetőséget, majd kattintson a „Frissítések szüneteltetése 7 napig” lehetőségre. 4. megoldás. Állítsa le a Windows 11 frissítést a Rendszerleíróadatbázis-szerkesztővel
Hogyan lehet letiltani a Windows 11 frissítést (teljes útmutató)?
A Windows 11 frissítés letiltása (Teljes útmutató) 1 1. Kapcsolja ki a Windows Update Services szolgáltatást a Windows 11 rendszerben. 2 2. Blokkolja a Windows 11 frissítést a Csoportházirend-szerkesztővel. 3 3. A Windows 11 frissítéseinek szüneteltetése minden héten. 4 4. Állítsa le a Windows 11 frissítést a Rendszerleíróadatbázis-szerkesztővel. 5 5. Tiltsa le a Windows 11 frissítést a Harmadik féltől származó eszközzel.