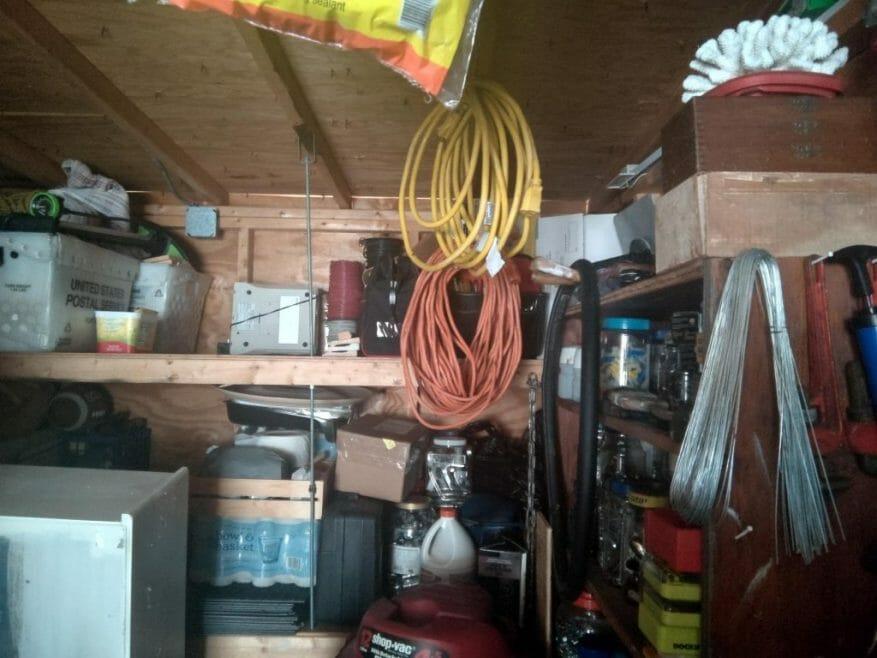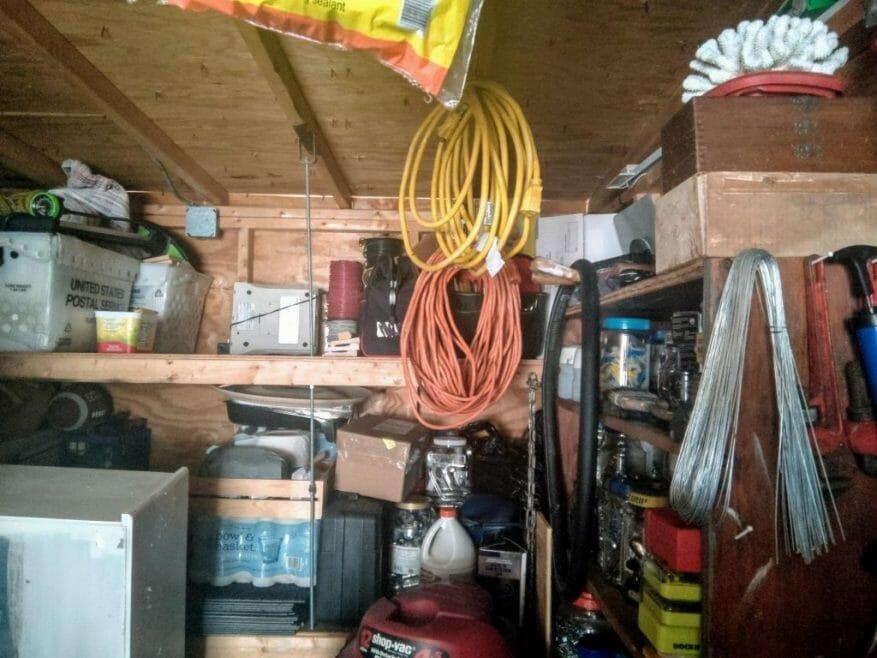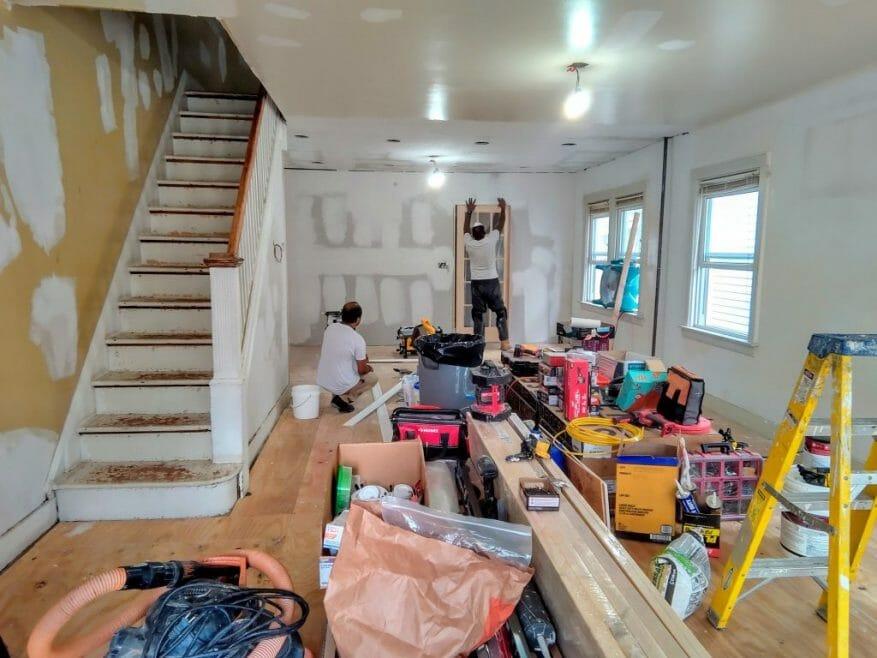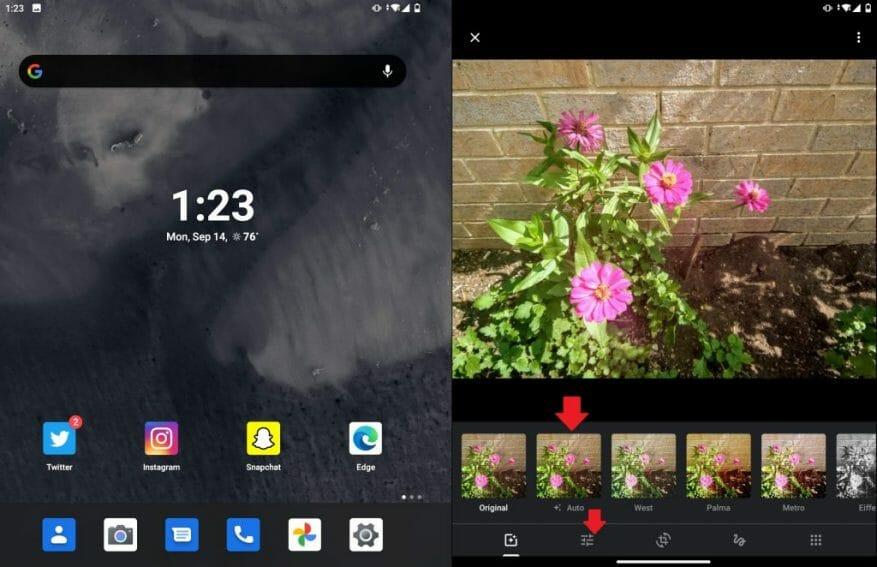La singola fotocamera da 11 megapixel di Surface Duo non produce esattamente alcune delle immagini della migliore qualità in tutte le situazioni, ma se stai indossando un Duo e speri di ottenere una migliore qualità dell’immagine, c’è una soluzione rapida per questo. Tutto ciò che serve è utilizzare l’app Google Foto integrata, quindi modificare le foto con la funzione “Auto”. Questo cambierà le tue foto dall’aspetto noioso in immagini più modellate, colorate e più nitide che meritano di assomigliare. Ecco alcune immagini di esempio e uno sguardo a come correggere le tue immagini da solo.
Esempio 1: Garage
(Foto grezza non modificata da Surface Duo)
Foto modificata su Surface Duo
Questa immagine in condizioni di scarsa illuminazione è stata scattata all’interno del mio garage, con il sole rivolto lontano da me, in modo che il garage sia scarsamente illuminato. Puoi vedere che a causa di questa situazione, il colore generale nella foto non è eccezionale. Il legno del tetto appare un po’ sbiadito, così come i colori del cavo di alimentazione e dell’aspirapolvere. Cambiarlo in Google Foto con l’opzione di modifica “Automatica”, tuttavia, cambia un po’ le cose. Il legno finisce per sembrare un po’ più naturale, così come le scatole e gli strumenti che si trovano sullo scaffale.
Esempio 2: fiori
Fiori, inediti e grezzi dalla fotocamera Surface Duo
Fiori, modificati in Google Foto
Ora, per un’altra immagine scattata alla luce del sole. Qui puoi vedere che i fiori rosa non sono esattamente vivaci. Anche i verdi nelle foglie sembrano un po’ sbiaditi, così come lo sporco. Passare a Google Foto e modificarlo con “Auto” nel frattempo, rende la foto un po’ più naturale. Puoi vedere i mattoni sullo sfondo cambiare nel loro colore fedele alla vita reale, così come il marrone e il marrone nello sporco.
Esempio 3: Al chiuso, all’interno di una casa
Foto grezza, inedita dal Duo
Foto modificata in Google Foto
Infine, c’è un’altra situazione interna. Qui puoi vedere alcuni lavori in corso all’interno della mia casa.Nella foto originale del Duo, tutto sembra sbiadito e scuro. Quando vai su Google Foto, però. il pavimento in legno diventa improvvisamente più vibrante e il giallo delle pareti risalta un po’ di più. La differenza è brillante come il giorno con questo (gioco di parole).
Come correggere le tue immagini in Google Foto
Ora che puoi vedere la differenza, puoi provarlo tu stesso. Poiché Google Foto è l’app predefinita per la visualizzazione di immagini su Surface Duo, puoi correggere l’immagine in pochi passaggi. Innanzitutto, fai clic sull’icona che assomiglia a tre interruttori. È quello che è il secondo da sinistra nella parte inferiore dello schermo. Dopo aver fatto clic su di esso, puoi scegliere “Auto”. Sarai quindi in grado di vedere la differenza.
Puoi anche modificare l’immagine manualmente. Basta fare nuovamente clic sui tre interruttori e trascinare i cursori di luce, colore e pop. Al termine, fai clic su “Salva una copia” in alto.
La fotocamera potrebbe essere migliorata con aggiornamenti software?
Dal momento che Google Foto è in grado di migliorare le foto del Duo con il suo software. ci chiediamo se l’app per fotocamera Android di serie di Microsoft sul Duo potrebbe vedere un aggiornamento in futuro per migliorare la qualità generale dell’immagine. Ovviamente, speriamo anche che Google porti la sua app GCam anche su Duo (il che è improbabile poiché è progettata solo per le foto Pixel) per aiutare a fare la differenza. Fino ad allora, questo è un modo per migliorare la qualità dell’immagine sul Duo. Oppure puoi anche provare a controllare un’app per fotocamera di terze parti (molte delle quali non sono ancora ottimizzate per Duo e andranno in crash).
FAQ
Come faccio a visualizzare l’immagine che ho appena scattato?
Assicurati di essere immobile perché il movimento potrebbe creare sfocature sull’immagine. Anteprima dell’immagine. Se vuoi visualizzare l’immagine appena scattata, tocca semplicemente la piccola icona in alto a sinistra (orizzontale/orizzontale) o in basso a sinistra (ritratto/verticale) dello schermo.
Come fare una foto su Android?
Come scattare una foto su Android 1 Aprire l’applicazione della fotocamera. 2 Invertire la fotocamera. 3 Metti a fuoco il tuo scatto. 4 Scatta la tua foto. 5 Accedi alla tua immagine.Vedi altro….
Come trovare tutte le tue foto sul tuo computer?
Come trovare tutte le tue foto manualmente. Sfortunatamente, le immagini vengono archiviate in luoghi diversi sul PC a seconda della provenienza. Windows stesso memorizza le immagini nella cartella “Immagini”. Alcuni servizi di sincronizzazione cercano di rispettarlo, ma spesso troverai immagini trasferite da cose come DropBox, iCloud, …
Riesci a vedere esattamente dove è stata scattata una foto?
Come vedere esattamente dove è stata scattata una foto (e mantenere la tua posizione privata) Gli smartphone moderni (e molte fotocamere digitali) incorporano le coordinate GPS in ogni foto che scattano. Sì, nelle foto che stai scattando sono incorporati i dati sulla posizione, almeno per impostazione predefinita. Potresti voler nascondere queste informazioni quando condividi foto sensibili online.
Come si può sapere se una foto è stata in giro?
Ma se fluttua fino al centro della tua galleria fotografica, è una scommessa sicura che l’immagine sia stata in giro. Tuttavia, se ti trovi in una situazione in cui devi inviare una foto e non vuoi che il tuo partner sappia che si tratta di una foto più vecchia, fai semplicemente uno screenshot della foto originale, che sembrerà che tu l’abbia appena scattata quando/se
Perché non riesco a vedere la mia posizione sulle mie foto?
Su un iPhone, vai su Impostazioni> Privacy> Servizi di localizzazione> Fotocamera, quindi seleziona “Mai” per l’opzione “Consenti accesso alla posizione”. L’app Fotocamera non avrà accesso alla tua posizione e non sarà in grado di incorporarla nelle foto. Su Android, questo processo varia da telefono a telefono.
Come faccio a sapere dove è stata scattata una foto?
Quando catturi le immagini, apri la galleria o l’album, trova l’immagine e tocca. In alto, seleziona i tre punti e seleziona “Dettagli”. Ti mostrerà i dettagli delle immagini, inclusi posizione, timestamp, dimensioni dell’immagine e altri dettagli. Lì puoi individuare il nome e scoprire dove è stata scattata la foto.
Come faccio a visualizzare i dettagli delle immagini che ho catturato?
Quando catturi le immagini, apri la galleria o l’album, trova l’immagine e tocca.In alto, seleziona i tre punti e seleziona “Dettagli”. Ti mostrerà i dettagli delle immagini, inclusi posizione, timestamp, dimensioni dell’immagine e altri dettagli.
Come si apre un’immagine in una nuova scheda?
Se vuoi dare un’occhiata più da vicino a un’immagine su un sito Web, fai clic con il pulsante destro del mouse sull’immagine e seleziona Apri in una nuova scheda. Puoi anche trascinare un file immagine sul tuo computer nella finestra del browser per aprirlo. Le immagini sul Web potrebbero avere i diritti d’autore allegati.
Come visualizzare le immagini che hai scaricato dal web?
Come visualizzare le immagini scaricate dal Web Ogni tipo di file è associato a un programma specifico sul computer, quindi facendo doppio clic su un file immagine lo si aprirà nel visualizzatore di immagini predefinito del computer. Se un tipo di file non è supportato, ti verrà chiesto di scegliere un programma con cui aprirlo.
Come si cercano informazioni su una foto?
Puoi saperne di più su un’immagine o sugli oggetti intorno a te con una ricerca di immagini inversa. Ad esempio, puoi scattare una foto di una pianta e utilizzarla per cercare informazioni o altre immagini simili. I risultati possono includere: Sul tuo computer, apri un browser web, come Chrome o Safari. Vai su Google Immagini.