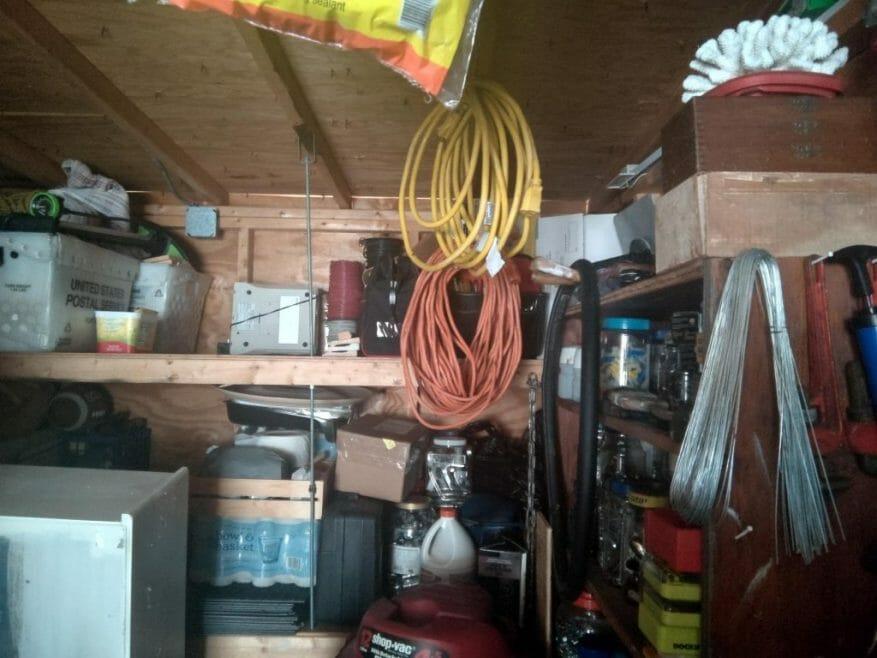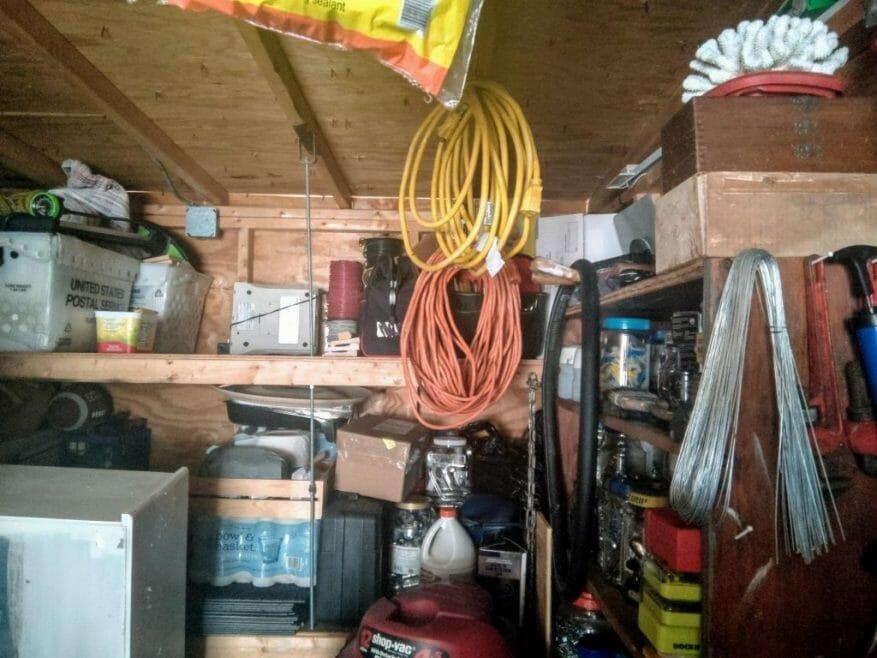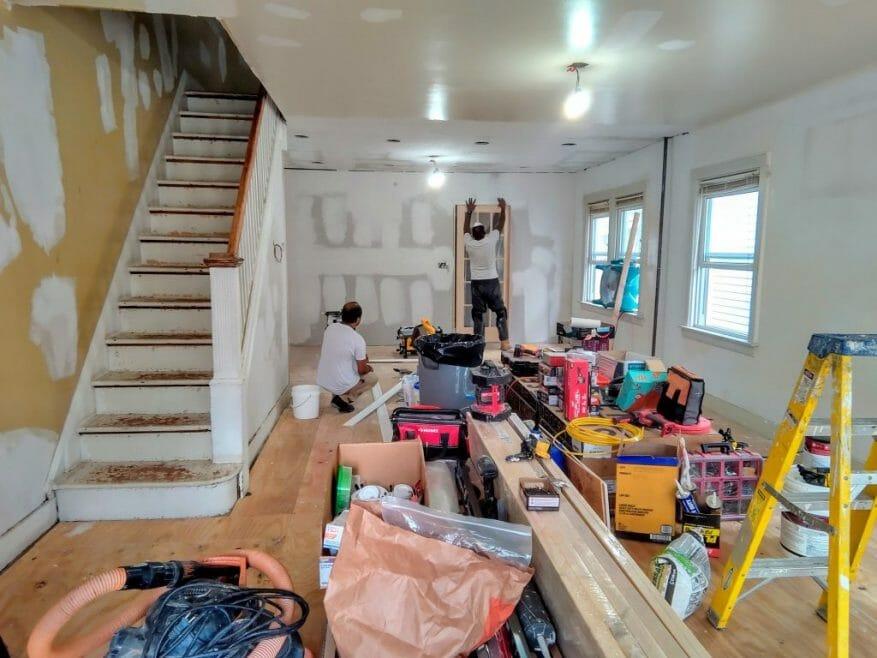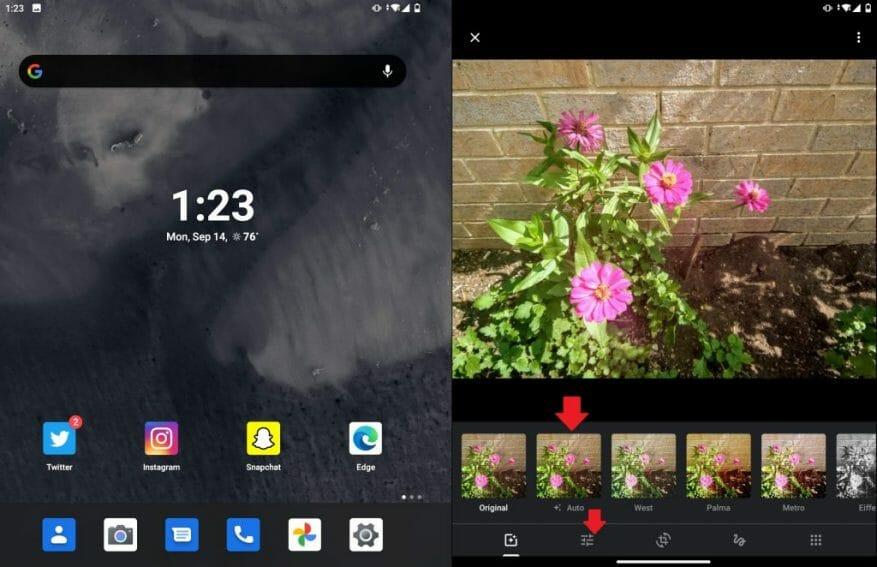Jediný 11-megapixlový fotoaparát na Surface Duo neprodukuje práve tie najkvalitnejšie obrázky vo všetkých situáciách, ale ak používate Duo a dúfate, že získate lepšiu kvalitu obrazu, existuje rýchle riešenie. Stačí použiť vstavanú aplikáciu Fotky Google a potom fotografie upravovať pomocou funkcie „Automaticky“. To zmení vaše nudne vyzerajúce fotografie na tvarujúce, farebné a ostrejšie obrázky, aké si zaslúžia. Tu je niekoľko vzorových obrázkov a pohľad na to, ako svoje obrázky opraviť svojpomocne.
Ukážka 1: Garáž
(Neupravená, nespracovaná fotografia zo Surface Duo)
Upravená fotografia v zariadení Surface Duo
Tento obrázok pri slabom osvetlení bol urobený v mojej garáži, so slnkom obráteným odo mňa, takže garáž je slabo osvetlená. Môžete vidieť, že kvôli tejto situácii nie je celková farba na fotografii skvelá. Drevo v streche pôsobí trochu vymyté, rovnako ako farby v napájacom kábli a vysávači. Ak to zmeníte vo Fotkách Google pomocou možnosti úprav „Automaticky“, veci sa trochu zmenia. Drevo vyzerá o niečo prirodzenejšie, rovnako ako krabice a nástroje, ktoré ležia na poličke.
Ukážka 2: Kvety
Kvety, neupravené a surové z kamery Surface Duo Camera
Kvety, upravené vo Fotkách Google
Teraz ďalší obrázok nasnímaný pri jasnom slnečnom svetle. Tu môžete vidieť, že ružové kvety nie sú práve živé. Zelení v listoch tiež vyzerajú trochu umyté, rovnako ako špina. Ak medzitým prepnete na Fotky Google a upravíte ju pomocou možnosti „Automaticky“, fotografia bude vyzerať o niečo prirodzenejšie. Môžete vidieť, ako sa tehly na pozadí menia na svoju skutočnú farbu, rovnako ako aj hnedá v špine.
Ukážka 3: Vnútri, vo vnútri domu
Neupravená fotka z Dua
Fotka upravená vo Fotkách Google
Nakoniec je tu ďalšia situácia v interiéri. Tu môžete vidieť nejaké stavebné práce v mojom dome.Na pôvodnej fotke Dua vyzerá všetko vypraté a tmavé. Keď však prejdete do Fotiek Google. drevená podlaha sa zrazu stane živšou a žltá v stenách vystúpi o niečo viac. Rozdiel je jasný ako deň s týmto (zamýšľaná slovná hračka.)
Ako opraviť obrázky vo Fotkách Google
Teraz, keď vidíte rozdiel, môžete si to vyskúšať sami. Keďže Fotky Google sú predvolenou aplikáciou na prezeranie obrázkov na zariadení Surface Duo, obrázok môžete opraviť v niekoľkých krokoch. Najprv kliknite na ikonu, ktorá vyzerá ako tri prepínače. Je to ten, ktorý je druhý zľava v spodnej časti obrazovky. Po kliknutí naň môžete vybrať možnosť „Automaticky“. Potom budete môcť vidieť rozdiel.
Obrázok môžete upraviť aj ručne. Stačí znova kliknúť na tri prepínače a posúvať posúvače svetla, farieb a pop. Po dokončení kliknite na tlačidlo „Uložiť kópiu“ v hornej časti.
Dal by sa fotoaparát vylepšiť pomocou softvérových aktualizácií?
Keďže Fotky Google dokážu vylepšiť fotografie Duo pomocou svojho softvéru. zaujímalo by nás, či by sa v budúcnosti mohla dočkať aktualizácie pre sériovú aplikáciu fotoaparátu pre Android od spoločnosti Microsoft pre Duo, ktorá by zlepšila celkovú kvalitu obrazu. Samozrejme tiež dúfame, že Google prenesie svoju aplikáciu GCam aj na Duo (čo je nepravdepodobné, pretože je určená iba pre fotografie Pixel), aby pomohla dosiahnuť zmenu. Dovtedy je to jeden zo spôsobov, ako zlepšiť kvalitu obrazu na Duo. Alebo si môžete vyskúšať aj aplikáciu fotoaparátu tretej strany (mnohé z nich ešte nie sú optimalizované pre Duo a jednoducho zlyhajú.)
FAQ
Ako zobrazím obrázok, ktorý som práve nasnímal?
Uistite sa, že ste nehybní, pretože pohyb môže spôsobiť rozmazanie obrazu. Ukážka obrázka. Ak si chcete pozrieť práve nasnímaný obrázok, jednoducho sa dotknite malej ikony v ľavom hornom rohu (na šírku/horizontálne) alebo vľavo dole (na výšku/na výšku) na obrazovke.
Ako fotiť na Androide?
Ako nasnímať obrázok v systéme Android 1 Otvorte aplikáciu fotoaparátu. 2 Obráťte fotoaparát. 3 Zaostrite záber. 4 Odfoťte sa. 5 Otvorte svoj obrázok.Pozrieť viac….
Ako nájsť všetky svoje fotografie v počítači?
Ako nájsť všetky svoje fotografie ručne. Bohužiaľ, obrázky sa ukladajú na rôznych miestach v počítači v závislosti od toho, odkiaľ pochádzajú. Samotný systém Windows ukladá obrázky do priečinka „Obrázky“. Niektoré synchronizačné služby sa to snažia rešpektovať, ale často nájdete obrázky prenesené z vecí ako DropBox, iCloud, …
Vidíte presne, kde bola fotografia urobená?
Ako presne vidieť, kde bola fotografia nasnímaná (a zachovať svoju polohu v súkromí) Moderné smartfóny (a mnoho digitálnych fotoaparátov) vkladajú do každej fotografie súradnice GPS. Áno, tieto fotografie, ktoré robíte, majú vložené údaje o polohe – aspoň predvolene. Pri zdieľaní citlivých fotografií online možno budete chcieť tieto informácie skryť.
Ako môžete zistiť, či sa objavil obrázok?
Ak sa však vznáša až do stredu vašej fotogalérie, je stávka na istotu, že obrázok už existuje. Ak sa však ocitnete v situácii, keď musíte poslať fotografiu a nechcete, aby váš partner vedel, že ide o staršiu fotografiu, jednoducho urobte snímku obrazovky pôvodnej fotografie, ktorá bude vyzerať, akoby ste ju práve odfotili. kedy/ak th
Prečo na svojich fotkách nevidím svoju polohu?
Na iPhone prejdite na Nastavenia > Súkromie > Lokalizačné služby > Fotoaparát a potom vyberte možnosť „Nikdy“ pre možnosť „Povoliť prístup k polohe“. Aplikácia Fotoaparát nebude mať prístup k vašej polohe a nebude ju môcť vložiť do fotografií. V systéme Android sa tento proces líši od telefónu k telefónu.
Ako zistím, kde bola fotografia odfotená?
Keď nasnímate obrázky, otvorte galériu alebo album, nájdite obrázok a klepnite naň. V hornej časti vyberte tri bodky a vyberte položku Podrobnosti. Ukáže vám podrobnosti o obrázkoch vrátane polohy, časovej pečiatky, veľkosti obrázka a ďalších podrobností. Tam môžete nájsť meno a zistiť, kde bola fotografia odfotená.
Ako zobrazím podrobnosti nasnímaných obrázkov?
Keď nasnímate obrázky, otvorte galériu alebo album, nájdite obrázok a klepnite naň.V hornej časti vyberte tri bodky a vyberte položku Podrobnosti. Ukáže vám podrobnosti o obrázkoch vrátane polohy, časovej pečiatky, veľkosti obrázka a ďalších podrobností.
Ako otvorím obrázok na novej karte?
Ak sa chcete bližšie pozrieť na obrázok na webovej stránke, kliknite naň pravým tlačidlom a vyberte možnosť Otvoriť na novej karte. Môžete tiež pretiahnuť súbor obrázka z počítača do okna prehliadača a otvoriť ho. K obrázkom na webe môžu byť pripojené autorské práva.
Ako zobraziť obrázky, ktoré ste si stiahli z webu?
Ako zobraziť obrázky, ktoré ste stiahli z webu Každý typ súboru je spojený s konkrétnym programom vo vašom počítači, takže dvojitým kliknutím na súbor obrázka ho otvoríte v predvolenom prehliadači obrázkov vášho počítača. Ak typ súboru nie je podporovaný, zobrazí sa výzva na výber programu, pomocou ktorého ho otvoríte.
Ako vyhľadávate informácie na fotografii?
Pomocou spätného vyhľadávania obrázkov sa môžete dozvedieť viac o obrázku alebo objektoch okolo vás. Môžete napríklad odfotiť rastlinu a použiť ju na vyhľadávanie informácií alebo iných podobných obrázkov. Vaše výsledky môžu zahŕňať: V počítači otvorte webový prehliadač, napríklad Chrome alebo Safari. Prejdite do služby Obrázky Google.