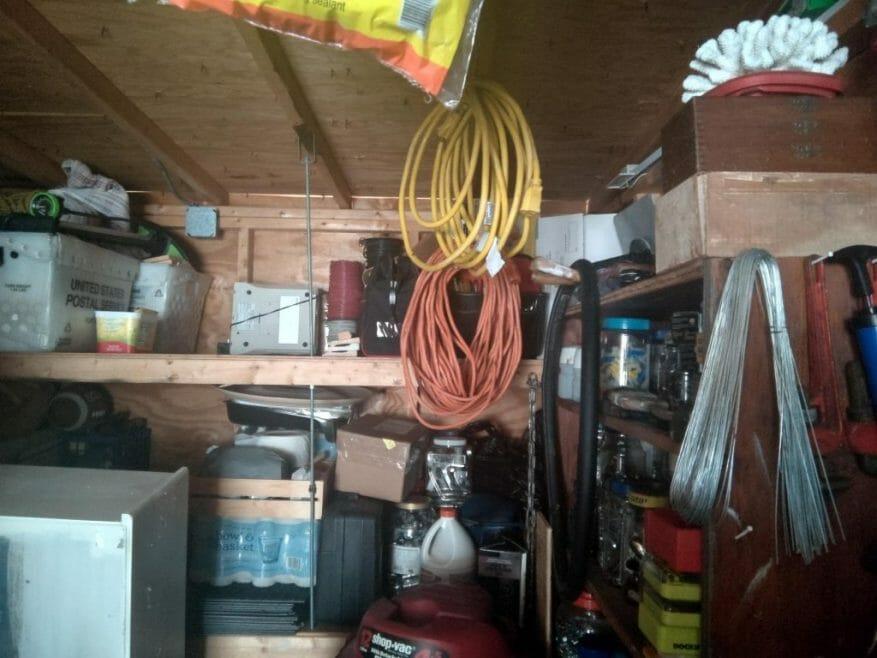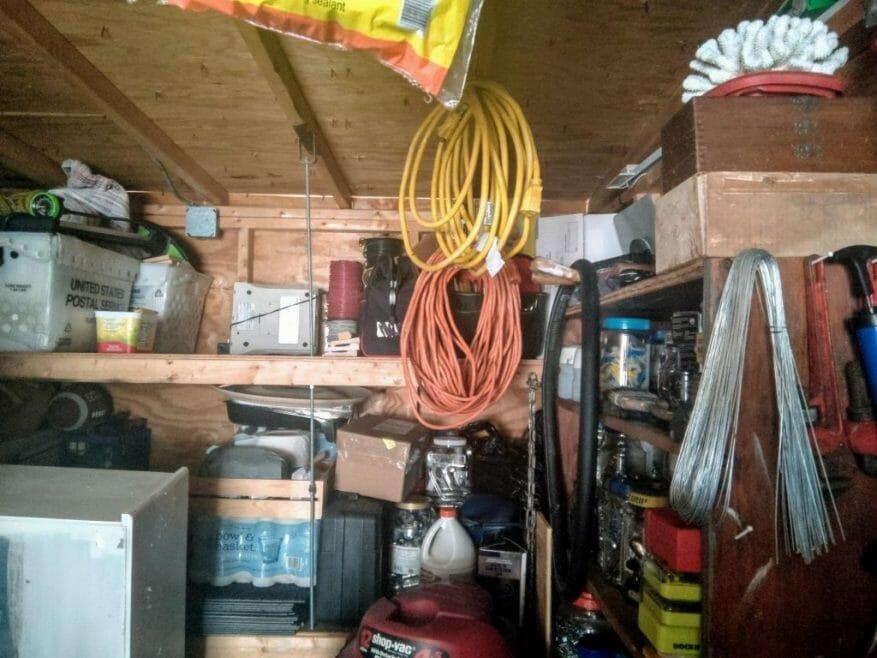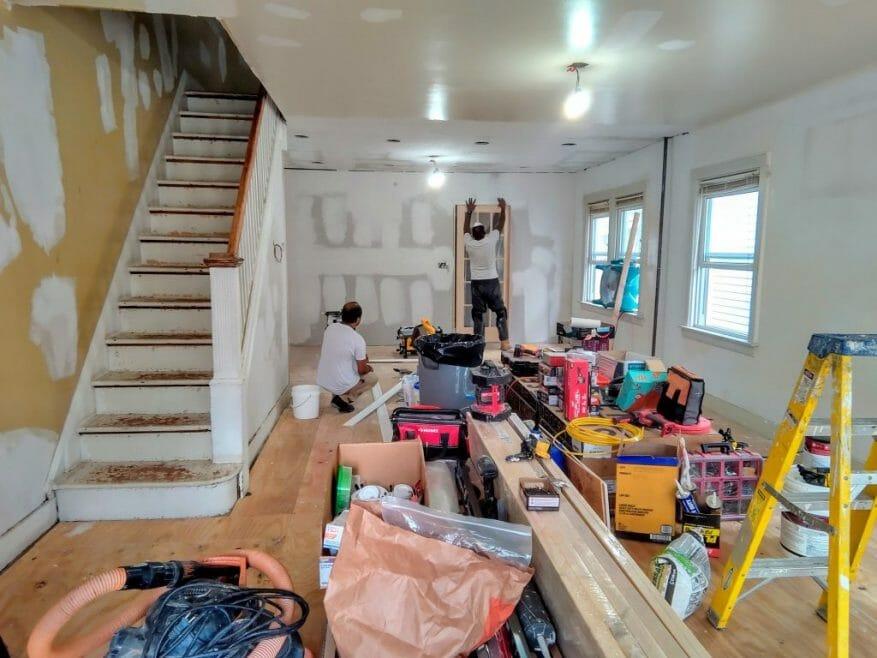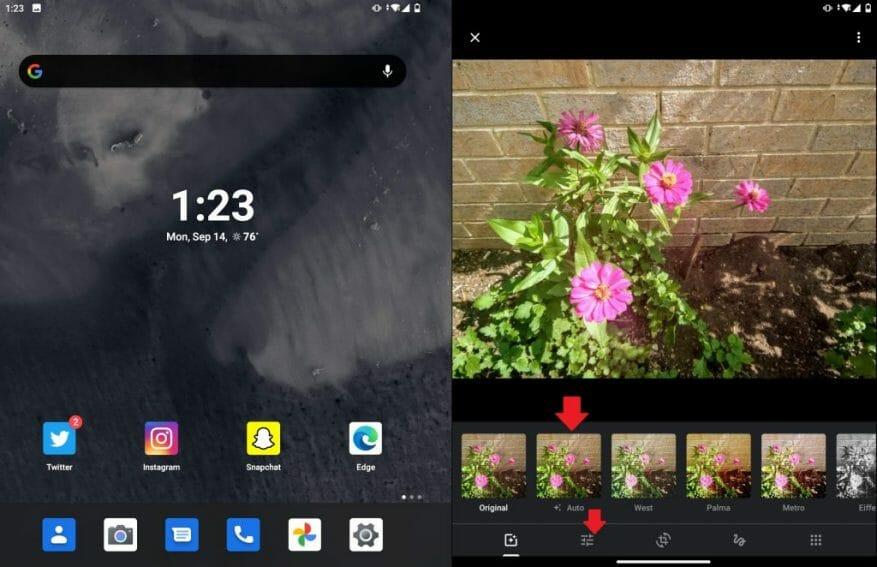Jediný 11megapixelový fotoaparát na Surface Duo neprodukuje zrovna nejlepší snímky ve všech situacích, ale pokud používáte Duo a doufáte, že získáte lepší kvalitu obrazu, existuje rychlé řešení. Vše, co potřebujete, je použít vestavěnou aplikaci Fotky Google a poté upravit fotografie pomocí funkce „Auto“. To změní vaše nudně vypadající fotografie na tvarovatelnější, barevné a ostřejší obrázky, jaké si zaslouží vypadat. Zde je několik ukázkových obrázků a pohled na to, jak své obrázky opravit sami.
Ukázka 1: Garáž
(Neupravená, nezpracovaná fotografie ze Surface Duo)
Upravená fotka na Surface Duo
Tento snímek při slabém osvětlení byl pořízen v mé garáži, se sluncem obráceným ode mě, takže garáž je slabě osvětlena. Můžete vidět, že kvůli této situaci není celková barva na fotografii skvělá. Dřevo ve střeše vypadá trochu vymyté, stejně jako barvy v napájecím kabelu a vysavači. Když to změníte ve Fotkách Google pomocí možnosti úprav „Automaticky“, věci se trochu změní. Dřevo nakonec vypadá o něco přirozeněji, stejně jako krabice a nářadí na polici.
Ukázka 2: Květiny
Květiny, neupravené a syrové z kamery Surface Duo Camera
Květiny, upraveno ve Fotkách Google
Nyní další snímek pořízený za jasného slunečního světla. Zde můžete vidět, že růžové květy nejsou zrovna živé. Zelení v listech také vypadají trochu vymyté, stejně jako špína. Když přepnete na Fotky Google a upravíte ji pomocí „Automaticky“, fotografie bude vypadat o něco přirozeněji. Můžete vidět, jak se cihly na pozadí mění na svou skutečnou barvu, stejně jako hnědá v hlíně.
Ukázka 3: Uvnitř, uvnitř domu
Syrová fotka, neupravená z Dua
Fotka upravena ve Fotkách Google
Konečně je tu další vnitřní situace. Zde můžete vidět nějaké stavby probíhající v mém domě.Na původní fotce Dua vypadá vše seprané a tmavé. Při přechodu do Fotek Google. dřevěná podlaha se najednou stane živější a žlutá na stěnách vystoupí o něco více. Rozdíl je jasný jako ve dne s tímto (zamýšlená slovní hříčka.)
Jak opravit obrázky ve Fotkách Google
Nyní, když vidíte rozdíl, můžete si to sami vyzkoušet. Vzhledem k tomu, že Fotky Google jsou výchozí aplikací pro prohlížení obrázků na Surface Duo, můžete obrázek opravit v několika krocích. Nejprve klikněte na ikonu, která vypadá jako tři přepínače. Je to ten, který je druhý zleva ve spodní části obrazovky. Jakmile na to kliknete, můžete zvolit „Automaticky“. Pak budete moci vidět rozdíl.
Obrázek můžete také upravit ručně. Stačí znovu kliknout na tři přepínače a přetáhnout jezdce světla, barvy a pop. Po dokončení klikněte nahoře na „Uložit kopii“.
Bylo by možné kameru vylepšit aktualizací softwaru?
Protože Fotky Google jsou schopny vylepšit fotografie Dua pomocí svého softwaru. Zajímalo by nás, zda by se v budoucnu mohla dočkat aktualizace aplikace pro fotoaparáty Android společnosti Microsoft na Duo, která by zlepšila celkovou kvalitu obrazu. Samozřejmě také doufáme, že Google přenese svou aplikaci GCam také na Duo (což je nepravděpodobné, protože je určena pouze pro fotografie Pixel), aby pomohla změnit. Do té doby je to jeden ze způsobů, jak zlepšit kvalitu obrazu na Duo. Nebo můžete také zkusit vyzkoušet aplikaci fotoaparátu třetí strany (mnoho z nich ještě není optimalizováno pro Duo a prostě se zhroutí.)
FAQ
Jak zobrazím snímek, který jsem právě pořídil?
Ujistěte se, že jste nehybní, protože pohyb může způsobit rozmazání obrazu. Náhled obrázku. Pokud si chcete prohlédnout právě pořízený snímek, jednoduše se dotkněte malé ikony v levém horním rohu (na šířku/vodorovně) nebo vlevo dole (na výšku/na výšku) na obrazovce.
Jak fotit na Androidu?
Jak pořídit snímek v systému Android 1 Otevřete aplikaci fotoaparátu. 2 Otočte kameru zpět. 3 Zaměřte záběr. 4 Vyfoťte se. 5 Otevřete svůj obrázek.Vidět víc….
Jak najít všechny své fotografie v počítači?
Jak najít všechny své fotografie ručně. Obrázky se bohužel ukládají na různá místa v počítači v závislosti na tom, odkud pocházejí. Samotný systém Windows ukládá obrázky do vaší složky „Pictures“. Některé synchronizační služby se to snaží respektovat, ale často najdete obrázky přenesené z věcí jako DropBox, iCloud, …
Vidíte, kde přesně byla fotka pořízena?
Jak přesně zjistit, kde byla fotografie pořízena (a zachovat svou polohu v soukromí) Moderní chytré telefony (a mnoho digitálních fotoaparátů) vkládají do každé fotografie souřadnice GPS. Ano, tyto fotografie, které pořizujete, mají v sobě vložené údaje o poloze – alespoň ve výchozím nastavení. Při sdílení citlivých fotografií online můžete tyto informace skrýt.
Jak můžete zjistit, zda se někde objevil obrázek?
Pokud se ale vznáší doprostřed vaší fotogalerie, je jisté, že se obrázek objevil. Pokud jste však v situaci, kdy musíte poslat fotografii a nechcete, aby váš partner věděl, že se jedná o starší fotografii, jednoduše pořiďte screenshot původní fotografie, která bude vypadat, jako byste ji právě pořídili. kdy/pokud th
Proč na svých fotkách nevidím svou polohu?
Na iPhonu přejděte do Nastavení > Soukromí > Služby určování polohy > Fotoaparát a poté vyberte „Nikdy“ pro možnost „Povolit přístup k poloze“. Aplikace Fotoaparát nebude mít přístup k vaší poloze a nebude ji moci vkládat do fotek. V systému Android se tento proces liší telefon od telefonu.
Jak zjistím, kde byla fotografie pořízena?
Když pořídíte obrázky, otevřete galerii nebo album, najděte obrázek a klepněte na něj. Nahoře vyberte tři tečky a vyberte „Podrobnosti“. Ukáže vám podrobnosti o snímcích, včetně umístění, časového razítka, velikosti obrázku a dalších podrobností. Zde můžete najít jméno a zjistit, kde byla fotografie pořízena.
Jak zobrazím podrobnosti o pořízených snímcích?
Když pořídíte obrázky, otevřete galerii nebo album, najděte obrázek a klepněte na něj.Nahoře vyberte tři tečky a vyberte „Podrobnosti“. Ukáže vám podrobnosti o snímcích, včetně umístění, časového razítka, velikosti obrázku a dalších podrobností.
Jak otevřu obrázek na nové kartě?
Pokud se chcete na obrázek na webu podívat blíže, klikněte na něj pravým tlačítkem a vyberte Otevřít na nové kartě. Soubor obrázku můžete také otevřít přetažením do okna prohlížeče. Obrázky na webu mohou mít autorská práva.
Jak zobrazit obrázky, které jste si stáhli z webu?
Jak zobrazit obrázky, které jste si stáhli z webu Každý typ souboru je spojen s určitým programem ve vašem počítači, takže dvojitým kliknutím na soubor obrázku jej otevřete ve výchozím prohlížeči obrázků vašeho počítače. Pokud typ souboru není podporován, budete požádáni o výběr programu, pomocí kterého jej otevřete.
Jak vyhledáváte informace na fotografii?
Pomocí zpětného vyhledávání obrázků se můžete dozvědět více o obrázku nebo objektech kolem vás. Můžete například vyfotit rostlinu a použít ji k vyhledání informací nebo jiných podobných obrázků. Vaše výsledky mohou zahrnovat: Na počítači otevřete webový prohlížeč, jako je Chrome nebo Safari. Přejděte na Obrázky Google.