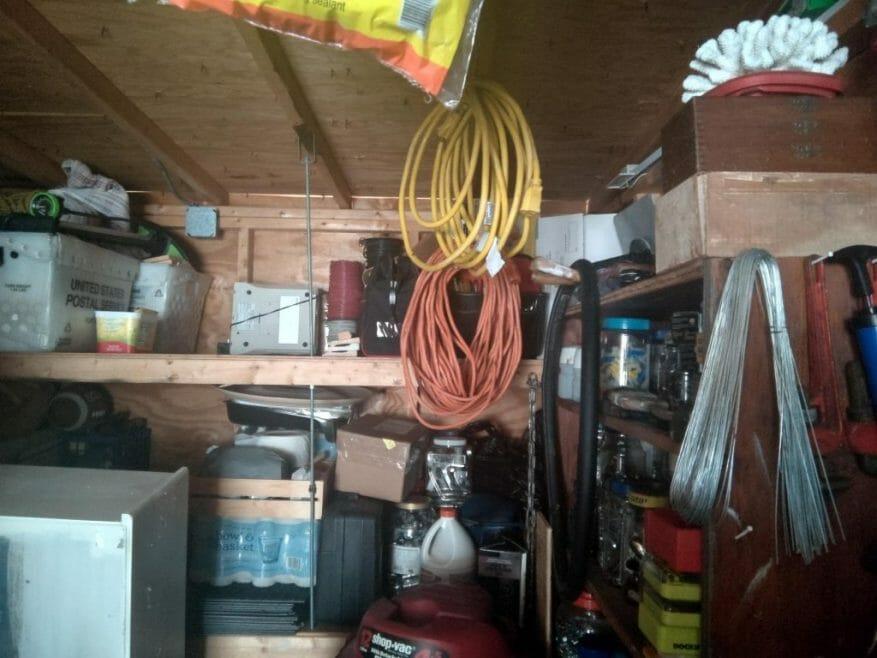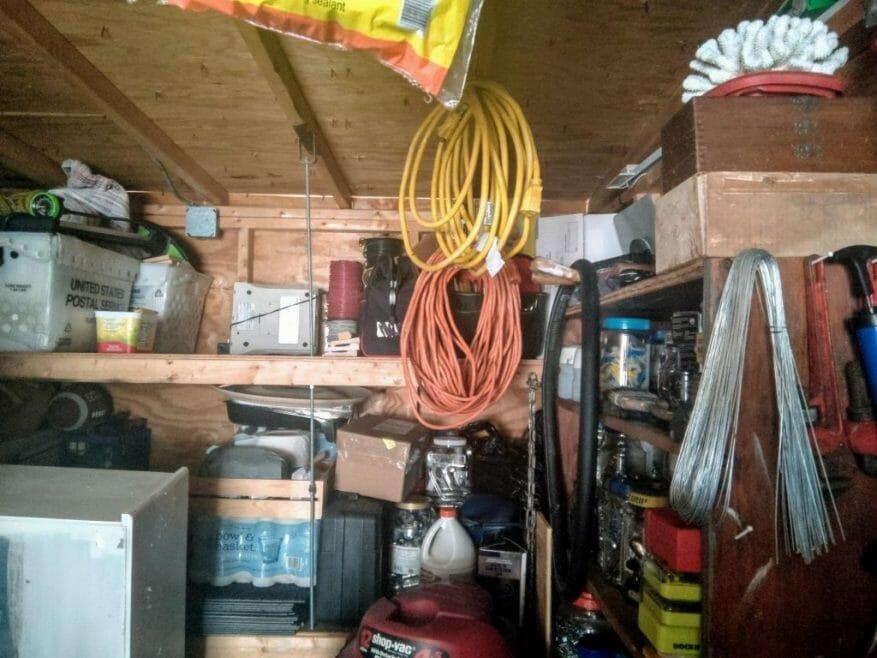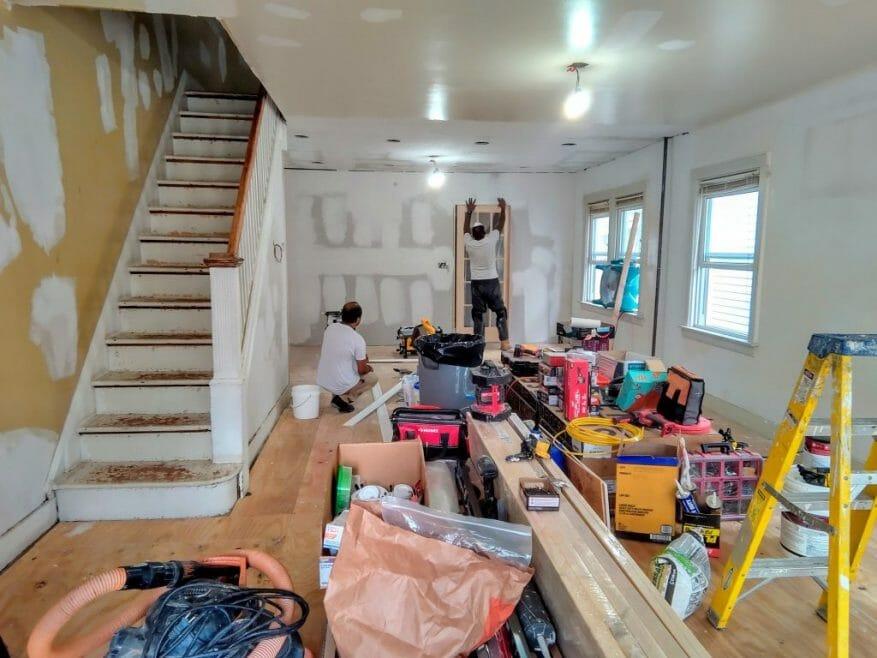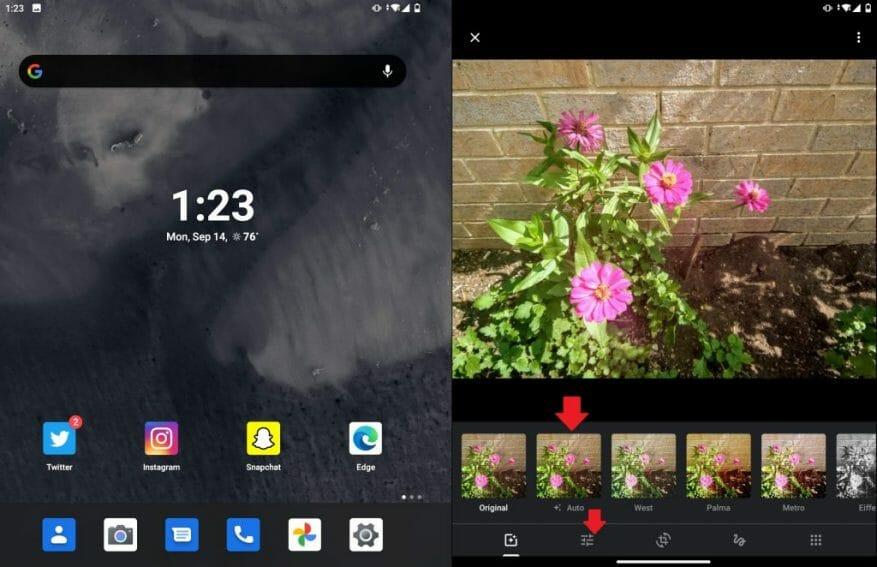A única câmera de 11 megapixels no Surface Duo não produz exatamente algumas das melhores imagens de qualidade em todas as situações, mas se você estiver usando um Duo e espera obter melhor qualidade de imagem, há uma solução rápida para isso. Basta usar o aplicativo integrado do Google Fotos e editar suas fotos com a função “Auto”. Isso mudará suas fotos de aparência chata para as imagens mais modeladoras, coloridas e nítidas que merecem. Veja alguns exemplos de imagens e veja como corrigir suas imagens por conta própria.
Amostra 1: Garagem
(Foto bruta não editada do Surface Duo)
Foto editada no Surface Duo
Esta imagem com pouca luz foi tirada dentro da minha garagem, com o sol virado para longe de mim, de modo que a garagem fica pouco iluminada. Você pode ver que, devido a essa situação, a cor geral da foto não é ótima. A madeira do telhado parece um pouco desbotada, assim como as cores do cabo de alimentação e do aspirador de pó. Alterar isso no Google Fotos com a opção de edição “Automática”, no entanto, muda um pouco as coisas. A madeira acaba ficando um pouco mais natural, assim como as caixas e ferramentas que ficam na prateleira.
Amostra 2: Flores
Flores, não editadas e em bruto da Câmara Surface Duo
Flores, editadas no Google Fotos
Agora, para outra imagem tirada sob luz solar intensa. Aqui, você pode ver que as flores rosa não são exatamente vibrantes. Os verdes nas folhas também parecem um pouco desbotados, assim como a sujeira. Mudar para o Google Fotos e editá-lo com “Automático” faz com que a foto pareça um pouco mais natural. Você pode ver os tijolos no fundo mudarem para sua cor verdadeira para a vida real, assim como o marrom na sujeira.
Exemplo 3: Dentro de casa, dentro de uma casa
Foto bruta, não editada do Duo
Foto editada no Google Fotos
Finalmente, há outra situação interna. Aqui você pode ver algumas obras acontecendo dentro da minha casa.Na foto original do Duo, tudo parece desbotado e escuro. Ao ir para o Google Fotos, no entanto. o piso de madeira de repente se torna mais vibrante, e o amarelo nas paredes salta um pouco mais. A diferença é brilhante como o dia com este (trocadilho intencional).
Como corrigir suas imagens no Google Fotos
Agora que você pode ver a diferença, você pode tentar por si mesmo. Como o Google Fotos é o aplicativo padrão para visualizar imagens no Surface Duo, você pode corrigir a imagem em apenas algumas etapas. Primeiro, clique no ícone que se parece com três interruptores. É o que é o segundo da esquerda na parte inferior da tela. Depois de clicar nisso, você pode escolher “Auto”. Você então será capaz de ver a diferença.
Você também pode ajustar a imagem manualmente também. Basta clicar nos três interruptores novamente e arrastar os controles deslizantes de luz, cor e pop ao redor. Quando terminar, clique em “Salvar uma cópia” na parte superior.
A câmera poderia ser melhorada com atualizações de software?
Já o Google Fotos é capaz de aprimorar as fotos do Duo com seu software. estamos nos perguntando se o aplicativo de câmera Android da Microsoft no Duo pode receber uma atualização no futuro para melhorar a qualidade geral da imagem. Obviamente, também esperamos que o Google também porte seu aplicativo GCam para o Duo (o que é improvável, pois foi projetado apenas para fotos do Pixel) para ajudar a fazer a diferença. Até lá, essa é uma forma de melhorar a qualidade da imagem no Duo. Ou você também pode tentar verificar um aplicativo de câmera de terceiros (muitos dos quais ainda não estão otimizados para o Duo e simplesmente travarão).
Perguntas frequentes
Como vejo a imagem que acabei de tirar?
Certifique-se de estar imóvel, pois o movimento pode criar desfoques em sua imagem. Visualize a imagem. Se você quiser ver a imagem que acabou de tirar, basta tocar no pequeno ícone no canto superior esquerdo (paisagem/horizontal) ou no canto inferior esquerdo (retrato/vertical) da tela.
Como tirar uma foto no Android?
Como tirar uma foto no Android 1 Abra o aplicativo da câmera. 2 Inverta a câmera. 3 Foque sua foto. 4 Tire sua foto. 5 Acesse sua imagem.Ver mais….
Como encontrar todas as suas fotos no seu computador?
Como encontrar todas as suas fotos manualmente. Infelizmente, as fotos são armazenadas em lugares diferentes no seu PC, dependendo de onde elas vêm. O próprio Windows armazena imagens em sua pasta “Imagens”. Alguns serviços de sincronização tentam respeitar isso, mas muitas vezes você encontrará fotos transferidas de coisas como DropBox, iCloud, …
Você consegue ver exatamente onde uma foto foi tirada?
Como ver exatamente onde uma foto foi tirada (e manter sua localização privada) Os smartphones modernos (e muitas câmeras digitais) incorporam coordenadas de GPS em cada foto que tiram. Sim, as fotos que você está tirando têm dados de localização incorporados, pelo menos por padrão. Você pode querer ocultar essas informações ao compartilhar fotos confidenciais online.
Como você pode saber se uma imagem está por aí?
Mas se flutuar até o meio da sua galeria de fotos, é uma aposta segura que a imagem já existe. No entanto, se você estiver em uma situação em que precisa enviar uma foto e não quiser que seu parceiro saiba que é uma foto mais antiga, basta tirar uma captura de tela da foto original, o que fará com que pareça que você acabou de tirar quando/se
Por que não consigo ver minha localização nas minhas fotos?
Em um iPhone, vá para Configurações> Privacidade> Serviços de localização> Câmera e selecione “Nunca” para a opção “Permitir acesso à localização”. O aplicativo Câmera não terá acesso à sua localização e não poderá incorporá-la nas fotos. No Android, esse processo varia de telefone para telefone.
Como descobrir onde uma foto foi tirada?
Ao capturar as imagens, abra sua galeria ou álbum e encontre a imagem e toque. Na parte superior, selecione os três pontos e selecione ‘Detalhes’. Ele mostrará os detalhes das imagens, incluindo localização, carimbo de data/hora, tamanho da imagem e outros detalhes. Lá você pode identificar o nome e descobrir onde a foto foi tirada.
Como posso ver os detalhes das imagens que capturei?
Ao capturar as imagens, abra sua galeria ou álbum e encontre a imagem e toque.Na parte superior, selecione os três pontos e selecione ‘Detalhes’. Ele mostrará os detalhes das imagens, incluindo localização, carimbo de data/hora, tamanho da imagem e outros detalhes.
Como faço para abrir uma imagem em uma nova guia?
Se você quiser dar uma olhada em uma foto em um site, clique com o botão direito na imagem e selecione Abrir em uma nova guia. Você também pode arrastar um arquivo de imagem do seu computador para a janela do navegador para abri-lo. Imagens na web podem ter direitos autorais anexados a elas.
Como visualizar imagens que você baixou da web?
Como visualizar imagens que você baixou da Web Cada tipo de arquivo está associado a um programa específico em seu computador, portanto, clique duas vezes em um arquivo de imagem para abri-lo no visualizador de imagens padrão do computador. Se um tipo de arquivo não for suportado, você será solicitado a escolher um programa para abri-lo.
Como você busca informações em uma foto?
Você pode aprender mais sobre uma imagem ou os objetos ao seu redor com uma pesquisa reversa de imagens. Por exemplo, você pode tirar uma foto de uma planta e usá-la para pesquisar informações ou outras imagens semelhantes. Seus resultados podem incluir: Em seu computador, abra um navegador da Web, como Chrome ou Safari. Acesse o Google Imagens.