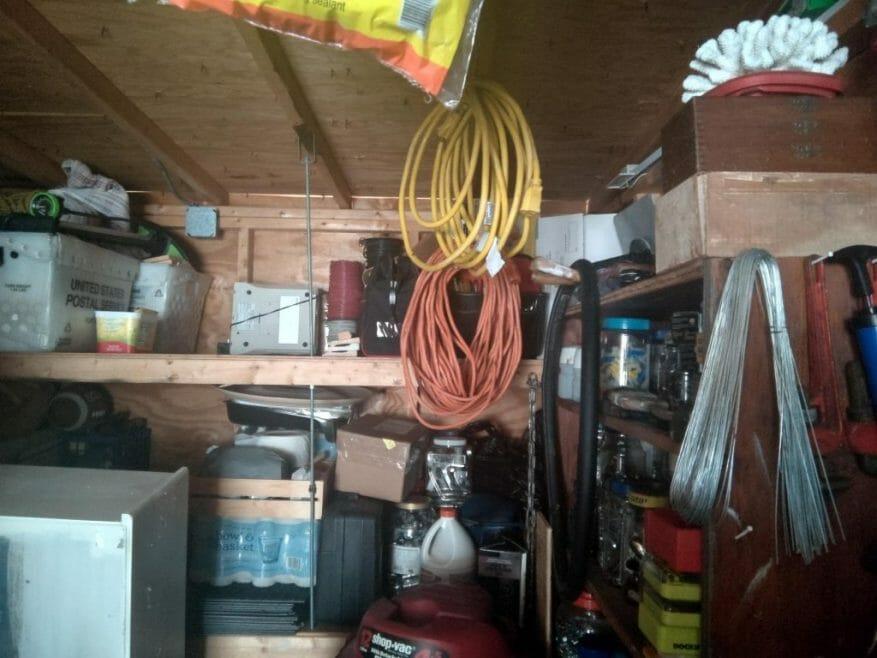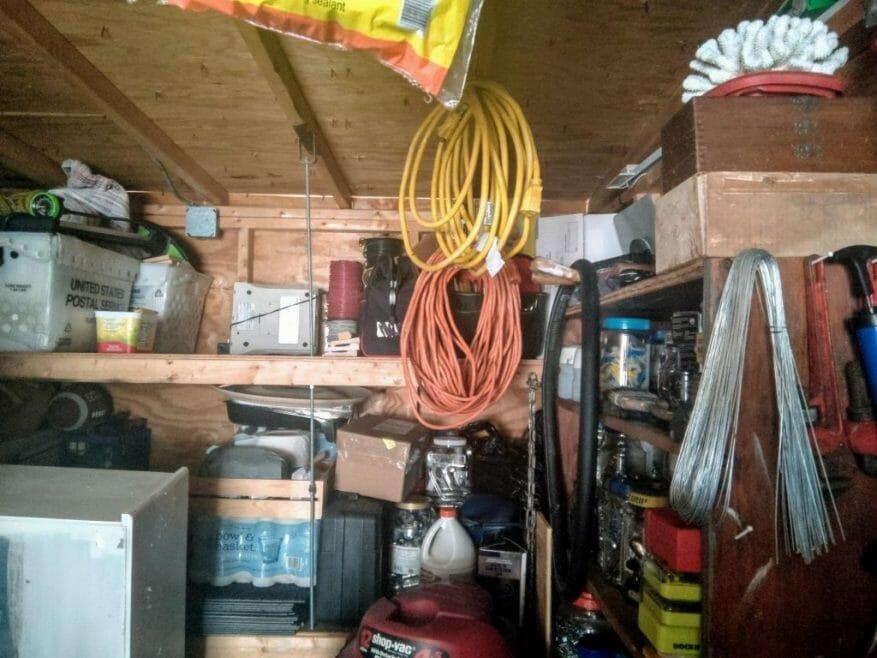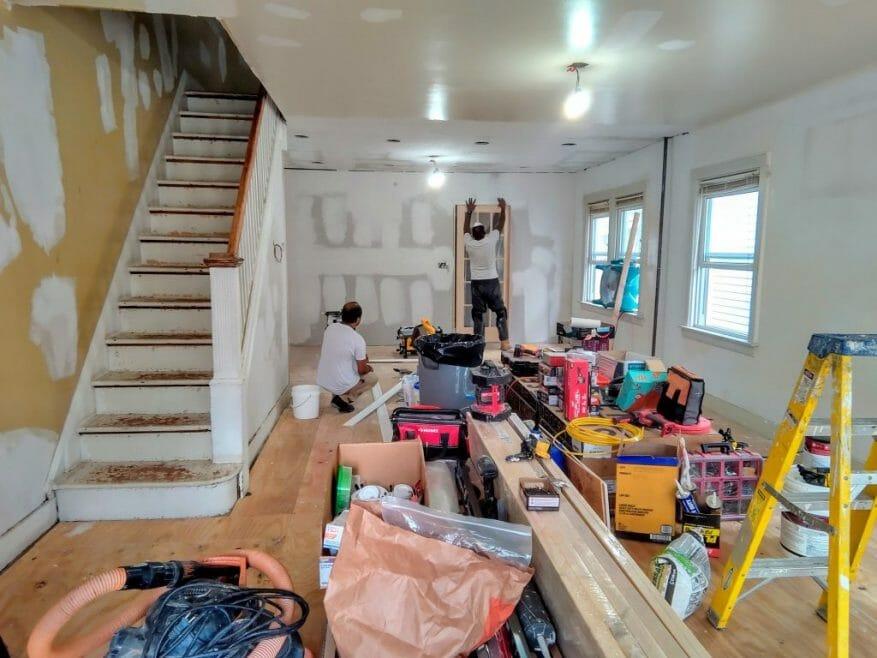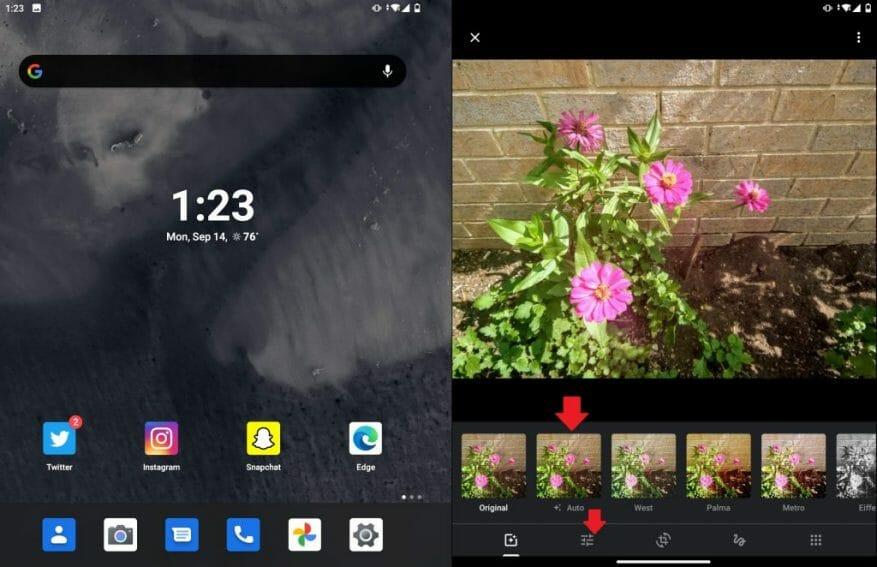La cámara única de 11 megapíxeles en Surface Duo no produce exactamente algunas de las imágenes de mejor calidad en todas las situaciones, pero si tiene un Duo y espera obtener una mejor calidad de imagen, hay una solución rápida para ello. Todo lo que necesita es usar la aplicación Google Photos incorporada y luego editar sus fotos con la función «Auto». Esto cambiará sus fotos aburridas a las imágenes más moldeadoras, coloridas y nítidas que se merecen. Aquí hay algunas imágenes de muestra y un vistazo a cómo arreglar sus imágenes por su cuenta.
Muestra 1: Garaje
(Foto sin editar, en bruto de Surface Duo)
Foto editada en Surface Duo
Esta imagen con poca luz se tomó dentro de mi garaje, con el sol de espaldas a mí, de modo que el garaje está poco iluminado. Puede ver que, debido a esta situación, el color general de la foto no es muy bueno. La madera del techo parece un poco descolorida, al igual que los colores del cable de alimentación y la aspiradora. Sin embargo, cambiar eso en Google Photos con la opción de edición «Automática» cambia un poco las cosas. La madera termina pareciendo un poco más natural, al igual que las cajas y las herramientas que se encuentran en el estante.
Muestra 2: Flores
Flores, sin editar y en bruto de la cámara Surface Duo
Flores, Editado en Google Fotos
Ahora, otra imagen tomada a la luz del sol. Aquí, puedes ver que las flores rosadas no son exactamente vibrantes. Los verdes de las hojas también se ven un poco descoloridos, al igual que la tierra. Cambiar a Google Photos y editarlo con «Auto» mientras tanto, hace que la foto parezca un poco más natural. Puede ver que los ladrillos en el fondo cambian a su color real, al igual que el marrón en la tierra.
Muestra 3: Adentro, dentro de una casa
Foto sin editar, sin editar del dúo
Foto editada en Google Photos
Finalmente, hay otra situación interior. Aquí pueden ver algunas obras en construcción dentro de mi casa.En la foto original del dúo, todo se ve desteñido y oscuro. Sin embargo, cuando vas a Google Photos. el piso de madera de repente se vuelve más vibrante, y el amarillo en las paredes resalta un poco más. La diferencia es brillante como el día con este (juego de palabras).
Cómo arreglar tus imágenes en Google Fotos
Ahora que puede ver la diferencia, puede probarlo usted mismo. Dado que Google Photos es la aplicación predeterminada para ver imágenes en Surface Duo, puede corregir la imagen en solo unos pocos pasos. Primero, haga clic en el icono que parece tres interruptores. Es el que es el segundo desde la izquierda en la parte inferior de la pantalla. Una vez que haga clic en eso, puede elegir «Auto». Entonces podrás ver la diferencia.
También puede modificar la imagen manualmente. Simplemente haga clic en los tres interruptores nuevamente y arrastre los controles deslizantes de luz, color y pop. Cuando haya terminado, haga clic en «Guardar una copia» en la parte superior.
¿Se podría mejorar la cámara con actualizaciones de software?
Dado que Google Photos puede mejorar las fotos de Duo con su software. nos preguntamos si la aplicación de cámara de Android de Microsoft en Duo podría ver una actualización en el futuro para mejorar la calidad general de la imagen. Por supuesto, también esperamos que Google transfiera su aplicación GCam al Duo (lo cual es poco probable ya que solo está diseñado para fotos de Pixel) para ayudar a marcar la diferencia. Hasta entonces, esta es una forma de mejorar la calidad de imagen en Duo. O bien, también puede intentar verificar una aplicación de cámara de terceros (muchas de las cuales aún no están optimizadas para Duo y simplemente fallarán).
Preguntas más frecuentes
¿Cómo puedo ver la imagen que acabo de tomar?
Asegúrese de estar inmóvil porque moverse puede crear desenfoques en su imagen. Vista previa de la imagen. Si desea ver la imagen que acaba de tomar, simplemente toque el ícono pequeño en la parte superior izquierda (apaisado/horizontal) o en la parte inferior izquierda (retrato/vertical) de la pantalla.
¿Cómo tomar una foto en Android?
Cómo tomar una foto en Android 1 Abra la aplicación de la cámara. 2 Invierta la cámara. 3 Enfoca tu toma. 4 Tome su fotografía. 5 Accede a tu imagen.Ver más….
¿Cómo encontrar todas tus fotos en tu computadora?
Cómo encontrar todas tus fotos manualmente. Desafortunadamente, las imágenes se almacenan en diferentes lugares de su PC dependiendo de dónde provengan. Windows mismo almacena imágenes en su carpeta «Imágenes». Algunos servicios de sincronización intentan respetar eso, pero a menudo encontrará imágenes transferidas desde cosas como DropBox, iCloud, …
¿Puedes ver exactamente dónde se tomó una foto?
Cómo ver exactamente dónde se tomó una foto (y mantener tu ubicación privada) Los teléfonos inteligentes modernos (y muchas cámaras digitales) incorporan coordenadas GPS en cada foto que toman. Sí, esas fotos que estás tomando tienen datos de ubicación incrustados, al menos de forma predeterminada. Es posible que desee ocultar esta información cuando comparta fotos confidenciales en línea.
¿Cómo se puede saber si una imagen ha estado alrededor?
Pero si flota hasta el medio de su galería de fotos, es una apuesta segura que la imagen ha estado presente. Sin embargo, si se encuentra en una situación en la que tiene que enviar una foto y no quiere que su pareja sepa que es una foto más antigua, simplemente tome una captura de pantalla de la foto original, lo que hará que parezca que la acaba de tomar. cuando/si
¿Por qué no puedo ver mi ubicación en mis fotos?
En un iPhone, diríjase a Configuración> Privacidad> Servicios de ubicación> Cámara, y luego seleccione «Nunca» para la opción «Permitir acceso a la ubicación». La aplicación Cámara no tendrá acceso a tu ubicación y no podrá insertarla en las fotos. En Android, este proceso varía de un teléfono a otro.
¿Cómo puedo saber dónde se tomó una foto?
Cuando capture las imágenes, abra su galería o álbum, busque la imagen y toque. En la parte superior, selecciona los tres puntos y selecciona ‘Detalles’. Le mostrará los detalles de las imágenes, incluida la ubicación, la marca de tiempo, el tamaño de la imagen y otros detalles. Allí puede ver el nombre y averiguar dónde se tomó la foto.
¿Cómo veo los detalles de las imágenes que capturé?
Cuando capture las imágenes, abra su galería o álbum, busque la imagen y toque.En la parte superior, selecciona los tres puntos y selecciona ‘Detalles’. Le mostrará los detalles de las imágenes, incluida la ubicación, la marca de tiempo, el tamaño de la imagen y otros detalles.
¿Cómo abro una imagen en una pestaña nueva?
Si desea ver más de cerca una imagen en un sitio web, haga clic con el botón derecho en la imagen y seleccione Abrir en una pestaña nueva. También puede arrastrar un archivo de imagen en su computadora a la ventana de su navegador para abrirlo. Las imágenes en la web pueden tener derechos de autor adjuntos.
¿Cómo ver las imágenes que ha descargado de la web?
Cómo ver imágenes que ha descargado de la Web Cada tipo de archivo está asociado con un programa específico en su computadora, por lo que al hacer doble clic en un archivo de imagen, se abrirá en el visor de imágenes predeterminado de su computadora. Si un tipo de archivo no es compatible, se le pedirá que elija un programa para abrirlo.
¿Cómo se busca información en una foto?
Puedes obtener más información sobre una imagen o los objetos que te rodean con una búsqueda inversa de imágenes. Por ejemplo, puede tomar una foto de una planta y usarla para buscar información u otras imágenes similares. Sus resultados pueden incluir: En su computadora, abra un navegador web, como Chrome o Safari. Ve a Google Imágenes.