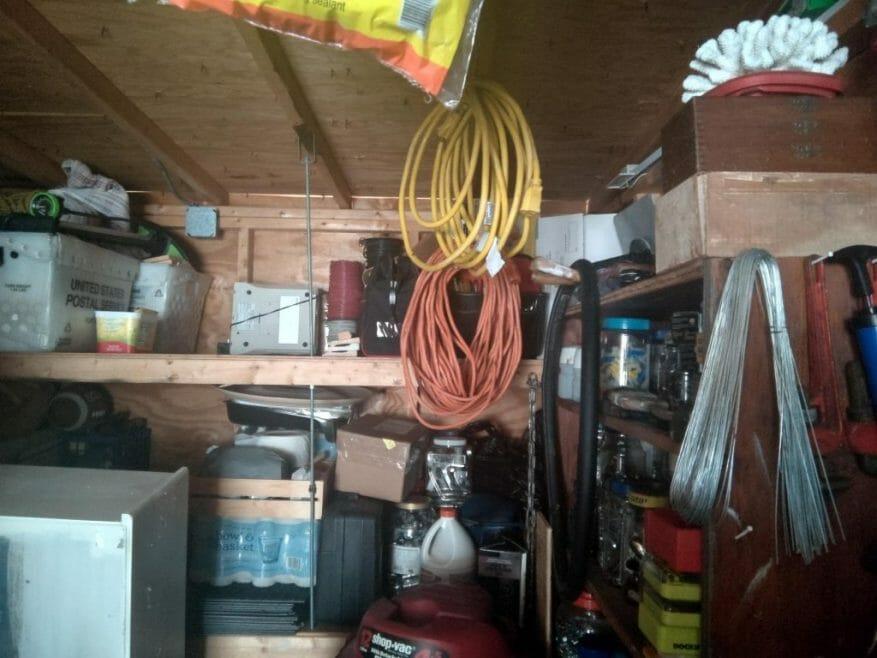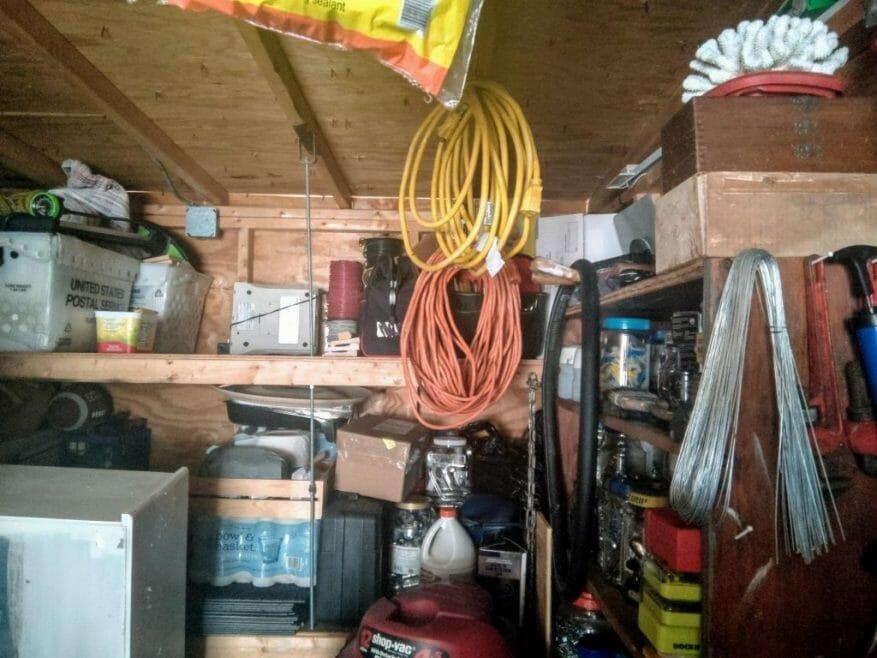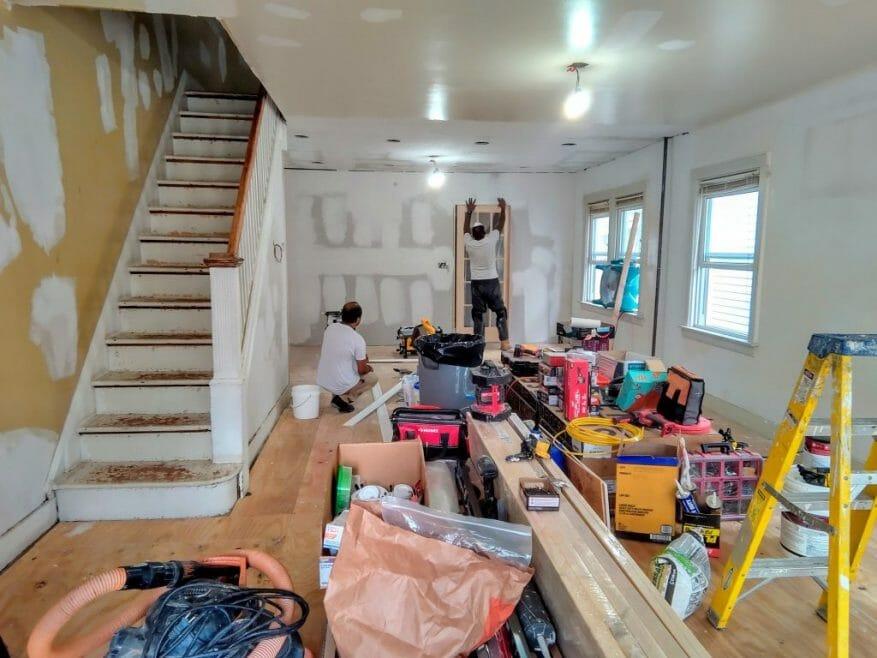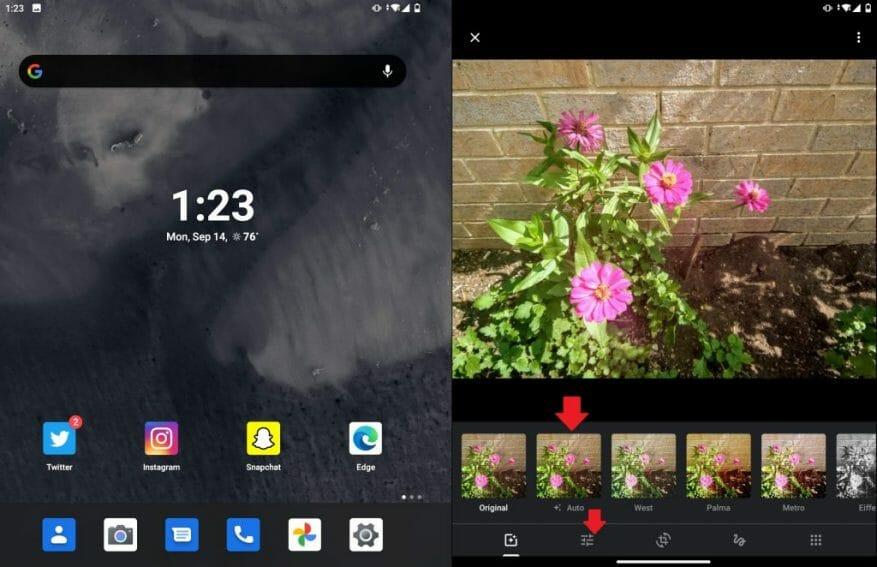De enkele 11-megapixelcamera op de Surface Duo produceert niet echt in alle situaties enkele van de beste kwaliteit beelden, maar als je een Duo gebruikt en hoopt op een betere beeldkwaliteit, is er een snelle oplossing voor. Het enige dat u hoeft te doen, is de ingebouwde Google Foto’s-app te gebruiken en uw foto’s vervolgens te bewerken met de “Auto”-functie. Dit zal uw saai ogende foto’s veranderen in de vormgevende, kleurrijke en scherpere afbeeldingen die ze verdienen om eruit te zien. Hier zijn een paar voorbeeldafbeeldingen en een blik op hoe u uw afbeeldingen zelf kunt repareren.
Voorbeeld 1: Garage
(Onbewerkte, onbewerkte foto van de Surface Duo)
Bewerkte foto op de Surface Duo
Deze foto bij weinig licht is gemaakt in mijn garage, met de zon van me af gericht, zodat de garage slecht verlicht is. Je kunt zien dat vanwege deze situatie de algehele kleur op de foto niet geweldig is. Het hout in het dak lijkt een beetje vervaagd, net als de kleuren in het netsnoer en het winkelvacuüm. Als u dat in Google Foto’s wijzigt met de bewerkingsoptie “Auto”, verandert de zaak echter een beetje. Het hout ziet er uiteindelijk wat natuurlijker uit, net als de dozen en gereedschappen die op de plank staan.
Voorbeeld 2: Bloemen
Bloemen, onbewerkt en rauw van de Surface Duo Camera
Bloemen, bewerkt in Google Foto’s
Nu, voor een andere foto genomen in fel zonlicht. Hier kun je zien dat de roze bloemen niet bepaald levendig zijn. Het groen in de bladeren ziet er ook een beetje vervaagd uit, net als het vuil. Door over te schakelen naar Google Foto’s en deze ondertussen met “Auto” te bewerken, lijkt de foto wat natuurlijker. Je kunt de stenen op de achtergrond zien veranderen in hun ware tot levensechte kleur, net als het bruin in het vuil.
Voorbeeld 3: Binnen, in een huis
Onbewerkte foto, onbewerkt van het Duo
Foto bewerkt in Google Foto’s
Ten slotte is er nog een binnensituatie. Hier kun je zien wat er in mijn huis wordt gebouwd.Op de originele foto van de Duo ziet alles er vervaagd en donker uit. Wanneer je echter naar Google Foto’s gaat. de houten vloer wordt ineens levendiger en het geel in de muren springt er wat meer uit. Het verschil is helder als de dag met deze (bedoelde woordspeling.)
Hoe u uw afbeeldingen in Google Foto’s kunt herstellen
Nu u het verschil kunt zien, kunt u het zelf proberen. Aangezien Google Foto’s de standaard app is voor het bekijken van afbeeldingen op de Surface Duo, kun je de afbeelding in slechts een paar stappen corrigeren. Klik eerst op het pictogram dat eruitziet als drie schakelaars. Het is degene die de tweede van links onder in het scherm is. Zodra u daarop klikt, kunt u ‘Auto’ kiezen. U zult dan het verschil kunnen zien.
U kunt de afbeelding ook handmatig aanpassen. Klik gewoon nogmaals op de drie schakelaars en sleep de schuifregelaars voor licht, kleur en pop rond. Als u klaar bent, klikt u bovenaan op “Een kopie opslaan”.
Kan de camera worden verbeterd met software-updates?
Omdat Google Foto’s de foto’s van de Duo kan verbeteren met zijn software. we vragen ons af of de stock Android-camera-app van Microsoft op de Duo in de toekomst een update zou kunnen zien om de algehele beeldkwaliteit te verbeteren. Natuurlijk hopen we ook dat Google zijn GCam-app ook naar de Duo zal porteren (wat onwaarschijnlijk is omdat het alleen is ontworpen voor Pixel-foto’s) om een verschil te maken. Tot die tijd is dit een manier om de beeldkwaliteit op de Duo te verbeteren. Of je kunt ook proberen een camera-app van derden uit te proberen (waarvan er vele nog niet zijn geoptimaliseerd voor de Duo en gewoon zullen crashen.)
FAQ
Hoe bekijk ik de foto die ik zojuist heb gemaakt?
Zorg ervoor dat u bewegingsloos bent, want als u beweegt, kan uw afbeelding wazig worden. Bekijk een voorbeeld van de afbeelding. Als u de zojuist gemaakte foto wilt bekijken, raakt u het kleine pictogram linksboven (liggend/horizontaal) of linksonder (staand/verticaal) van het scherm aan.
Hoe maak je een foto op Android?
Een foto maken op Android 1 Open de camera-applicatie. 2 Draai de camera om. 3 Focus je schot. 4 Maak je foto. 5 Open uw afbeelding.Bekijk meer….
Hoe vindt u al uw foto’s op uw computer?
Hoe u al uw foto’s handmatig kunt vinden Helaas worden foto’s op verschillende plaatsen op uw pc opgeslagen, afhankelijk van waar ze vandaan komen. Windows zelf slaat afbeeldingen op in uw map “Afbeeldingen”. Sommige synchronisatiediensten proberen dat te respecteren, maar je zult vaak foto’s aantreffen die zijn overgebracht van dingen zoals DropBox, iCloud, …
Kun je precies zien waar een foto is genomen?
Hoe u precies kunt zien waar een foto is genomen (en uw locatie privé houdt) Moderne smartphones (en veel digitale camera’s) integreren GPS-coördinaten in elke foto die ze maken. Ja, de foto’s die u maakt, bevatten locatiegegevens, in ieder geval standaard. Mogelijk wilt u deze informatie verbergen wanneer u gevoelige foto’s online deelt.
Hoe kun je zien of er een foto in de buurt is geweest?
Maar als het naar het midden van je fotogalerij zweeft, is het een veilige gok dat de foto er al is. Als u zich echter in een situatie bevindt waarin u een foto moet verzenden en niet wilt dat uw partner weet dat het een oudere foto is, maakt u gewoon een screenshot van de originele foto, zodat het lijkt alsof u hem zojuist heeft gemaakt wanneer/als dit
Waarom kan ik mijn locatie niet zien op mijn foto’s?
Ga op een iPhone naar Instellingen> Privacy> Locatieservices> Camera en selecteer vervolgens “Nooit” voor de optie “Locatietoegang toestaan”. De Camera-app heeft geen toegang tot je locatie en kan deze niet in foto’s insluiten. Op Android varieert dit proces van telefoon tot telefoon.
Hoe kom ik erachter waar een foto is gemaakt?
Wanneer u de afbeeldingen vastlegt, opent u uw galerij of album, zoekt u de afbeelding en tikt u op. Selecteer bovenaan de drie puntjes en selecteer ‘Details’. Het toont u de details van de afbeeldingen, inclusief locatie, tijdstempel, grootte van de afbeelding en andere details. Daar kun je de naam herkennen en zien waar de foto is genomen.
Hoe bekijk ik de details van de foto’s die ik heb gemaakt?
Wanneer u de afbeeldingen vastlegt, opent u uw galerij of album, zoekt u de afbeelding en tikt u op.Selecteer bovenaan de drie puntjes en selecteer ‘Details’. Het toont u de details van de afbeeldingen, inclusief locatie, tijdstempel, grootte van de afbeelding en andere details.
Hoe open ik een afbeelding in een nieuw tabblad?
Als u een afbeelding op een website van dichterbij wilt bekijken, klikt u met de rechtermuisknop op de afbeelding en selecteert u Openen in nieuw tabblad. U kunt ook een afbeeldingsbestand op uw computer naar uw browservenster slepen om het te openen. Op afbeeldingen op internet kunnen auteursrechten rusten.
Hoe kunt u foto’s bekijken die u van internet hebt gedownload?
Afbeeldingen bekijken die u van internet hebt gedownload Elk bestandstype is gekoppeld aan een specifiek programma op uw computer, dus dubbelklikken op een afbeeldingsbestand opent het in de standaardafbeeldingsviewer van uw computer. Als een bestandstype niet wordt ondersteund, wordt u gevraagd een programma te kiezen om het mee te openen.
Hoe zoek je informatie over een foto?
U kunt meer te weten komen over een afbeelding of de objecten om u heen met omgekeerd zoeken naar afbeeldingen. U kunt bijvoorbeeld een foto van een plant maken en deze gebruiken om naar info of andere soortgelijke afbeeldingen te zoeken. Uw resultaten kunnen zijn: Open op uw computer een webbrowser, zoals Chrome of Safari. Ga naar Google Afbeeldingen.