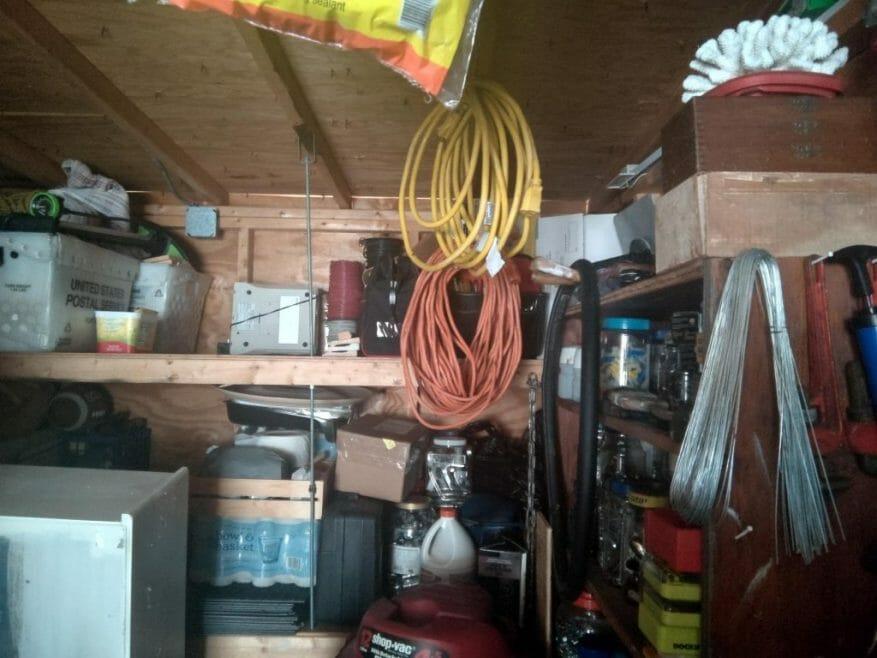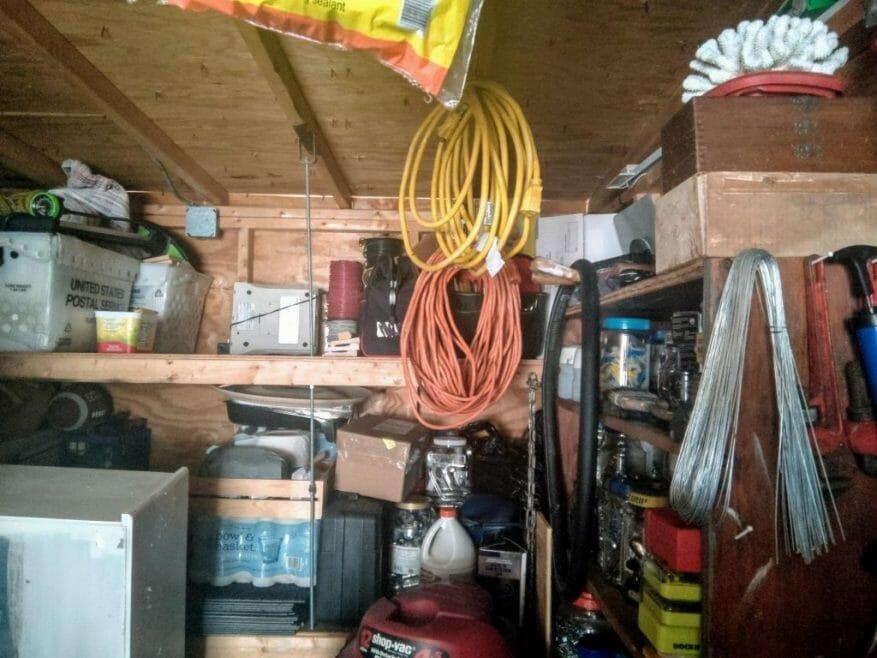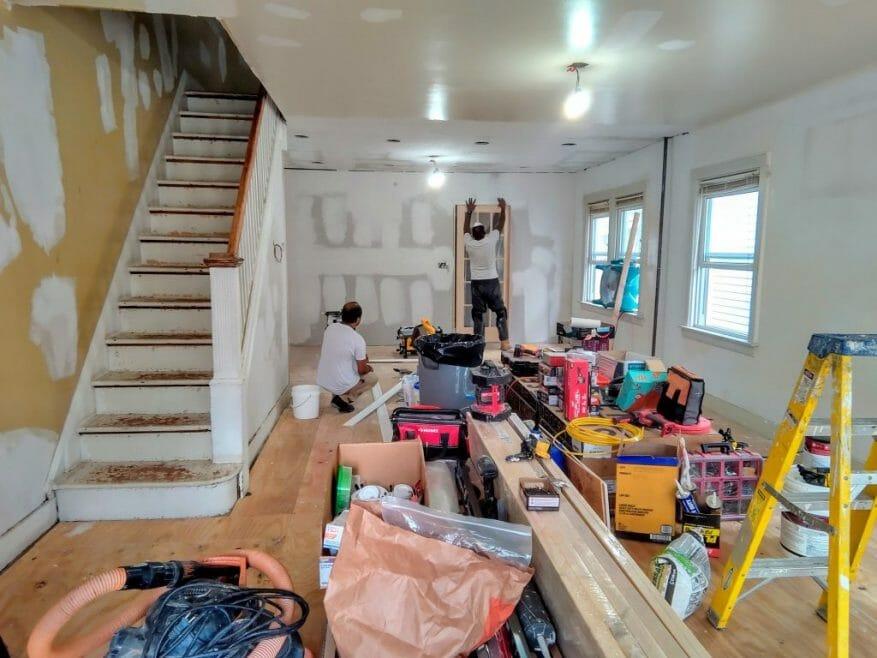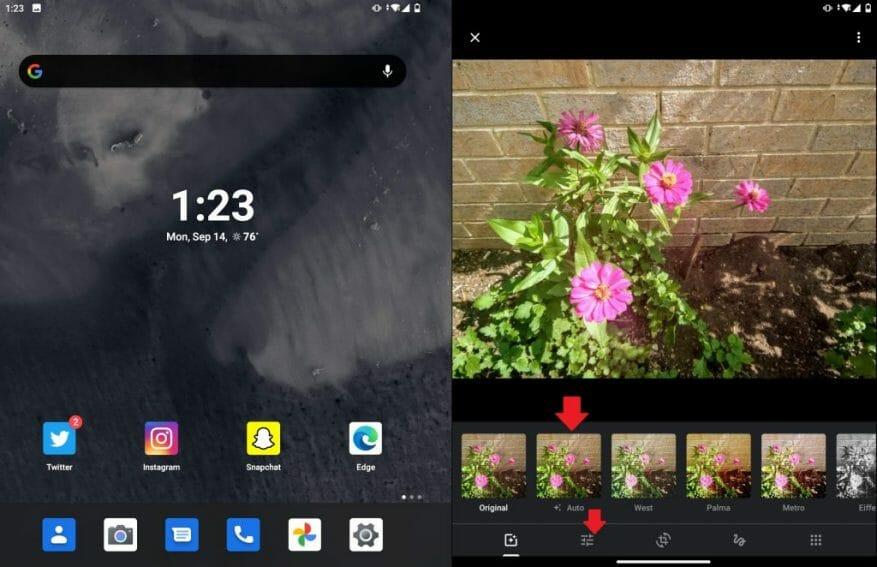Pojedynczy 11-megapikselowy aparat w Surface Duo nie zapewnia najlepszej jakości obrazu we wszystkich sytuacjach, ale jeśli masz na sobie Duo i masz nadzieję uzyskać lepszą jakość obrazu, jest na to szybka naprawa. Wystarczy skorzystać z wbudowanej aplikacji Zdjęcia Google, a następnie edytować zdjęcia za pomocą funkcji „Auto”. To zmieni Twoje nudne zdjęcia na bardziej wyraziste, kolorowe i wyraźniejsze, na jakie zasługują. Oto kilka przykładowych obrazów i sposób samodzielnego naprawiania obrazów.
Próbka 1: Garaż
(Nieedytowane, surowe zdjęcie z Surface Duo)
Edytowane zdjęcie na Surface Duo
To zdjęcie w słabym świetle zostało zrobione w moim garażu, ze słońcem odwróconym ode mnie, przez co garaż jest słabo oświetlony. Widać, że z powodu tej sytuacji ogólny kolor na zdjęciu nie jest świetny. Drewno w dachu wydaje się nieco sprane, podobnie jak kolory w przewodzie zasilającym i odkurzaczu sklepowym. Zmiana tego w Zdjęciach Google za pomocą opcji edycji „Auto” nieco zmienia sytuację. Drewno wygląda nieco bardziej naturalnie, podobnie jak pudełka i narzędzia leżące na półce.
Próbka 2: Kwiaty
Kwiaty, nieedytowane i surowe z aparatu Surface Duo
Kwiaty, edytowane w Zdjęciach Google
Teraz kolejne zdjęcie wykonane w jasnym świetle słonecznym. Tutaj widać, że różowe kwiaty nie są do końca żywe. Zieleń na liściach również wygląda na nieco wyblakłą, podobnie jak brud. W międzyczasie przejście na Zdjęcia Google i edytowanie go za pomocą „Auto” sprawia, że zdjęcie wydaje się nieco bardziej naturalne. Możesz zobaczyć, jak cegiełki w tle zmieniają swój prawdziwy kolor, podobnie jak i brąz w ziemi.
Próbka 3: Wewnątrz, w domu
Surowe zdjęcie, nieedytowane z Duo
Zdjęcie edytowane w Zdjęciach Google
Wreszcie jest inna sytuacja w pomieszczeniu. Tutaj możesz zobaczyć, jak w moim domu trwają prace budowlane.Na oryginalnym zdjęciu duetu wszystko wygląda na wyblakłe i ciemne. Jednak przechodząc do Zdjęć Google. drewniana podłoga nagle staje się bardziej żywa, a żółć na ścianach nieco bardziej wyskakuje. Różnica jest jasna jak dzień z tym (gra słów zamierzona).
Jak naprawić swoje obrazy w Zdjęciach Google
Teraz, gdy widzisz różnicę, możesz spróbować sam. Ponieważ Zdjęcia Google to domyślna aplikacja do przeglądania obrazów na urządzeniu Surface Duo, możesz poprawić obraz w zaledwie kilku krokach. Najpierw kliknij ikonę, która wygląda jak trzy przełączniki. To ten drugi od lewej na dole ekranu. Po kliknięciu możesz wybrać „Auto”. Będziesz wtedy mógł zobaczyć różnicę.
Możesz także ręcznie dostosować obraz. Wystarczy ponownie kliknąć trzy przełączniki i przeciągnąć suwaki światła, koloru i pop. Po zakończeniu kliknij „Zapisz kopię” u góry.
Czy aparat można ulepszyć za pomocą aktualizacji oprogramowania?
Ponieważ Zdjęcia Google mogą ulepszać zdjęcia Duo za pomocą swojego oprogramowania. Zastanawiamy się, czy standardowa aplikacja aparatu Microsoft na Androida w Duo może w przyszłości zostać zaktualizowana, aby poprawić ogólną jakość obrazu. Oczywiście mamy również nadzieję, że Google przeniesie również swoją aplikację GCam do Duo (co jest mało prawdopodobne, ponieważ jest przeznaczona tylko do zdjęć Pixel), aby pomóc w zmianie. Do tego czasu jest to jeden ze sposobów na poprawę jakości obrazu w Duo. Możesz też wypróbować aplikację aparatu innej firmy (wiele z nich nie jest jeszcze zoptymalizowanych pod kątem Duo i po prostu ulegnie awarii).
FAQ
Jak wyświetlić zdjęcie, które właśnie zrobiłem?
Upewnij się, że nie poruszasz się, ponieważ poruszanie się może spowodować rozmycie obrazu. Wyświetl podgląd obrazu. Jeśli chcesz wyświetlić właśnie zrobione zdjęcie, po prostu dotknij małej ikony w lewym górnym rogu (poziomo/poziomo) lub lewym dolnym (pionowo/pionowo) ekranu.
Jak zrobić zdjęcie na Androidzie?
Jak zrobić zdjęcie w systemie Android 1 Otwórz aplikację aparatu. 2 Odwróć aparat. 3 Ustaw ostrość. 4 Zrób zdjęcie. 5 Uzyskaj dostęp do swojego obrazu.Zobacz więcej….
Jak znaleźć wszystkie swoje zdjęcia na komputerze?
Jak znaleźć wszystkie swoje zdjęcia ręcznie. Niestety, zdjęcia są przechowywane w różnych miejscach na komputerze w zależności od tego, skąd pochodzą. Sam system Windows przechowuje obrazy w folderze „Obrazy”. Niektóre usługi synchronizujące starają się to uszanować, ale często znajdziesz zdjęcia przesłane z takich rzeczy jak DropBox, iCloud, …
Czy widzisz dokładnie, gdzie zostało zrobione zdjęcie?
Jak dokładnie sprawdzić, gdzie zostało zrobione zdjęcie (i zachować prywatność swojej lokalizacji) Nowoczesne smartfony (i wiele aparatów cyfrowych) umieszczają współrzędne GPS w każdym robionym zdjęciu. Tak, te zdjęcia, które robisz, mają osadzone w nich dane o lokalizacji – przynajmniej domyślnie. Możesz ukryć te informacje podczas udostępniania poufnych zdjęć online.
Jak możesz stwierdzić, czy zdjęcie było w pobliżu?
Ale jeśli unosi się na środku galerii zdjęć, możesz bezpiecznie założyć, że zdjęcie było w pobliżu. Jeśli jednak jesteś w sytuacji, w której musisz wysłać zdjęcie i nie chcesz, aby Twój partner wiedział, że to starsze zdjęcie, po prostu zrób zrzut ekranu oryginalnego zdjęcia, co sprawi, że będzie się wydawać, że właśnie je zrobiłeś kiedy/jeśli
Dlaczego nie widzę swojej lokalizacji na moich zdjęciach?
Na iPhonie wybierz Ustawienia> Prywatność> Usługi lokalizacyjne> Aparat, a następnie wybierz „Nigdy” dla opcji „Zezwalaj na dostęp do lokalizacji”. Aplikacja Aparat nie będzie miała dostępu do Twojej lokalizacji i nie będzie mogła umieszczać jej na zdjęciach. W systemie Android ten proces różni się w zależności od telefonu.
Jak mogę się dowiedzieć, gdzie zostało zrobione zdjęcie?
Po przechwyceniu obrazów otwórz galerię lub album, znajdź obraz i dotknij. Na górze wybierz trzy kropki i wybierz „Szczegóły”. Pokaże szczegóły obrazów, w tym lokalizację, sygnaturę czasową, rozmiar obrazu i inne szczegóły. Tam możesz zobaczyć nazwę i dowiedzieć się, gdzie zostało zrobione zdjęcie.
Jak wyświetlić szczegóły zrobionych zdjęć?
Po przechwyceniu obrazów otwórz galerię lub album, znajdź obraz i dotknij.Na górze wybierz trzy kropki i wybierz „Szczegóły”. Pokaże szczegóły obrazów, w tym lokalizację, sygnaturę czasową, rozmiar obrazu i inne szczegóły.
Jak otworzyć zdjęcie w nowej karcie?
Jeśli chcesz przyjrzeć się obrazowi na stronie internetowej, kliknij prawym przyciskiem myszy obraz i wybierz Otwórz w nowej karcie. Możesz także przeciągnąć plik obrazu z komputera do okna przeglądarki, aby go otworzyć. Zdjęcia w sieci mogą mieć dołączone prawa autorskie.
Jak przeglądać zdjęcia pobrane z sieci?
Jak przeglądać obrazy pobrane z Internetu Każdy typ pliku jest powiązany z określonym programem na komputerze, więc dwukrotne kliknięcie pliku obrazu otworzy go w domyślnej przeglądarce obrazów komputera. Jeśli typ pliku nie jest obsługiwany, zostaniesz poproszony o wybranie programu, za pomocą którego chcesz go otworzyć.
Jak szukasz informacji na zdjęciu?
Możesz dowiedzieć się więcej o obrazie lub otaczających Cię obiektach, korzystając z odwrotnego wyszukiwania grafiki. Na przykład możesz zrobić zdjęcie rośliny i użyć go do wyszukania informacji lub innych podobnych obrazów. Twoje wyniki mogą obejmować: Na komputerze otwórz przeglądarkę internetową, taką jak Chrome lub Safari. Przejdź do Grafiki Google.