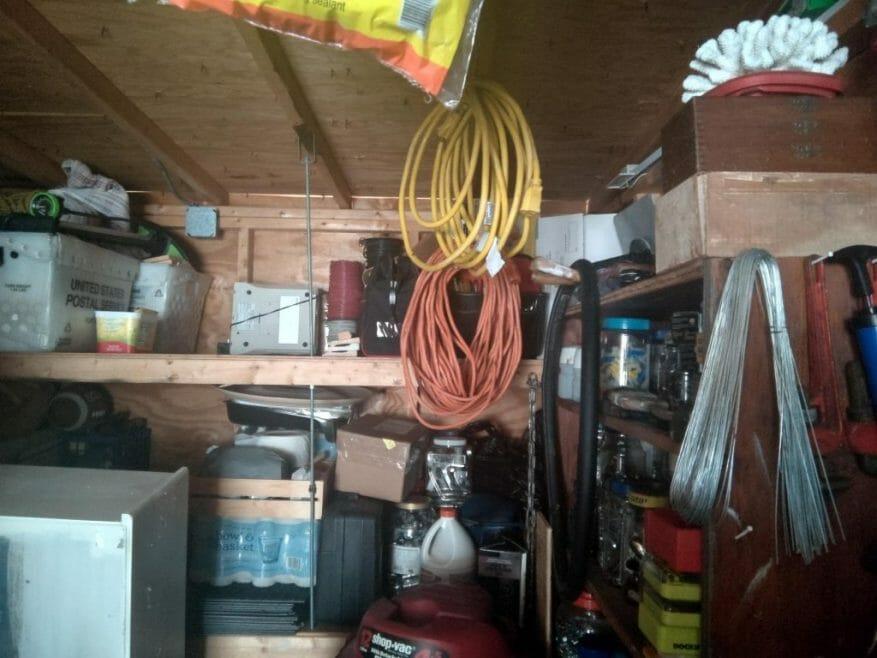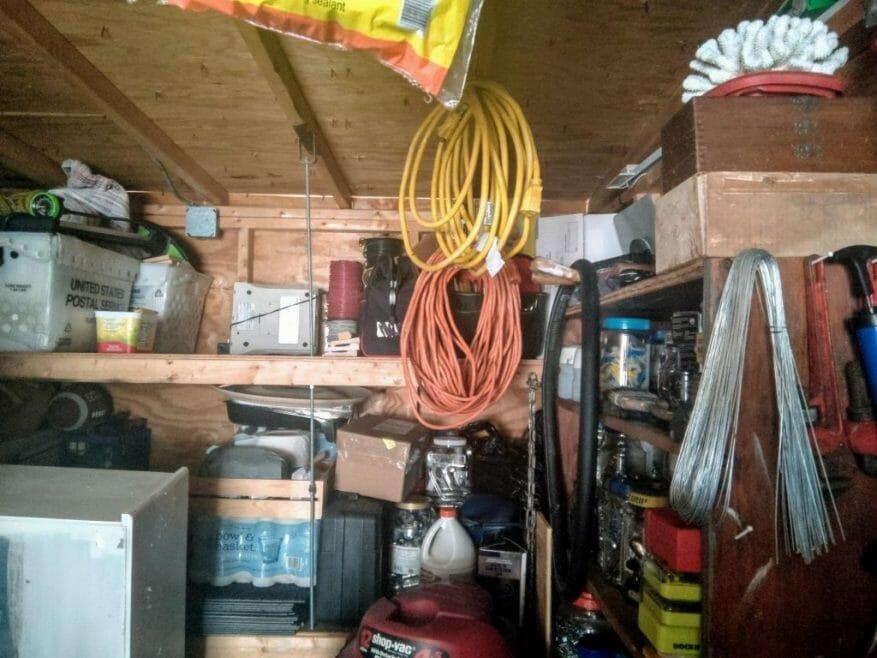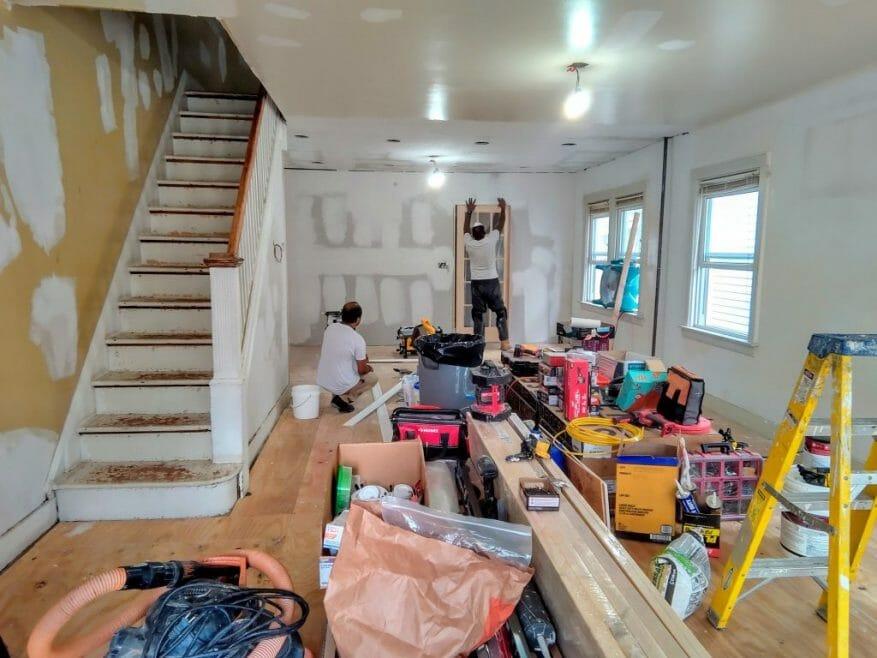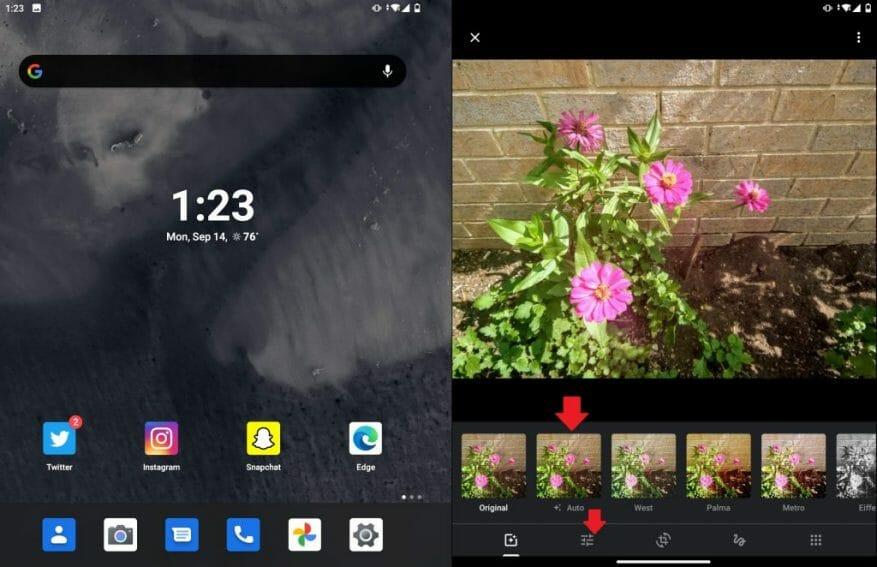A Surface Duo egyetlen 11 megapixeles kamerája nem éppen a legjobb minőségű képeket produkálja minden helyzetben, de ha Duo-t visel, és jobb képminőséget szeretne elérni, akkor van egy gyors megoldás. Csak a beépített Google Fotók alkalmazást kell használnia, majd az „Automatikus” funkcióval szerkesztheti fotóit. Ezáltal az unalmasnak tűnő fotói olyan formáló, színes és élesebb képekké változnak, amilyeneket megérdemelnek. Íme néhány mintakép, valamint egy pillantás a képek önálló kijavítására.
1. példa: Garázs
(Szerkesztés nélküli, nyers fotó a Surface Duo-ból)
Szerkesztett fotó a Surface Duo-n
Ez a gyenge megvilágítású kép a garázsomban készült, a nap felém nézve, így a garázs gyengén van megvilágítva. Látható, hogy ebből a helyzetből adódóan a kép általános színe nem túl jó. A tetőben lévő fa kissé kimosottnak tűnik, csakúgy, mint a tápkábel és a porszívó színei. Ennek megváltoztatása a Google Fotókban az „Automatikus” szerkesztési opcióval azonban kissé feljebb helyezi a dolgokat. A fa végül egy kicsit természetesebbnek tűnik, akárcsak a polcon lévő dobozok és szerszámok.
2. minta: Virágok
Virágok, szerkesztetlen és nyers a Surface Duo kamerából
Virágok, szerkesztve a Google Fotókban
Most pedig egy újabb, erős napfényben készült képhez. Itt láthatja, hogy a rózsaszín virágok nem éppen élénkek. A levelek zöldje is kissé kimosottnak tűnik, akárcsak a szennyeződés. Ha átváltunk a Google Fotókra, és közben az „Automatikus” funkcióval szerkesztjük, a fotó egy kicsit természetesebbnek tűnik. Láthatja, hogy a háttérben lévő téglák a valósághű színükre változnak, ahogy a barna és a koszban is.
3. minta: Beltérben, házon belül
Nyers fotó, nem szerkesztve a Duóból
A fotó a Google Fotókban szerkesztve
Végül van egy másik beltéri helyzet. Itt láthatod, hogy valami építkezés folyik az otthonomban.A Duo eredeti fotóján minden kimosottnak és sötétnek tűnik. Ha azonban a Google Fotókat használja. a fapadló hirtelen élénkebbé válik, és a falak sárga színe egy kicsit jobban kipattan. Világos a különbség, mint nap, ezzel a különbséggel (szójáték célja.)
A képek javítása a Google Fotókban
Most, hogy látja a különbséget, kipróbálhatja saját maga. Mivel a Google Fotók az alapértelmezett alkalmazás a képek megtekintéséhez a Surface Duo készüléken, néhány lépésben kijavíthatja a képet. Először kattintson a három kapcsolónak tűnő ikonra. Ez az, amelyik a második balról a képernyő alján. Ha rákattint, kiválaszthatja az „Automatikus” lehetőséget. Ezután látni fogja a különbséget.
A képet manuálisan is módosíthatja. Csak kattintson újra a három kapcsolóra, és húzza körbe a fény-, szín- és felugró csúszkákat. Ha végzett, kattintson felül a „Másolat mentése” gombra.
Szoftverfrissítésekkel javítható a kamera?
Mivel a Google Fotók szoftverével javítani tudja a Duo fotóit. Kíváncsiak vagyunk, hogy a Microsoft Duo Android-kameraalkalmazása a jövőben láthat-e frissítést az általános képminőség javítása érdekében. Természetesen azt is reméljük, hogy a Google a GCam alkalmazását a Duo-ra is portolja (ami nem valószínű, mivel csak Pixel-fotókhoz készült), hogy segítsen a változásban. Addig ez az egyik módja a képminőség javításának a Duo-n. Vagy kipróbálhat egy harmadik féltől származó kameraalkalmazást is (amelyek közül sok még nincs optimalizálva a Duóra, és egyszerűen összeomlik.)
GYIK
Hogyan nézhetem meg az imént készített képet?
Ügyeljen arra, hogy ne mozduljon, mert a mozgás elmosódásokat okozhat a képen. Tekintse meg a kép előnézetét. Ha meg szeretné tekinteni az imént készített képet, egyszerűen érintse meg a képernyő bal felső sarkában (fekvő/vízszintes) vagy bal alsó (álló/függőleges) kis ikont.
Hogyan készítsünk képet Androidon?
Kép készítése Android rendszeren 1 Nyissa meg a kamera alkalmazást. 2 Fordítsa meg a kamerát. 3 Fókuszálja a felvételt. 4 Készítse el a képet. 5 Nyissa meg a képet.Többet látni….
Hogyan találja meg az összes fényképét a számítógépén?
Hogyan találja meg az összes fényképét manuálisan. Sajnos a képeket a számítógép különböző helyein tárolja, attól függően, hogy honnan származnak. Maga a Windows a képeket a „Pictures” mappában tárolja. Egyes szinkronizálási szolgáltatások megpróbálják ezt tiszteletben tartani, de gyakran találhat olyan képeket, amelyek olyan dolgokról vannak átmásolva, mint a DropBox, iCloud, …
Látod, hogy pontosan hol készült a fotó?
Hogyan nézheti meg, hogy pontosan hol készült a fénykép (és tartsa privátban a tartózkodási helyét) A modern okostelefonok (és sok digitális fényképezőgép) minden egyes fényképbe GPS-koordinátákat ágyaznak be. Igen, az Ön által készített fényképekben helyadatok vannak beágyazva – legalábbis alapértelmezés szerint. Érdemes lehet ezeket az információkat elrejteni, amikor érzékeny fényképeket oszt meg az interneten.
Honnan tudhatod, hogy volt-e kép a közelben?
De ha a képgaléria közepéig lebeg, akkor biztos lehet benne, hogy a kép a közelben volt. Ha azonban olyan helyzetben van, hogy fényképet kell küldenie, és nem akarja, hogy partnere tudja, hogy ez egy régebbi fénykép, egyszerűen készítsen képernyőképet az eredeti fényképről, amely úgy tűnik, mintha most készítette volna. mikor/ha th
Miért nem látom a helyemet a fényképeimen?
iPhone-on lépjen a Beállítások > Adatvédelem > Helyszolgáltatások > Kamera menüpontra, majd válassza a „Soha” lehetőséget a „Helyhozzáférés engedélyezése” opciónál. A Kamera alkalmazás nem fér hozzá az Ön tartózkodási helyéhez, és nem tudja beágyazni a fényképekbe. Androidon ez a folyamat telefonról telefonra változik.
Honnan tudhatom meg, hol készült a fénykép?
A képek rögzítésekor nyissa meg a galériát vagy az albumot, keresse meg a képet, és koppintson rá. A tetején válassza ki a három pontot, és válassza a „Részletek” lehetőséget. Megjeleníti a képek részleteit, beleértve a helyet, az időbélyeget, a kép méretét és egyéb részleteket. Ott megtalálhatja a nevet, és megtudhatja, hol készült a fénykép.
Hogyan tekinthetem meg az általam készített képek részleteit?
A képek rögzítésekor nyissa meg a galériát vagy az albumot, keresse meg a képet, és koppintson rá.A tetején válassza ki a három pontot, és válassza a „Részletek” lehetőséget. Megjeleníti a képek részleteit, beleértve a helyet, az időbélyeget, a kép méretét és egyéb részleteket.
Hogyan nyithatok meg egy képet új lapon?
Ha közelebbről meg szeretne nézni egy képet egy webhelyen, kattintson a jobb gombbal a képre, és válassza a Megnyitás új lapon lehetőséget. A számítógépén lévő képfájlt a böngészőablakba húzva is megnyithatja. Az interneten található képekhez szerzői jogok kapcsolódhatnak.
Hogyan lehet megtekinteni az internetről letöltött képeket?
Az internetről letöltött képek megtekintése Minden fájltípus egy adott programhoz van társítva a számítógépén, így a képfájlra duplán kattintva megnyílik a számítógép alapértelmezett képnézegetőjében. Ha egy fájltípus nem támogatott, akkor a rendszer arra kéri, hogy válasszon programot a megnyitáshoz.
Hogyan kereshet információt egy fényképről?
A fordított képkereséssel többet tudhat meg egy képről vagy a körülötte lévő tárgyakról. Például készíthet fényképet egy növényről, és felhasználhatja információk vagy hasonló képek keresésére. Az eredmények a következők lehetnek: Számítógépén nyisson meg egy webböngészőt, például a Chrome-ot vagy a Safarit. Nyissa meg a Google Képeket.