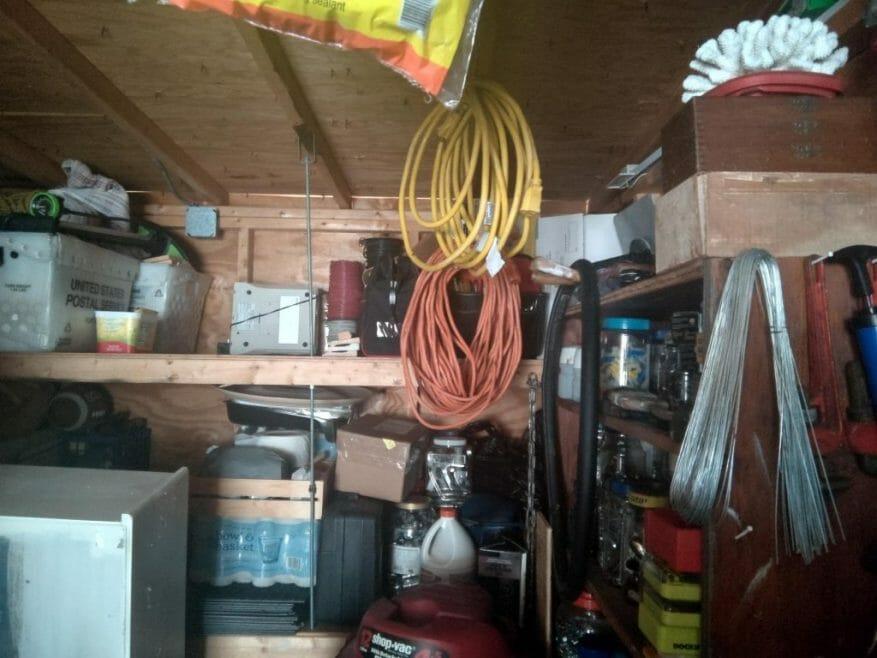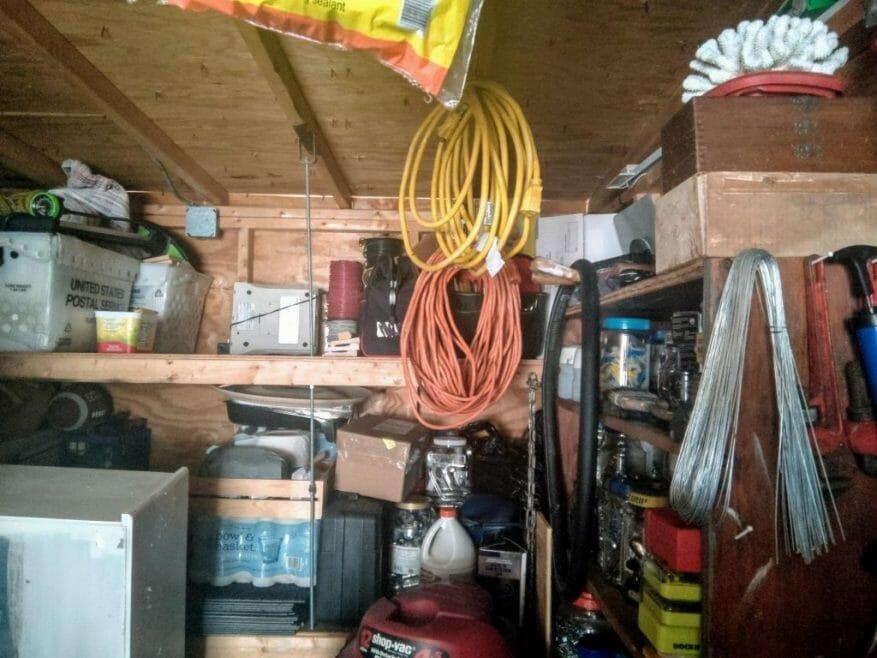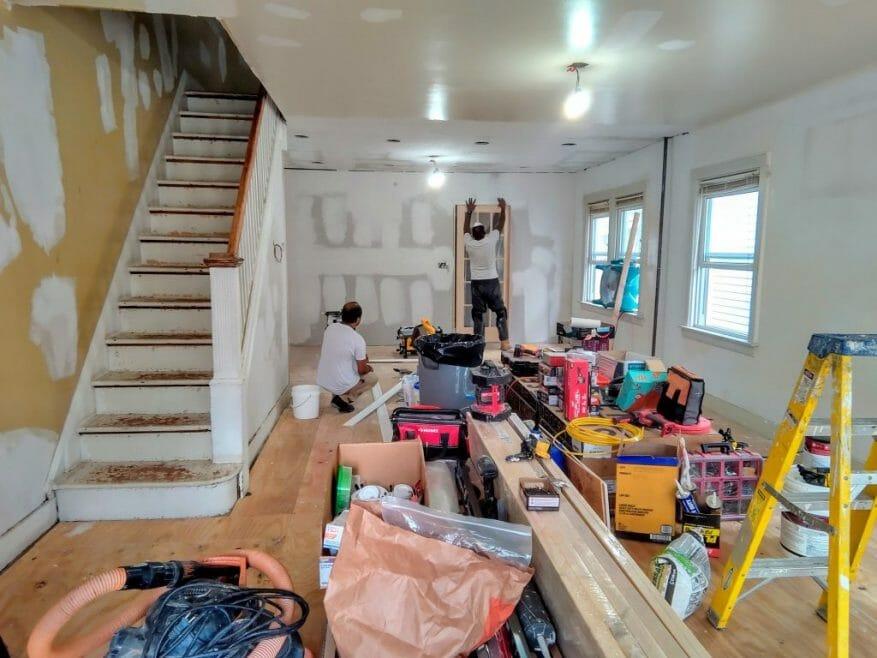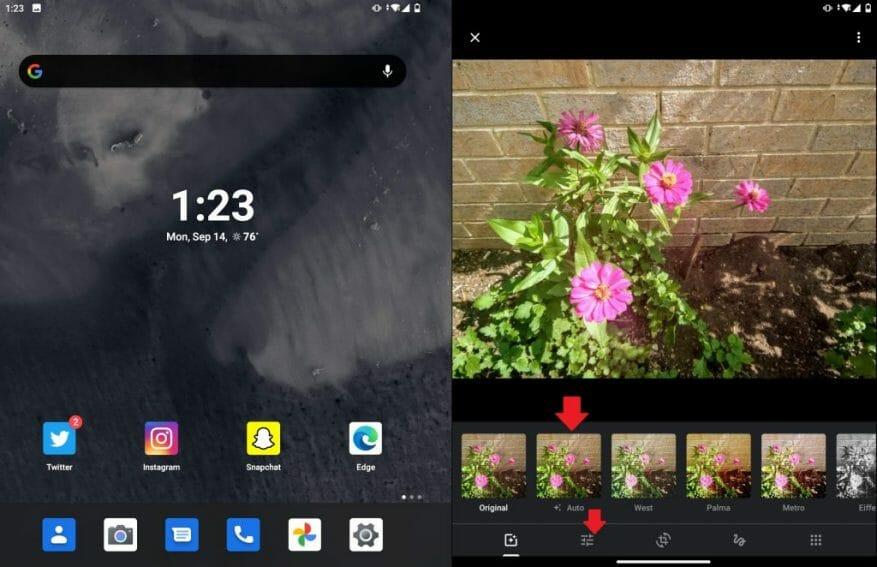Η μοναδική κάμερα 11 megapixel στο Surface Duo δεν παράγει ακριβώς μερικές από τις καλύτερες ποιοτικές εικόνες σε όλες τις περιπτώσεις, αλλά αν έχετε ένα Duo και ελπίζετε να έχετε καλύτερη ποιότητα εικόνας, υπάρχει μια γρήγορη λύση για αυτό. Το μόνο που χρειάζεται είναι να χρησιμοποιήσετε την ενσωματωμένη εφαρμογή Google Photos και, στη συνέχεια, να επεξεργαστείτε τις φωτογραφίες σας με τη λειτουργία “Auto”. Αυτό θα αλλάξει τις βαρετές φωτογραφίες σας στις πιο διαμορφωμένες, πολύχρωμες και ευκρινείς εικόνες που αξίζουν να μοιάζουν. Ακολουθούν μερικά δείγματα εικόνων και μια ματιά στο πώς να διορθώσετε τις εικόνες σας μόνοι σας.
Δείγμα 1: Γκαράζ
(Ακατέργαστη, ακατέργαστη φωτογραφία από το Surface Duo)
Επεξεργασμένη φωτογραφία στο Surface Duo
Αυτή η εικόνα σε χαμηλό φωτισμό τραβήχτηκε μέσα στο γκαράζ μου, με τον ήλιο στραμμένο μακριά από εμένα, έτσι ώστε το γκαράζ να είναι αμυδρά φωτισμένο. Μπορείτε να δείτε ότι λόγω αυτής της κατάστασης, το συνολικό χρώμα στη φωτογραφία δεν είναι υπέροχο. Το ξύλο στην οροφή φαίνεται λίγο ξεπλυμένο, όπως και τα χρώματα στο καλώδιο ρεύματος και η ηλεκτρική σκούπα του καταστήματος. Ωστόσο, η αλλαγή του στις Φωτογραφίες Google με την επιλογή “Αυτόματη” επεξεργασίας, αλλάζει λίγο τα πράγματα. Το ξύλο καταλήγει να φαίνεται λίγο πιο φυσικό, όπως και τα κουτιά και τα εργαλεία που βρίσκονται στο ράφι.
Δείγμα 2: Λουλούδια
Λουλούδια, ακατέργαστα και ακατέργαστα από την κάμερα Surface Duo
Flowers, Επεξεργασμένο στο Google Photos
Τώρα, για μια άλλη φωτογραφία που τραβήχτηκε σε έντονο ηλιακό φως. Εδώ, μπορείτε να δείτε ότι τα ροζ λουλούδια δεν είναι ακριβώς ζωντανά. Τα χόρτα στα φύλλα φαίνονται επίσης λίγο ξεπλυμένα, όπως και η βρωμιά. Εν τω μεταξύ, η μετάβαση στο Google Photos και η επεξεργασία του με το “Auto”, κάνει τη φωτογραφία να φαίνεται λίγο πιο φυσική. Μπορείτε να δείτε τα τούβλα στο φόντο να αλλάζουν στο πραγματικό τους χρώμα, όπως και το καφέ στη βρωμιά.
Δείγμα 3: Σε εσωτερικούς χώρους, μέσα σε σπίτι
Ακατέργαστη φωτογραφία, χωρίς επεξεργασία από το Duo
Η φωτογραφία επεξεργάστηκε στο Google Photos
Τέλος, υπάρχει μια άλλη κατάσταση εσωτερικού χώρου. Εδώ μπορείτε να δείτε κάποιες κατασκευές που γίνονται μέσα στο σπίτι μου.Στην αρχική φωτογραφία του Duo, όλα φαίνονται ξεφτισμένα και σκοτεινά. Όταν πηγαίνετε στο Google Photos, όμως. το ξύλινο δάπεδο γίνεται ξαφνικά πιο ζωντανό και το κίτρινο στους τοίχους αναδύεται λίγο περισσότερο. Η διαφορά είναι φωτεινή σαν μέρα με αυτό (λογοπαίγνιο).
Πώς να διορθώσετε τις εικόνες σας στο Google Photos
Τώρα που μπορείτε να δείτε τη διαφορά, μπορείτε να το δοκιμάσετε μόνοι σας. Δεδομένου ότι το Google Photos είναι η προεπιλεγμένη εφαρμογή για την προβολή εικόνων στο Surface Duo, μπορείτε να διορθώσετε την εικόνα σε λίγα μόνο βήματα. Πρώτα, κάντε κλικ στο εικονίδιο που μοιάζει με τρεις διακόπτες. Είναι αυτό που είναι το δεύτερο από αριστερά στο κάτω μέρος της οθόνης. Μόλις κάνετε κλικ σε αυτό, μπορείτε να επιλέξετε “Auto”. Τότε θα μπορείτε να δείτε τη διαφορά.
Μπορείτε επίσης να τροποποιήσετε την εικόνα χειροκίνητα. Απλώς κάντε ξανά κλικ στους τρεις διακόπτες και σύρετε γύρω-γύρω τα ρυθμιστικά φωτός, χρώματος και pop. Όταν τελειώσετε, κάντε κλικ στην επιλογή “Αποθήκευση αντιγράφου” στην κορυφή.
Θα μπορούσε η κάμερα να βελτιωθεί με ενημερώσεις λογισμικού;
Εφόσον το Google Photos μπορεί να βελτιώσει τις φωτογραφίες του Duo με το λογισμικό του. αναρωτιόμαστε αν η stock εφαρμογή κάμερας Android της Microsoft στο Duo θα μπορούσε να δει μια ενημέρωση στο μέλλον για τη βελτίωση της συνολικής ποιότητας εικόνας. Φυσικά, ελπίζουμε επίσης ότι η Google θα μεταφέρει την εφαρμογή GCam της στο Duo (πράγμα απίθανο, καθώς έχει σχεδιαστεί μόνο για φωτογραφίες Pixel) για να κάνει τη διαφορά. Μέχρι τότε, αυτός είναι ένας τρόπος βελτίωσης της ποιότητας εικόνας στο Duo. Εναλλακτικά, μπορείτε επίσης να δοκιμάσετε να ελέγξετε μια εφαρμογή κάμερας τρίτου μέρους (πολλές από τις οποίες δεν έχουν βελτιστοποιηθεί ακόμη για το Duo και απλώς θα διακοπεί.)
FAQ
Πώς μπορώ να δω την εικόνα που μόλις τράβηξα;
Φροντίστε να είστε ακίνητοι γιατί η μετακίνηση μπορεί να δημιουργήσει θαμπάδες στην εικόνα σας. Προεπισκόπηση της εικόνας. Εάν θέλετε να δείτε την εικόνα που μόλις τραβήξατε, απλώς αγγίξτε το μικρό εικονίδιο επάνω αριστερά (οριζόντια/οριζόντια) ή κάτω αριστερά (κατακόρυφο/κάθετο) της οθόνης.
Πώς να τραβήξετε μια φωτογραφία στο Android;
Πώς να τραβήξετε μια φωτογραφία στο Android 1 Ανοίξτε την εφαρμογή κάμερας. 2 Αντιστρέψτε την κάμερα. 3 Εστιάστε τη βολή σας. 4 Βγάλτε τη φωτογραφία σας. 5 Πρόσβαση στην εικόνα σας.Δείτε περισσότερα….
Πώς να βρείτε όλες τις φωτογραφίες σας στον υπολογιστή σας;
Πώς να βρείτε όλες τις φωτογραφίες σας με μη αυτόματο τρόπο. Δυστυχώς, οι φωτογραφίες αποθηκεύονται σε διαφορετικά σημεία του υπολογιστή σας ανάλογα με την προέλευση τους. Τα ίδια τα Windows αποθηκεύουν εικόνες στο φάκελο “Εικόνες”. Ορισμένες υπηρεσίες συγχρονισμού προσπαθούν να το σεβαστούν αυτό, αλλά συχνά θα βρείτε φωτογραφίες που μεταφέρονται από πράγματα όπως το DropBox, το iCloud, …
Μπορείτε να δείτε πού ακριβώς τραβήχτηκε μια φωτογραφία;
Πώς να δείτε ακριβώς πού τραβήχτηκε μια φωτογραφία (και να διατηρήσετε την τοποθεσία σας ιδιωτική) Τα σύγχρονα smartphone (και πολλές ψηφιακές κάμερες) ενσωματώνουν συντεταγμένες GPS σε κάθε φωτογραφία που τραβούν. Ναι, αυτές οι φωτογραφίες που τραβάτε έχουν ενσωματωμένα δεδομένα τοποθεσίας — τουλάχιστον από προεπιλογή. Μπορεί να θέλετε να αποκρύψετε αυτές τις πληροφορίες όταν μοιράζεστε ευαίσθητες φωτογραφίες στο διαδίκτυο.
Πώς μπορείτε να καταλάβετε αν υπάρχει μια εικόνα;
Αλλά αν αιωρείται μέχρι τη μέση της συλλογής φωτογραφιών σας, είναι ασφαλές στοίχημα ότι η εικόνα έχει κυκλοφορήσει. Ωστόσο, εάν βρίσκεστε σε μια κατάσταση όπου πρέπει να στείλετε μια φωτογραφία και δεν θέλετε ο σύντροφός σας να ξέρει ότι είναι μια παλαιότερη φωτογραφία, απλώς τραβήξτε ένα στιγμιότυπο οθόνης της αρχικής φωτογραφίας, το οποίο θα σας κάνει να φαίνεται σαν να την τραβήξατε μόλις πότε/αν ου
Γιατί δεν μπορώ να δω την τοποθεσία μου στις φωτογραφίες μου;
Σε ένα iPhone, μεταβείτε στις Ρυθμίσεις > Απόρρητο > Υπηρεσίες τοποθεσίας > Κάμερα και, στη συνέχεια, επιλέξτε «Ποτέ» για την επιλογή «Να επιτρέπεται η πρόσβαση στην τοποθεσία». Η εφαρμογή Κάμερα δεν θα έχει πρόσβαση στην τοποθεσία σας και δεν θα μπορεί να την ενσωματώσει σε φωτογραφίες. Στο Android, αυτή η διαδικασία διαφέρει από τηλέφωνο σε τηλέφωνο.
Πώς μπορώ να μάθω πού τραβήχτηκε μια φωτογραφία;
Όταν τραβάτε τις εικόνες, ανοίξτε τη συλλογή ή το άλμπουμ σας και βρείτε την εικόνα και πατήστε. Στο επάνω μέρος, επιλέξτε τις τρεις τελείες και επιλέξτε «Λεπτομέρειες». Θα σας δείξει τις λεπτομέρειες των εικόνων, συμπεριλαμβανομένης της τοποθεσίας, της χρονικής σφραγίδας, του μεγέθους της εικόνας και άλλων λεπτομερειών. Εκεί μπορείτε να εντοπίσετε το όνομα και να μάθετε πού τραβήχτηκε η φωτογραφία.
Πώς μπορώ να δω τις λεπτομέρειες των εικόνων που απαθανάτισα;
Όταν τραβάτε τις εικόνες, ανοίξτε τη συλλογή ή το άλμπουμ σας και βρείτε την εικόνα και πατήστε.Στο επάνω μέρος, επιλέξτε τις τρεις τελείες και επιλέξτε «Λεπτομέρειες». Θα σας δείξει τις λεπτομέρειες των εικόνων, συμπεριλαμβανομένης της τοποθεσίας, της χρονικής σφραγίδας, του μεγέθους της εικόνας και άλλων λεπτομερειών.
Πώς μπορώ να ανοίξω μια εικόνα σε μια νέα καρτέλα;
Εάν θέλετε να ρίξετε μια πιο προσεκτική ματιά σε μια εικόνα σε έναν ιστότοπο, κάντε δεξί κλικ στην εικόνα και επιλέξτε Άνοιγμα σε νέα καρτέλα. Μπορείτε επίσης να σύρετε ένα αρχείο εικόνας στον υπολογιστή σας στο παράθυρο του προγράμματος περιήγησής σας για να το ανοίξετε. Οι εικόνες στον ιστό ενδέχεται να έχουν δικαιώματα πνευματικής ιδιοκτησίας που συνδέονται με αυτές.
Πώς να προβάλετε φωτογραφίες που έχετε κατεβάσει από τον Ιστό;
Τρόπος προβολής εικόνων που έχετε κατεβάσει από τον Ιστό Κάθε τύπος αρχείου συσχετίζεται με ένα συγκεκριμένο πρόγραμμα στον υπολογιστή σας, επομένως κάνοντας διπλό κλικ σε ένα αρχείο εικόνας θα ανοίξει στο προεπιλεγμένο πρόγραμμα προβολής εικόνων του υπολογιστή σας. Εάν ένας τύπος αρχείου δεν υποστηρίζεται, τότε θα σας ζητηθεί να επιλέξετε ένα πρόγραμμα για να το ανοίξετε.
Πώς αναζητάτε πληροφορίες για μια φωτογραφία;
Μπορείτε να μάθετε περισσότερα για μια εικόνα ή τα αντικείμενα γύρω σας με μια αντίστροφη αναζήτηση εικόνων. Για παράδειγμα, μπορείτε να τραβήξετε μια φωτογραφία ενός φυτού και να το χρησιμοποιήσετε για να αναζητήσετε πληροφορίες ή άλλες παρόμοιες εικόνες. Τα αποτελέσματά σας μπορεί να περιλαμβάνουν: Στον υπολογιστή σας, ανοίξτε ένα πρόγραμμα περιήγησης ιστού, όπως το Chrome ή το Safari. Μεταβείτε στις Εικόνες Google.