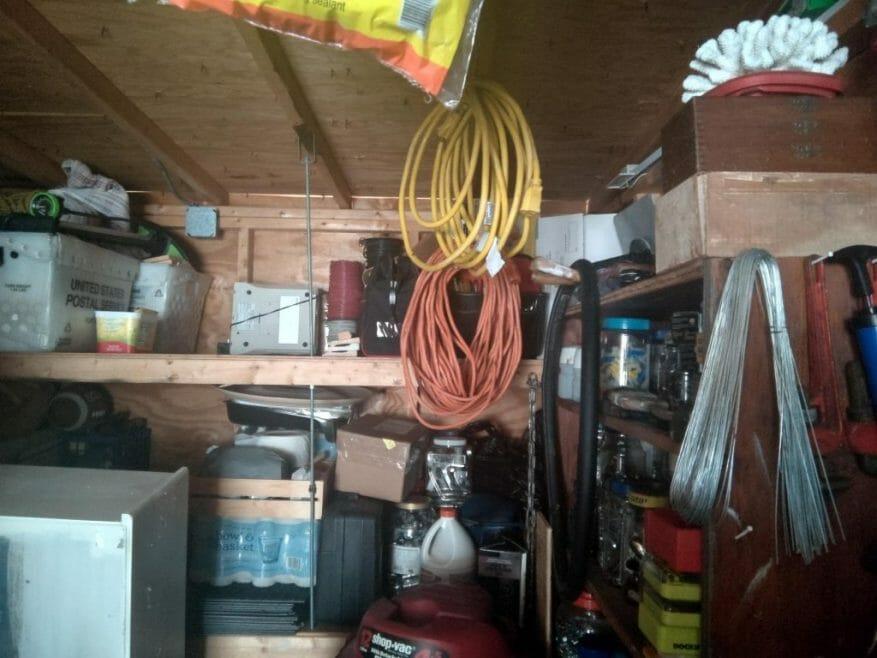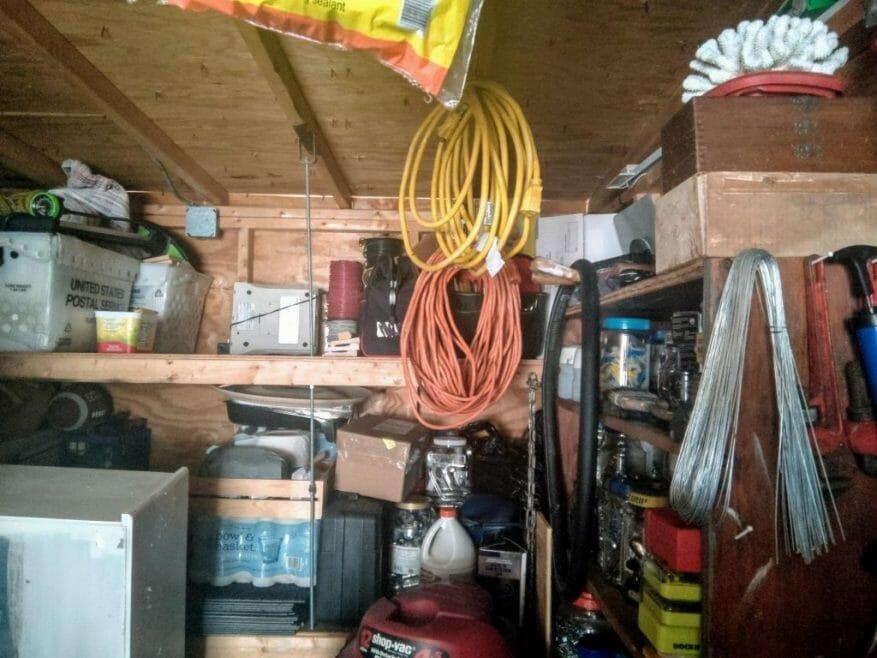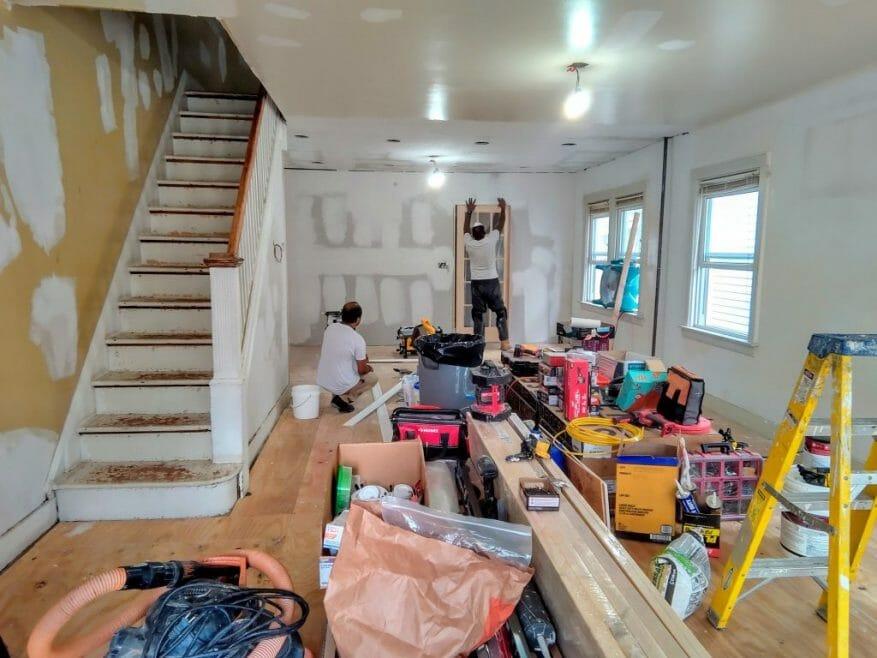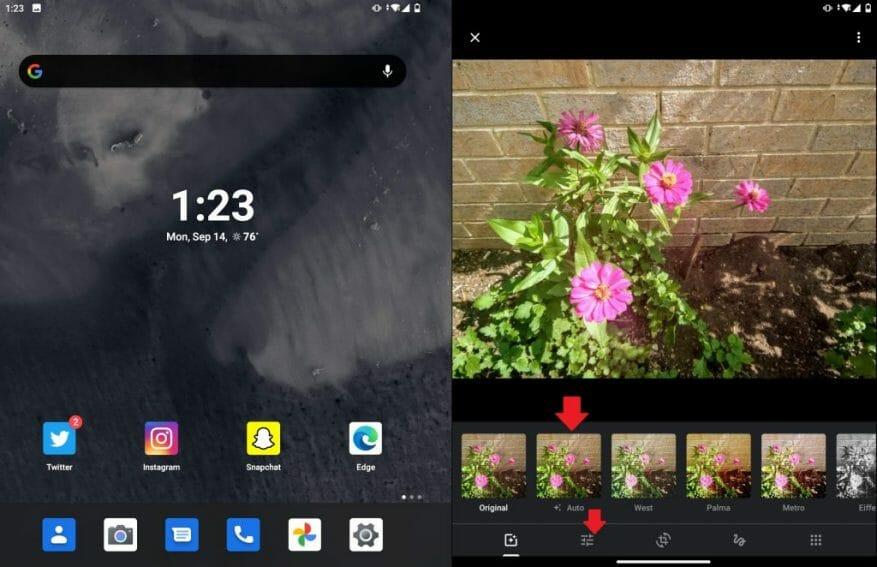Surface Duon yksittäinen 11 megapikselin kamera ei tuota aivan parhaita kuvia kaikissa tilanteissa, mutta jos käytät Duoa ja toivot parempaa kuvanlaatua, siihen on nopea ratkaisu. Sinun tarvitsee vain käyttää sisäänrakennettua Google Kuvat -sovellusta ja muokata kuviasi ”Auto”-toiminnolla. Tämä muuttaa tylsän näköiset valokuvasi muotoileviksi, värikkäiksi ja terävämmiksi kuviksi, joilta ne ansaitsevat näyttää. Tässä on muutama esimerkkikuva ja katsaus kuvien korjaamiseen itse.
Esimerkki 1: Autotalli
(Muokkaamaton, raakakuva Surface Duosta)
Editoitu valokuva Surface Duossa
Tämä hämärässä kuva on otettu autotallissani, aurinko päin minusta poispäin, joten autotalli on hämärästi valaistu. Näet, että tämän tilanteen vuoksi kuvan yleinen väri ei ole loistava. Katon puu näyttää hieman haalistuneelta, samoin kuin värit virtajohdossa ja pölynimurissa. Sen muuttaminen Google Kuvissa ”Auto”-muokkausvaihtoehdolla muuttaa asioita kuitenkin hieman. Puu näyttää lopulta hieman luonnollisemmalta, samoin kuin hyllyllä istuvat laatikot ja työkalut.
Esimerkki 2: Kukat
Kukkia, muokkaamattomia ja raakana Surface Duo -kamerasta
Kukat, muokattu Google Kuvissa
Nyt toiseen kuvaan, joka on otettu kirkkaassa auringonvalossa. Täällä voit nähdä, että vaaleanpunaiset kukat eivät ole aivan eloisia. Lehtien vihreät näyttävät myös hieman pesulta, samoin kuin lika. Kun siirryt Google Kuviin ja muokkaat sitä ”Auto”-toiminnolla, kuva näyttää hieman luonnollisemmalta. Voit nähdä taustalla olevien tiilet muuttuvan aidoksi todelliseksi väriksi, samoin kuin ruskea liassa.
Esimerkki 3: Sisätiloissa, talon sisällä
Raaka kuva, muokkaamaton Duosta
Kuvaa on muokattu Google Kuvissa
Lopuksi on toinen sisätilanne. Tässä näet, mitä taloni sisällä on meneillään.Duon alkuperäisessä valokuvassa kaikki näyttää haalistuneelta ja tummalta. Kun kuitenkin siirryt Google Kuviin. puulattia muuttuu yhtäkkiä eloisammaksi ja seinien keltaisuus ponnahtaa hieman enemmän esiin. Ero on kirkas kuin päivä tämän kanssa (tarkoitettu sanapeli.)
Kuvien korjaaminen Google Kuvissa
Nyt kun näet eron, voit kokeilla sitä itse. Koska Google Kuvat on oletussovellus kuvien katseluun Surface Duolla, voit korjata kuvan muutamassa vaiheessa. Napsauta ensin kuvaketta, joka näyttää kolmelta kytkimeltä. Se on toinen vasemmalta ruudun alareunassa. Kun napsautat sitä, voit valita ”Automaattinen”. Sitten voit nähdä eron.
Voit myös muokata kuvaa manuaalisesti. Napsauta kolmea kytkintä uudelleen ja vedä valo-, väri- ja pop-liukusäätimiä ympäriinsä. Kun olet valmis, napsauta ”Tallenna kopio” ylhäältä.
Voisiko kameraa parantaa ohjelmistopäivityksillä?
Koska Google Photos pystyy parantamaan Duon kuvia ohjelmistollaan. ihmettelemme, voisiko Microsoftin Duon Android-kamerasovellus nähdä tulevaisuudessa päivityksen yleisen kuvanlaadun parantamiseksi. Tietenkin toivomme myös, että Google siirtää GCam-sovelluksensa myös Duolle (mikä on epätodennäköistä, koska se on suunniteltu vain Pixel-valokuville) auttaakseen muutosta. Siihen asti tämä on yksi tapa parantaa kuvanlaatua Duossa. Tai voit myös kokeilla kolmannen osapuolen kamerasovellusta (joista monia ei ole vielä optimoitu Duolle ja ne vain kaatuvat).
FAQ
Miten näen juuri ottamani kuvan?
Varmista, että olet liikkumaton, koska liikkuminen voi aiheuttaa sumeutta kuvaasi. Esikatsele kuvaa. Jos haluat nähdä juuri ottamasi kuvan, kosketa vain pientä kuvaketta näytön vasemmassa yläkulmassa (vaaka/vaaka) tai vasemmassa alakulmassa (pysty/pysty).
Kuinka ottaa kuva Androidilla?
Kuvan ottaminen Androidilla 1 Avaa kamerasovellus. 2 Käännä kamera taaksepäin. 3 Tarkenna otoksesi. 4 Ota kuva. 5 Käytä kuvaasi.Katso lisää….
Kuinka löytää kaikki valokuvasi tietokoneeltasi?
Kuinka löytää kaikki valokuvasi manuaalisesti. Valitettavasti kuvat tallennetaan eri paikkoihin tietokoneellesi riippuen siitä, mistä ne ovat peräisin. Windows itse tallentaa kuvat ”Pictures”-kansioosi. Jotkut synkronointipalvelut yrittävät kunnioittaa tätä, mutta löydät usein kuvia, jotka on siirretty DropBoxista, iCloudista, …
Näetkö tarkalleen missä kuva on otettu?
Kuinka nähdä tarkalleen, missä valokuva on otettu (ja pitää sijaintisi yksityisenä) Nykyaikaiset älypuhelimet (ja monet digitaalikamerat) upottavat GPS-koordinaatit jokaiseen valokuvaan. Kyllä, ottamissasi kuvissa on sijaintitiedot upotettuina – ainakin oletusarvoisesti. Haluat ehkä piilottaa nämä tiedot, kun jaat arkaluontoisia kuvia verkossa.
Mistä tiedät, onko kuva ollut lähellä?
Mutta jos se kelluu valokuvagalleriasi keskelle, on varmaa, että kuva on ollut olemassa. Jos kuitenkin olet tilanteessa, jossa sinun on lähetettävä valokuva, etkä halua kumppanisi tietävän, että se on vanhempi valokuva, ota vain kuvakaappaus alkuperäisestä valokuvasta, jolloin näyttää siltä, että olet juuri ottanut sen milloin/jos th
Miksi en näe sijaintiani kuvissani?
Siirry iPhonessa kohtaan Asetukset > Tietosuoja > Sijaintipalvelut > Kamera ja valitse sitten ”Salli sijainnin käyttöoikeus” -vaihtoehdoksi ”Ei koskaan”. Kamera-sovelluksella ei ole pääsyä sijaintiisi, eikä se voi upottaa sitä valokuviin. Androidissa tämä prosessi vaihtelee puhelimesta toiseen.
Kuinka saan selville, missä kuva on otettu?
Kun otat kuvia, avaa galleriasi tai albumisi ja etsi kuva ja napauta. Valitse yläreunasta kolme pistettä ja valitse Tiedot. Se näyttää sinulle kuvien yksityiskohdat, mukaan lukien sijainnin, aikaleiman, kuvan koon ja muita yksityiskohtia. Sieltä näet nimen ja saat selville, missä kuva on otettu.
Kuinka näen ottamieni kuvien yksityiskohdat?
Kun otat kuvia, avaa galleriasi tai albumisi ja etsi kuva ja napauta.Valitse yläreunasta kolme pistettä ja valitse Tiedot. Se näyttää sinulle kuvien yksityiskohdat, mukaan lukien sijainnin, aikaleiman, kuvan koon ja muita yksityiskohtia.
Kuinka avaan kuvan uudessa välilehdessä?
Jos haluat tarkastella verkkosivustolla olevaa kuvaa tarkemmin, napsauta kuvaa hiiren kakkospainikkeella ja valitse Avaa uudessa välilehdessä. Voit myös vetää tietokoneellasi olevan kuvatiedoston selainikkunaan avataksesi sen. Verkossa oleviin kuviin voi liittyä tekijänoikeuksia.
Kuinka katsella kuvia, jotka olet ladannut verkosta?
Webistä ladattujen kuvien katseleminen Jokainen tiedostotyyppi liittyy tiettyyn tietokoneesi ohjelmaan, joten kuvatiedoston kaksoisnapsauttaminen avaa sen tietokoneesi oletuskuvankatseluohjelmassa. Jos tiedostotyyppiä ei tueta, sinua pyydetään valitsemaan ohjelma, jolla se avataan.
Miten haet tietoa valokuvasta?
Voit oppia lisää kuvasta tai ympärilläsi olevista kohteista käänteisellä kuvahaulla. Voit esimerkiksi ottaa valokuvan kasvista ja etsiä sen avulla tietoa tai muita vastaavia kuvia. Tuloksiasi voivat olla seuraavat: Avaa tietokoneellasi verkkoselain, kuten Chrome tai Safari. Siirry Google-kuvahakuun.