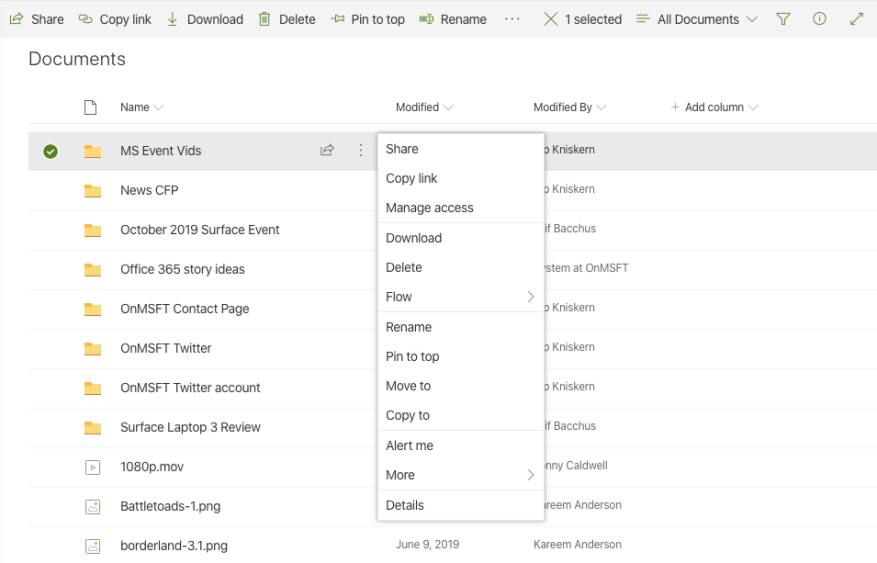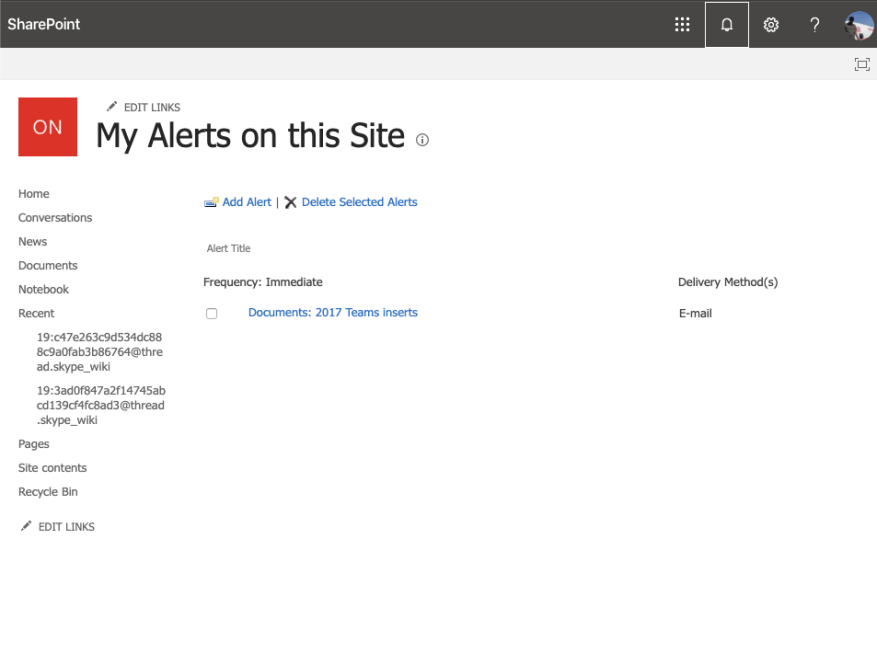Wanneer u bestanden deelt met collega’s als onderdeel van uw dagelijkse routine, wilt u misschien op de hoogte blijven van wie er wijzigingen in uw bestanden aanbrengt. Dit kan vooral belangrijk zijn in bedrijven waar samenwerken op afstand essentieel is voor de dagelijkse bedrijfsvoering.
Als uw bedrijf is geabonneerd op Office 365 en SharePoint gebruikt om bestanden op te slaan, is er gelukkig een eenvoudige manier om dit te doen. Om op de hoogte te blijven wanneer uw SharePoint-documenten of items op uw site veranderen, kunt u waarschuwingen maken. In deze handleiding bekijken we hoe u dat kunt doen.
Enkele opmerkingen
Voordat we beginnen, zijn er enkele belangrijke opmerkingen die we willen noemen. Ten eerste ziet u mogelijk verschillende opties wanneer u een waarschuwing instelt. Als u een meer gevorderde gebruiker bent, kunt u het handmatige werk ook overslaan en automatiseer uw meldingen met Power Automate met de SharePoint-connector. Er zijn ook manieren om uw bestandsactiviteit in een documentbibliotheek te bekijken zonder waarschuwingen te maken. Met deze methode kunt u de aangebrachte wijzigingen zien door met de rechtermuisknop op het bestand of de map te klikken, het detailvenster te selecteren en het activiteitengedeelte te scannen.
Hoe te beginnen?
Om aan de slag te gaan met waarschuwingen in SharePoint Online, moet u eerst het bestand, de koppeling of de map bezoeken. U kunt dan op het ellipsenmenu ernaast tikken en kiezen voor Waarschuw me op de bodem. Je krijgt dan een nieuw menu op je scherm.
Als u een waarschuwing instelt voor een map of bibliotheek, zijn dit verschillende opties. U kunt bijvoorbeeld bovenaan een aangepaste waarschuwingstitel instellen of uw bezorgmethode wijzigen van e-mail in sms. U kunt ook uw meldingstype wijzigen. U kunt voor het volgende meldingen ontvangen: alleen wanneer nieuwe items worden toegevoegd wanneer bestaande items worden gewijzigd of wanneer items worden verwijderd.
U kunt ook een specifieke waarschuwing ontvangen als er iets in de map verandert op basis van specifieke criteria.Deze omvatten: als iemand anders een document wijzigt, als iemand anders een door u gemaakt document wijzigt, of als iemand anders een document wijzigt dat het laatst door u is gewijzigd. Er zijn zelfs opties om waarschuwingen te verzenden, hetzij onmiddellijk, hetzij een dagelijkse of wekelijkse samenvatting.
Hoe u uw waarschuwingen kunt annuleren
Als u van gedachten verandert over waarschuwingen, kunt u deze eenvoudig annuleren. Om uw waarschuwingen te bekijken, kunt u naar elke map of bibliotheek in SharePoint gaan. Klik vervolgens op het weglatingsteken in de rechterbovenhoek van het scherm en kies Beheer mijn meldingen. U kunt vervolgens de waarschuwing selecteren die u wilt verwijderen en selecteren Verwijder geselecteerde waarschuwingen. U kunt dan klikken op Oké om het te verwijderen.
Er is maar één manier waarop u kunt samenwerken met Office 365
SharePoint is slechts één manier om uw bestanden bij te houden en samen te werken met collega’s. U kunt ook samenwerken in Word en Excel, de nieuwe Office-app op iOS en Android gebruiken en OneNote 2016 uitproberen met Outlook. Heb jij mierentips voor samenwerking? Laat het ons weten in de reacties hieronder en bekijk onze Office 365-nieuwshub voor meer functies en verhalen.
FAQ
Wat zijn Microsoft 365-waarschuwingen?
Microsoft 365 genereert een waarschuwing die wordt weergegeven op de pagina Waarschuwingen in het Microsoft 365-compliancecentrum. Als e-mailmeldingen zijn ingeschakeld voor het waarschuwingsbeleid, stuurt Microsoft een melding naar een lijst met ontvangers. De waarschuwingen die een beheerder of andere gebruikers kunnen zien op de pagina Waarschuwingen, worden bepaald door de rollen die aan de gebruiker zijn toegewezen.
Wie kan de waarschuwingen zien die worden verzonden door e-mailmeldingen van Microsoft Office?
Als e-mailmeldingen zijn ingeschakeld voor het waarschuwingsbeleid, stuurt Microsoft een melding naar een lijst met ontvangers. De waarschuwingen die een beheerder of andere gebruikers kunnen zien op de pagina Waarschuwingen, worden bepaald door de rollen die aan de gebruiker zijn toegewezen. Zie RBAC-machtigingen vereist om waarschuwingen weer te geven voor meer informatie.
Hoe schakel ik bureaubladwaarschuwingen in/uit?
Waarschuwingen in- of uitschakelen 1 Selecteer Bestand > Opties > E-mail.2 Schakel onder Ontvangst bericht het selectievakje Een bureaubladwaarschuwing weergeven in of uit en selecteer vervolgens OK.#N#Opmerking: Om te onderdrukken of… Meer …
Hoe werkt het waarschuwingsbeleid van Microsoft?
Als e-mailmeldingen zijn ingeschakeld voor het waarschuwingsbeleid, stuurt Microsoft een melding naar een lijst met ontvangers. De waarschuwingen die een beheerder of andere gebruikers kunnen zien op de pagina Waarschuwingen, worden bepaald door de rollen die aan de gebruiker zijn toegewezen.
Wat zijn bureaubladmeldingen in Outlook?
Outlook voor Microsoft 365 Outlook 2019 Outlook 2016 Outlook 2013 Een Desktop Alert is een melding die op uw bureaublad verschijnt wanneer u een nieuw e-mailbericht, een vergaderverzoek of een taakverzoek ontvangt. Desktopwaarschuwingen zijn standaard ingeschakeld.
Welke waarschuwingen kunnen een beheerder of andere gebruikers zien?
De waarschuwingen die een beheerder of andere gebruikers kunnen zien op de pagina Waarschuwingen bekijken, worden bepaald door de rollen die aan de gebruiker zijn toegewezen. Zie RBAC-machtigingen vereist om waarschuwingen weer te geven voor meer informatie. Een beheerder beheert waarschuwingen in het beveiligings- en nalevingscentrum.
Hoe werkt het waarschuwingsbeleid van Microsoft 365?
Microsoft 365 genereert een waarschuwing die wordt weergegeven op de pagina Waarschuwingen in het Microsoft 365-compliancecentrum of de Defender-portal. Als e-mailmeldingen zijn ingeschakeld voor het waarschuwingsbeleid, stuurt Microsoft een melding naar een lijst met ontvangers.
Hoe bekijk ik waarschuwingscategorieën in het Microsoft 365 Compliance Center?
De eerste kolom in de tabellen bevat alle rollen in het Microsoft 365-compliancecentrum of de Microsoft 365 Defender-portal. Een vinkje geeft aan dat een gebruiker aan wie die rol is toegewezen, waarschuwingen kan bekijken van de overeenkomstige waarschuwingscategorie die in de bovenste rij wordt vermeld.
Hoe beheer ik waarschuwingen in de Microsoft 365 defender-portal?
Standaard geeft de waarschuwingswachtrij in de Microsoft 365 Defender-portal de nieuwe en actieve waarschuwingen van de afgelopen 30 dagen weer. De meest recente waarschuwing staat bovenaan de lijst, zodat u deze als eerste kunt zien.In de standaardwachtrij voor waarschuwingen kunt u Filters selecteren om een deelvenster Filters te zien, van waaruit u een subset van de waarschuwingen kunt specificeren.
Hoe schakel ik meldingen op Windows 10 uit?
1 Open Instellingen en klik/tik op het pictogram Systeem. Als de vermelde apps en afzenders grijs worden weergegeven, hebt u meldingen volledig uitgeschakeld in optie één of optie twee hierboven.
Hoe e-mailwaarschuwingen uitschakelen in Windows 10?
Stap 1: Klik op Bestand > Opties. Stap 2: Klik op de Mail in de linkerbalk. Stap 3: Ga naar het gedeelte Bericht aankomst om de waarschuwing uit te schakelen: Schakel de optie Een geluid afspelen uit; Schakel de optie Kort de muisaanwijzer wijzigen uit; Schakel de optie Toon een envelop in de taakbalk uit;
Hoe e-mailmelding voor Office 365 uitschakelen?
E-mailmelding uitschakelen voor Office 365 1 Klik op het tabblad Bestand. 2 Klik op Opties. 3 Klik op E-mail. 4 Schakel onder Ontvangst bericht het selectievakje Een geluid afspelen en een bureaubladwaarschuwing weergeven uit. 5 Klik op OK Meer…