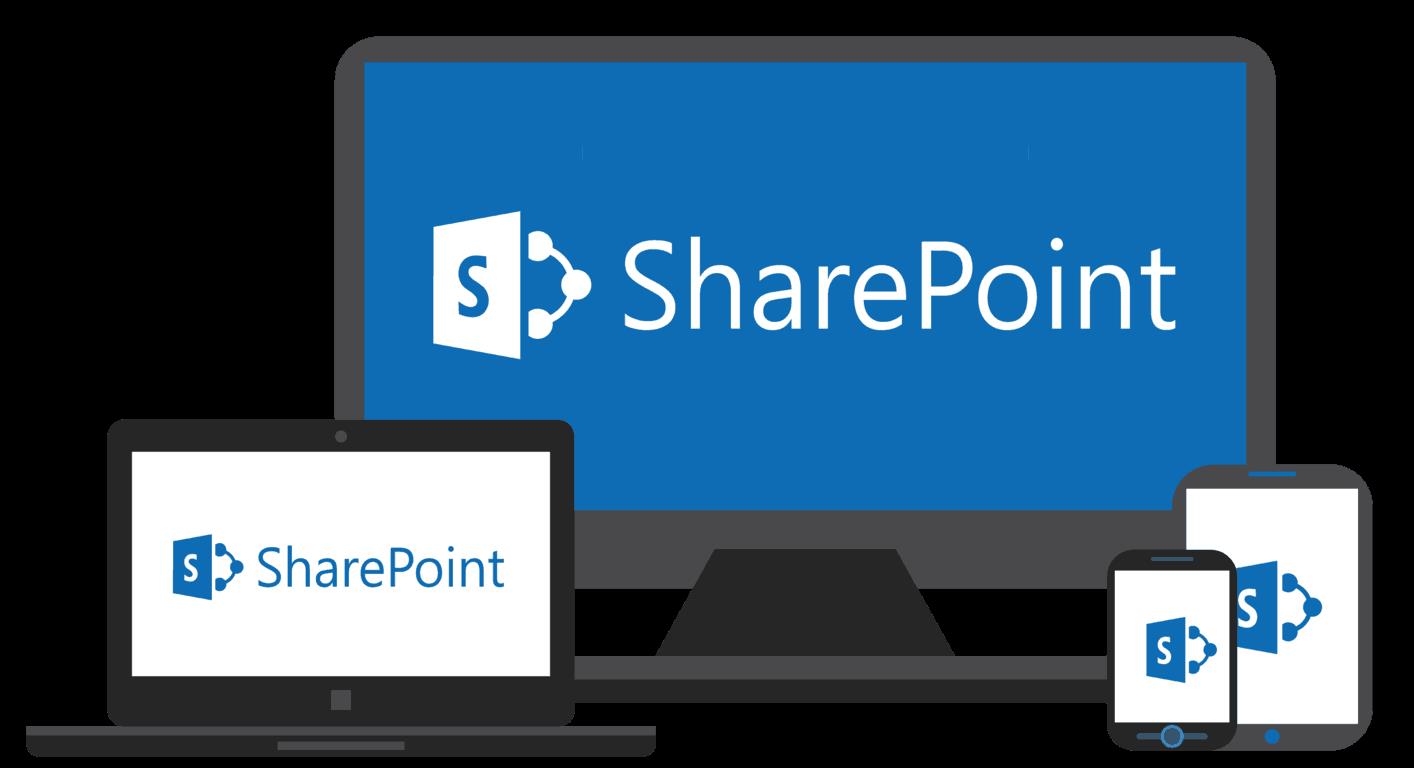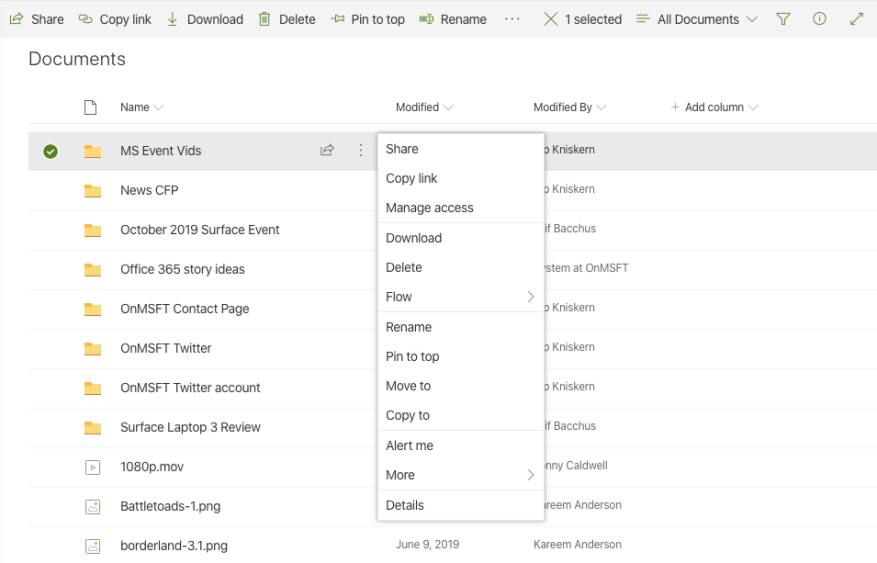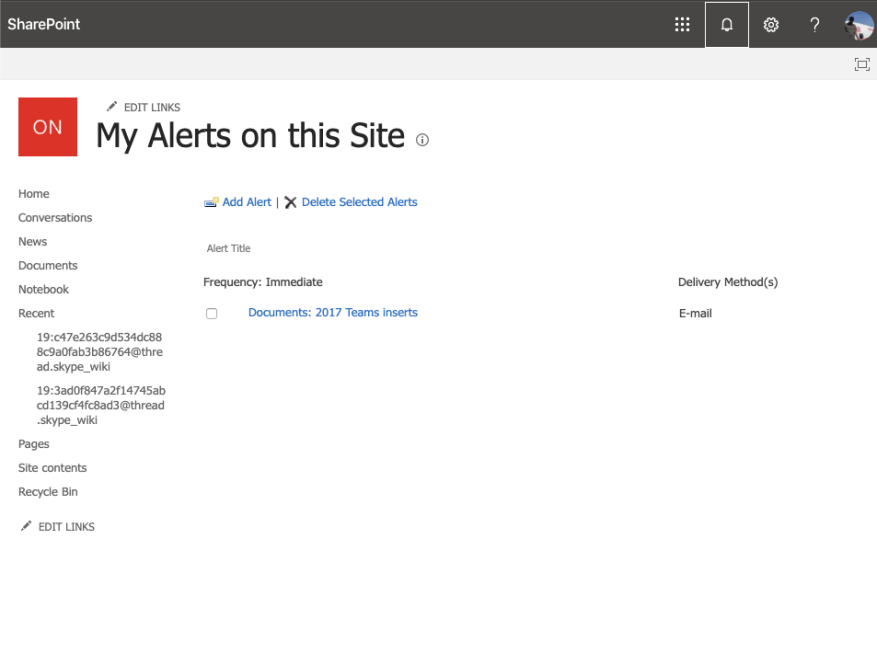Lorsque vous partagez des fichiers avec des collègues dans le cadre de votre routine quotidienne, vous souhaiterez peut-être savoir qui apporte des modifications à vos fichiers. Cela peut être particulièrement important dans les entreprises où la collaboration à distance est essentielle aux opérations quotidiennes.
Heureusement, si votre entreprise est abonnée à Office 365 et utilise SharePoint pour stocker des fichiers, il existe un moyen simple de le faire. Pour rester informé lorsque vos documents ou éléments SharePoint sur votre site changent, vous pouvez créer des alertes. Dans ce guide, nous verrons comment vous pouvez le faire.
Quelques notes
Avant de commencer, il y a quelques notes importantes que nous voulons mentionner. Tout d’abord, vous pouvez voir différentes options chaque fois que vous configurez une alerte. Si vous êtes un utilisateur plus avancé, vous pouvez également ignorer le travail manuel et automatisez vos alertes avec Power Automate avec le connecteur SharePoint. Il existe également des moyens de voir l’activité de vos fichiers dans une bibliothèque de documents sans créer d’alertes. Avec cette méthode, vous pouvez voir les modifications apportées en cliquant simplement avec le bouton droit sur le fichier ou le dossier, en sélectionnant le volet de détails et en analysant la section d’activité.
Comment commencer
Pour commencer avec les alertes dans SharePoint Online, vous devez d’abord visiter le fichier, le lien ou le dossier. Vous pouvez ensuite appuyer sur le menu des points de suspension à côté et choisir Alerte moi sur le fond. Vous obtiendrez alors un nouveau menu sur votre écran.
Si vous configurez une alerte pour un dossier ou une bibliothèque, il y aura différentes options. Par exemple, vous pouvez définir un titre d’alerte personnalisé en haut ou modifier votre mode de livraison d’e-mail à SMS. Vous pouvez également modifier votre type d’alerte. Vous pourrez recevoir des alertes pour les éléments suivants : uniquement lorsque de nouveaux éléments sont ajoutés, lorsque des éléments existants sont modifiés ou lorsque des éléments sont supprimés.
Vous pouvez également recevoir une alerte spécifique vous indiquant si quelque chose dans le dossier change en fonction de critères spécifiques.Ceux-ci incluent : si quelqu’un d’autre modifie un document, si quelqu’un d’autre modifie un document que vous avez créé ou si quelqu’un d’autre modifie un document que vous avez modifié en dernier. Il existe même des options pour envoyer des alertes, soit immédiatement, soit un résumé quotidien ou hebdomadaire.
Comment annuler vos alertes
Si vous finissez par changer d’avis sur les alertes, vous pouvez facilement les annuler. Pour afficher vos alertes, vous pouvez accéder à n’importe quel dossier ou bibliothèque dans SharePoint. Ensuite, vous pouvez cliquer sur le menu des points de suspension dans le coin supérieur droit de l’écran et choisir Gérer mes alertes. Vous pouvez ensuite sélectionner l’alerte que vous souhaitez supprimer et sélectionner Supprimer les alertes sélectionnées. Vous pouvez alors cliquer D’ACCORD pour le supprimer.
Une seule façon de collaborer avec Office 365
SharePoint n’est qu’un moyen parmi d’autres de garder le contrôle de vos fichiers et de collaborer avec vos collègues. Vous pouvez également collaborer dans Word et Excel, utiliser la nouvelle application Office sur iOS et Android, ainsi qu’essayer OneNote 2016 avec Outlook. Avez-vous des astuces pour la collaboration ? Faites-le nous savoir dans les commentaires ci-dessous et consultez notre hub d’actualités Office 365 pour plus de fonctionnalités et d’histoires.
FAQ
Que sont les alertes Microsoft 365 ?
Microsoft 365 génère une alerte qui s’affiche sur la page Alertes du centre de conformité Microsoft 365. En outre, si les notifications par e-mail sont activées pour la stratégie d’alerte, Microsoft envoie une notification à une liste de destinataires. Les alertes qu’un administrateur ou d’autres utilisateurs peuvent voir sur la page Alertes sont déterminées par les rôles attribués à l’utilisateur.
Qui peut voir les alertes envoyées par les notifications par e-mail de Microsoft Office ?
En outre, si les notifications par e-mail sont activées pour la stratégie d’alerte, Microsoft envoie une notification à une liste de destinataires. Les alertes qu’un administrateur ou d’autres utilisateurs peuvent voir sur la page Alertes sont déterminées par les rôles attribués à l’utilisateur. Pour plus d’informations, voir Autorisations RBAC requises pour afficher les alertes.
Comment activer/désactiver les alertes de bureau ?
Activer ou désactiver les alertes 1 Sélectionnez Fichier > Options > E-mail.2 Sous Arrivée de message, cochez ou décochez la case Afficher une alerte sur le bureau, puis sélectionnez OK.#N#Remarque : Pour supprimer ou… Plus…
Comment fonctionne la politique d’alerte Microsoft ?
En outre, si les notifications par e-mail sont activées pour la stratégie d’alerte, Microsoft envoie une notification à une liste de destinataires. Les alertes qu’un administrateur ou d’autres utilisateurs peuvent voir sur la page Alertes sont déterminées par les rôles attribués à l’utilisateur.
Que sont les alertes de bureau dans Outlook ?
Outlook pour Microsoft 365 Outlook 2019 Outlook 2016 Outlook 2013 Une alerte de bureau est une notification qui s’affiche sur votre bureau lorsque vous recevez un nouveau message électronique, une demande de réunion ou une demande de tâche. Par défaut, les alertes sur le bureau sont activées.
Quelles alertes un administrateur ou d’autres utilisateurs peuvent-ils voir ?
Les alertes qu’un administrateur ou d’autres utilisateurs peuvent voir sur la page Afficher les alertes sont déterminées par les rôles attribués à l’utilisateur. Pour plus d’informations, voir Autorisations RBAC requises pour afficher les alertes. Un administrateur gère les alertes dans le centre de sécurité et de conformité.
Comment fonctionne la politique d’alerte Microsoft 365 ?
Microsoft 365 génère une alerte qui s’affiche sur la page Alertes du centre de conformité Microsoft 365 ou du portail Defender. En outre, si les notifications par e-mail sont activées pour la stratégie d’alerte, Microsoft envoie une notification à une liste de destinataires.
Comment afficher les catégories d’alertes dans le centre de conformité Microsoft 365 ?
La première colonne des tableaux répertorie tous les rôles dans le centre de conformité Microsoft 365 ou le portail Microsoft 365 Defender. Une coche indique qu’un utilisateur auquel ce rôle est attribué peut afficher les alertes de la catégorie d’alerte correspondante répertoriée dans la ligne supérieure.
Comment gérer les alertes dans le portail Microsoft 365 defender ?
Par défaut, la file d’attente des alertes dans le portail Microsoft 365 Defender affiche les alertes nouvelles et en cours des 30 derniers jours. L’alerte la plus récente se trouve en haut de la liste afin que vous puissiez la voir en premier.Dans la file d’attente des alertes par défaut, vous pouvez sélectionner Filtres pour afficher un volet Filtres, à partir duquel vous pouvez spécifier un sous-ensemble d’alertes.
Comment désactiver les notifications sur Windows 10 ?
1 Ouvrez Paramètres et cliquez/appuyez sur l’icône Système. Si les applications et les expéditeurs répertoriés sont grisés, les notifications sont complètement désactivées dans l’option 1 ou l’option 2 ci-dessus.
Comment désactiver les alertes par e-mail dans Windows 10 ?
Étape 1 : Cliquez sur Fichier > Options. Étape 2 : Cliquez sur le courrier dans la barre de gauche. Étape 3 : Rendez-vous dans la section Arrivée du message, pour désactiver l’alerte : Décochez l’option Jouer un son ; Décochez l’option Changer brièvement le pointeur de la souris ; Décochez l’option Afficher une icône d’enveloppe dans la barre des tâches ;
Comment désactiver la notification par e-mail pour Office 365 ?
Désactiver la notification par e-mail pour Office 365 1 Cliquez sur l’onglet Fichier. 2 Cliquez sur Options. 3 Cliquez sur Courrier. 4 Sous Arrivée de message, décochez la case Émettre un son et afficher une alerte sur le bureau. 5 Cliquez sur OK Plus…