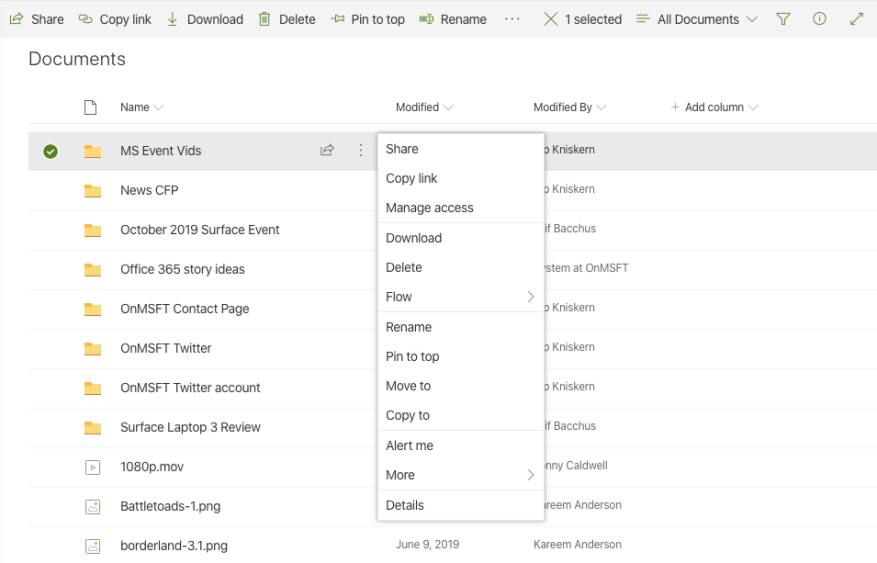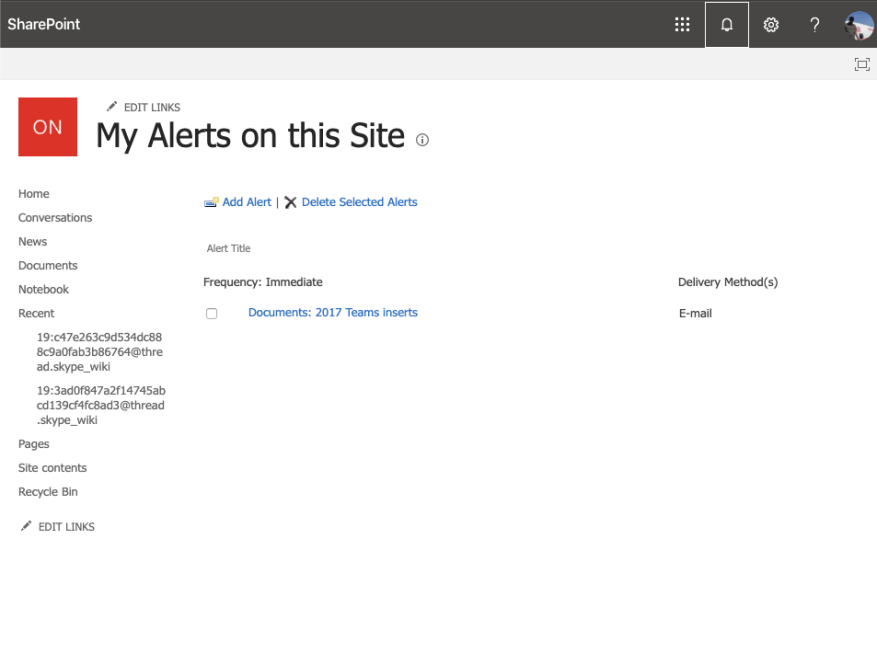Wenn Sie im Rahmen Ihrer täglichen Routine Dateien mit Kollegen teilen, möchten Sie vielleicht den Überblick behalten, wer Änderungen an Ihren Dateien vornimmt. Dies kann besonders in Unternehmen wichtig sein, in denen die Remote-Zusammenarbeit der Schlüssel zum täglichen Betrieb ist.
Wenn Ihr Unternehmen Office 365 abonniert hat und SharePoint zum Speichern von Dateien verwendet, gibt es glücklicherweise eine einfache Möglichkeit, dies zu tun. Um auf dem Laufenden zu bleiben, wenn sich Ihre SharePoint-Dokumente oder -Elemente auf Ihrer Website ändern, können Sie Benachrichtigungen erstellen. In diesem Leitfaden sehen wir uns an, wie Sie das tun können.
Einige Notizen
Bevor wir beginnen, gibt es einige wichtige Hinweise, die wir erwähnen möchten. Zunächst einmal sehen Sie möglicherweise verschiedene Optionen, wenn Sie eine Benachrichtigung einrichten. Wenn Sie ein fortgeschrittener Benutzer sind, können Sie auch die manuelle Arbeit überspringen und automatisieren Sie Ihre Benachrichtigungen mit Power Automate mit dem SharePoint-Connector. Es gibt auch Möglichkeiten, Ihre Dateiaktivität in einer Dokumentbibliothek anzuzeigen, ohne Warnungen zu erstellen. Mit dieser Methode können Sie die vorgenommenen Änderungen sehen, indem Sie einfach mit der rechten Maustaste auf die Datei oder den Ordner klicken, den Detailbereich auswählen und den Aktivitätsbereich scannen.
Wie man anfängt
Um mit Warnungen in SharePoint Online zu beginnen, sollten Sie zuerst die Datei, den Link oder den Ordner besuchen. Sie können dann auf das Auslassungsmenü daneben tippen und auswählen Alarmiere mich auf der Unterseite. Sie erhalten dann ein neues Menü auf Ihrem Bildschirm.
Wenn Sie eine Benachrichtigung für einen Ordner oder eine Bibliothek einrichten, sind dies verschiedene Optionen. Beispielsweise können Sie oben einen benutzerdefinierten Benachrichtigungstitel festlegen oder Ihre Zustellmethode von E-Mail auf SMS ändern. Sie können auch Ihren Benachrichtigungstyp ändern. Sie können Benachrichtigungen für Folgendes erhalten: nur wenn neue Elemente hinzugefügt werden wenn vorhandene Elemente geändert werden oder wenn Elemente gelöscht werden.
Sie können sich auch eine spezifische Benachrichtigung zusenden lassen, wenn sich etwas im Ordner basierend auf bestimmten Kriterien ändert.Dazu gehören: wenn jemand anderes ein Dokument ändert, wenn jemand anderes ein von Ihnen erstelltes Dokument ändert oder wenn jemand anderes ein Dokument ändert, das zuletzt von Ihnen geändert wurde. Es gibt sogar Optionen zum Versenden von Warnungen, entweder sofort oder als tägliche oder wöchentliche Zusammenfassung.
So löschen Sie Ihre Benachrichtigungen
Wenn Sie Ihre Meinung zu Benachrichtigungen ändern, können Sie sie ganz einfach stornieren. Um Ihre Benachrichtigungen anzuzeigen, können Sie zu einem beliebigen Ordner oder einer beliebigen Bibliothek in SharePoint wechseln. Dann können Sie auf das Ellipsenmenü in der oberen rechten Ecke des Bildschirms klicken und auswählen Verwalten Sie meine Benachrichtigungen. Sie können dann den Alarm auswählen, den Sie löschen möchten, und auswählen Ausgewählte Warnungen löschen. Sie können dann klicken OK um es zu löschen.
Nur eine Möglichkeit, mit Office 365 zusammenzuarbeiten
SharePoint ist nur eine Möglichkeit, den Überblick über Ihre Dateien zu behalten und mit Kollegen zusammenzuarbeiten. Sie können auch in Word und Excel zusammenarbeiten, die neue Office-App auf iOS und Android verwenden sowie OneNote 2016 mit Outlook ausprobieren. Haben Sie Ameisentipps für die Zusammenarbeit? Lassen Sie es uns unten in den Kommentaren wissen, und sehen Sie in unserem Office 365-News-Hub nach weiteren Funktionen und Geschichten.
FAQ
Was sind Microsoft 365-Warnungen?
Microsoft 365 generiert eine Warnung, die auf der Seite Warnungen im Microsoft 365 Compliance Center angezeigt wird. Wenn E-Mail-Benachrichtigungen für die Warnungsrichtlinie aktiviert sind, sendet Microsoft außerdem eine Benachrichtigung an eine Liste von Empfängern. Die Warnungen, die ein Administrator oder andere Benutzer auf der Seite „Warnungen“ sehen können, werden durch die dem Benutzer zugewiesenen Rollen bestimmt.
Wer kann die von Microsoft Office-E-Mail-Benachrichtigungen gesendeten Warnungen sehen?
Wenn E-Mail-Benachrichtigungen für die Warnungsrichtlinie aktiviert sind, sendet Microsoft außerdem eine Benachrichtigung an eine Liste von Empfängern. Die Warnungen, die ein Administrator oder andere Benutzer auf der Seite „Warnungen“ sehen können, werden durch die dem Benutzer zugewiesenen Rollen bestimmt. Weitere Informationen finden Sie unter Zum Anzeigen von Warnungen erforderliche RBAC-Berechtigungen.
Wie schalte ich Desktop-Warnungen ein/aus?
Benachrichtigungen ein- oder ausschalten 1 Wählen Sie Datei > Optionen > E-Mail.2 Aktivieren oder deaktivieren Sie unter Nachrichteneingang das Kontrollkästchen Desktop-Warnung anzeigen und wählen Sie dann OK.#N#Hinweis: Zum Unterdrücken oder… Mehr …
Wie funktioniert die Microsoft-Warnrichtlinie?
Wenn E-Mail-Benachrichtigungen für die Warnungsrichtlinie aktiviert sind, sendet Microsoft außerdem eine Benachrichtigung an eine Liste von Empfängern. Die Warnungen, die ein Administrator oder andere Benutzer auf der Seite „Warnungen“ sehen können, werden durch die dem Benutzer zugewiesenen Rollen bestimmt.
Was sind Desktop-Warnungen in Outlook?
Outlook für Microsoft 365 Outlook 2019 Outlook 2016 Outlook 2013 Eine Desktopbenachrichtigung ist eine Benachrichtigung, die auf Ihrem Desktop angezeigt wird, wenn Sie eine neue E-Mail-Nachricht, eine Besprechungsanfrage oder eine Aufgabenanfrage erhalten. Standardmäßig sind Desktop-Warnungen aktiviert.
Welche Benachrichtigungen können ein Administrator oder andere Benutzer sehen?
Die Warnungen, die ein Administrator oder andere Benutzer auf der Seite Warnungen anzeigen sehen können, werden durch die dem Benutzer zugewiesenen Rollen bestimmt. Weitere Informationen finden Sie unter Zum Anzeigen von Warnungen erforderliche RBAC-Berechtigungen. Ein Administrator verwaltet Warnungen im Security and Compliance Center.
Wie funktioniert die Microsoft 365-Warnrichtlinie?
Microsoft 365 generiert eine Warnung, die auf der Seite Warnungen im Microsoft 365 Compliance Center oder im Defender-Portal angezeigt wird. Wenn E-Mail-Benachrichtigungen für die Warnungsrichtlinie aktiviert sind, sendet Microsoft außerdem eine Benachrichtigung an eine Liste von Empfängern.
Wie zeige ich Warnungskategorien im Microsoft 365 Compliance Center an?
Die erste Spalte in den Tabellen listet alle Rollen im Microsoft 365 Compliance Center oder im Microsoft 365 Defender-Portal auf. Ein Häkchen zeigt an, dass ein Benutzer, dem diese Rolle zugewiesen ist, Warnungen aus der entsprechenden Warnungskategorie anzeigen kann, die in der obersten Zeile aufgeführt ist.
Wie verwalte ich Warnungen im Microsoft 365 Defender-Portal?
Standardmäßig zeigt die Warnungswarteschlange im Microsoft 365 Defender-Portal die neuen und in Bearbeitung befindlichen Warnungen der letzten 30 Tage an. Die neueste Benachrichtigung steht ganz oben in der Liste, sodass Sie sie zuerst sehen können.In der Standardwarteschlange für Warnungen können Sie Filter auswählen, um einen Filterbereich anzuzeigen, in dem Sie eine Teilmenge der Warnungen angeben können.
Wie deaktiviere ich Benachrichtigungen unter Windows 10?
1 Öffnen Sie Einstellungen und klicken/tippen Sie auf das Symbol System. Wenn die aufgelisteten Apps und Absender ausgegraut sind, haben Sie die Benachrichtigungen in Option eins oder Option zwei oben vollständig deaktiviert.
Wie deaktiviere ich E-Mail-Benachrichtigungen in Windows 10?
Schritt 1: Klicken Sie auf Datei > Optionen. Schritt 2: Klicken Sie in der linken Leiste auf Mail. Schritt 3: Gehen Sie zum Abschnitt Nachrichteneingang, um den Alarm auszuschalten: Deaktivieren Sie die Option Ton abspielen; Deaktivieren Sie die Option Mauszeiger kurz ändern; Deaktivieren Sie die Option Umschlagsymbol in der Taskleiste anzeigen;
Wie deaktiviere ich die E-Mail-Benachrichtigung für Office 365?
Deaktivieren der E-Mail-Benachrichtigung für Office 365 1 Klicken Sie auf die Registerkarte Datei. 2 Klicken Sie auf Optionen. 3 Klicken Sie auf E-Mail. 4 Deaktivieren Sie unter Nachrichteneingang das Kontrollkästchen Ton abspielen und Desktop-Warnung anzeigen. 5 Klicken Sie auf OK Mehr …