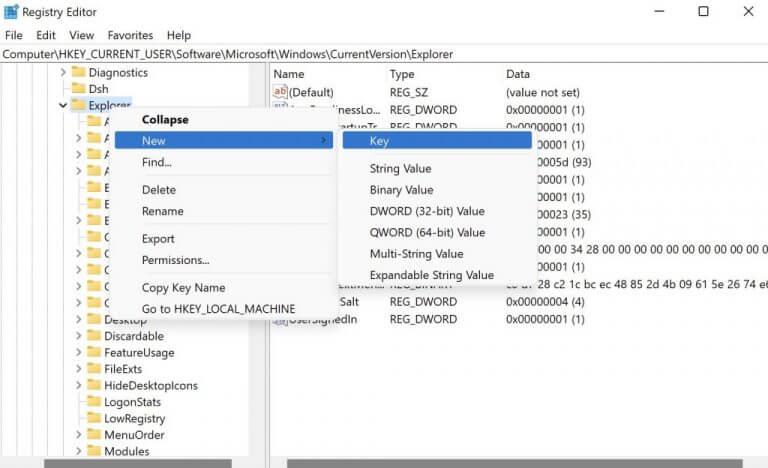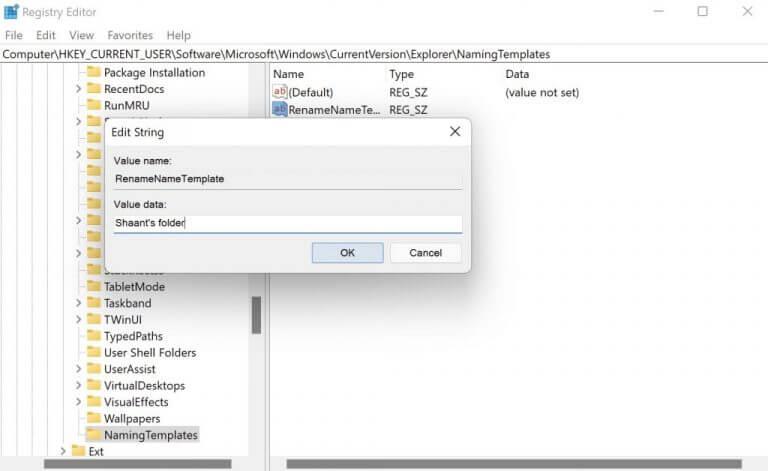EIN Ordner unter Windows fungiert als nützlicher Speicherbereich für mehrere Windows-Dateien und -Ordner. Betrachten Sie es als eine Aufbewahrungsbox in Ihrem Zuhause, in die Sie all Ihre Sachen hineinwerfen können, um alles sauber und ordentlich zu halten.
Wenn Sie unter Windows einen neuen Ordner erstellen, wird dieser standardmäßig „Neuer Ordner“ genannt. Nun, obwohl dies an sich keine große Sache ist, können die Dinge etwas chaotisch werden, wenn Sie mehr solcher Ordner erstellen.
Glücklicherweise können Sie diese Standardnamenseinstellung einfach bearbeiten. Lassen Sie uns lernen, wie.
Verwenden der Windows-Registrierung zum Ändern des Standardordners
Die Windows-Registrierung ist eine Datenbank, die Low-Level-Daten über Ihr Windows-Betriebssystem speichert.
Interessanterweise können Sie damit auch den Standardordnernamen auf Ihrem System ändern. Bevor Sie jedoch mit den Änderungen beginnen, empfehlen wir Ihnen, Ihre Registrierung zu sichern.
Führen Sie nach dem Sichern der Einstellungen die folgenden Schritte aus, um die Windows-Registrierung zu öffnen:
- Öffne das Laufen Dialogfeld durch Drücken von Windows-Taste + R Abkürzung.
- Geben Sie im Dialogfeld „regedit“ ein und klicken Sie auf Eintreten.
Wenn der Registrierungseditor geöffnet wird, geben Sie den folgenden Adresspfad oben in der Adressleiste der Registrierung ein:
HKEY_CURRENT_USER\SOFTWARE\Microsoft\Windows\CurrentVersion\Explorer
Klicken Sie nun mit der rechten Maustaste auf „Forscher“ Ordner und wählen Sie aus Neu > Schlüssel um ein neues Verzeichnis zu erstellen. Benennen Sie das neue Verzeichnis als „Namensvorlagen“. Dann, Rechtsklick irgendwo auf dem leeren weißen Bildschirm Ihres neu erstellten Verzeichnisses und wählen Sie aus Neu > Zeichenfolgenwert.
Legen Sie den Namen der neuen Datei als „RenameNameTemplate“ fest und klicken Sie auf Eintreten.
Um schließlich den Namen des Ordners festzulegen, klicken Sie auf diese neu erstellte Datei. Wenn sich die Datei öffnet, geben Sie einen Namen ein, den Sie für Ihre neuen Ordner in „Wertdaten“ verwenden möchten, und klicken Sie auf Eintreten (oder anklicken OK). Zum Beispiel haben wir hier „Shaants Ordner“ verwendet.
Und das ist es, Leute.Wenn Sie jetzt versuchen, einen neuen Ordner zu erstellen, wird dem Ordner dieser neue Name zugewiesen, anstelle des standardmäßigen „Neuer Ordner“.
Ändern Sie den Standardordnernamen in Windows 10 oder Windows 11
Hoffentlich hat Ihnen der kurze Artikel von oben geholfen, die Dinge durcheinander zu bringen, indem Sie den Standardordnernamen geändert haben.
Aber was ist, wenn Sie zu den alten Wegen zurückkehren möchten? Oder vielleicht möchten Sie jetzt zu einem anderen neuen Namen wechseln. In diesem Fall müssen Sie lediglich das zuvor erstellte Verzeichnis „NamingTemplates“ löschen. Wenn Sie dies tun, kehren Sie zur Standardnamenskonvention für Ordner zurück.