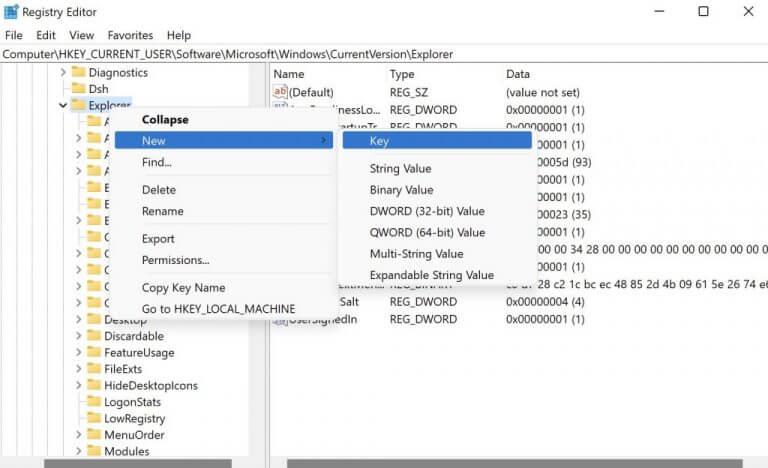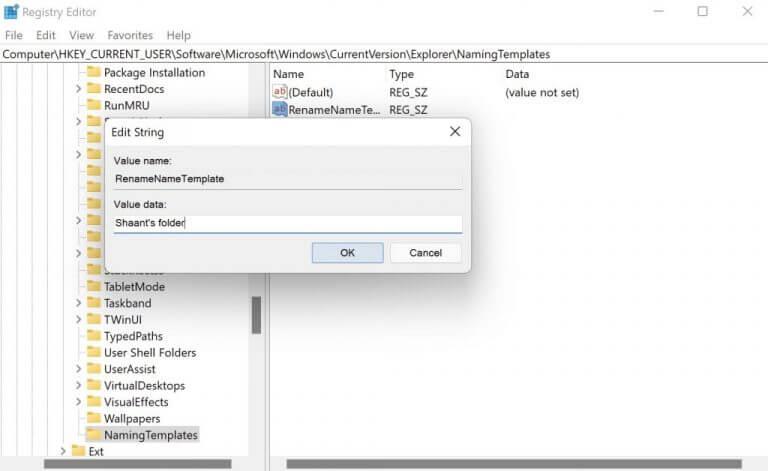ΕΝΑ φάκελο στα Windows λειτουργεί ως χρήσιμος χώρος αποθήκευσης για πολλά αρχεία και φακέλους των Windows. Σκεφτείτε το ως ένα κουτί αποθήκευσης στο σπίτι σας, όπου μπορείτε να ρίξετε όλα τα πράγματά σας για να κρατάτε τα πάντα τακτοποιημένα και τακτοποιημένα.
Στα Windows, όταν δημιουργείτε έναν νέο φάκελο, ονομάζεται “Νέος φάκελος” από προεπιλογή. Τώρα, ενώ αυτό από μόνο του δεν είναι και τόσο μεγάλο θέμα, τα πράγματα μπορεί να γίνουν λίγο ακατάστατα όταν δημιουργείτε περισσότερους τέτοιους φακέλους.
Ευτυχώς, μπορείτε εύκολα να επεξεργαστείτε αυτήν την προεπιλεγμένη ρύθμιση ονόματος. Ας μάθουμε πώς.
Χρησιμοποιώντας το μητρώο των Windows για να αλλάξετε τον προεπιλεγμένο φάκελο
Το μητρώο των Windows είναι μια βάση δεδομένων που αποθηκεύει δεδομένα χαμηλού επιπέδου σχετικά με το λειτουργικό σας σύστημα Windows.
Είναι ενδιαφέρον ότι μπορείτε επίσης να το χρησιμοποιήσετε για να αλλάξετε το προεπιλεγμένο όνομα φακέλου στο σύστημά σας. Ωστόσο, πριν ξεκινήσετε με τις αλλαγές, θα σας συμβουλεύαμε να δημιουργήσετε αντίγραφα ασφαλείας του μητρώου σας.
Αφού δημιουργήσετε αντίγραφα ασφαλείας των ρυθμίσεων, ακολουθήστε τα παρακάτω βήματα για να ανοίξετε το μητρώο των Windows:
- Ανοιξε το Τρέξιμο παράθυρο διαλόγου πατώντας το Πλήκτρο Windows + R συντομώτερος δρόμος.
- Στο παράθυρο διαλόγου, πληκτρολογήστε “regedit” και πατήστε Εισαγω.
Όταν ανοίξει ο Επεξεργαστής Μητρώου, εισαγάγετε την ακόλουθη διαδρομή διεύθυνσης στο επάνω μέρος της γραμμής διευθύνσεων Μητρώου:
HKEY_CURRENT_USER\SOFTWARE\Microsoft\Windows\CurrentVersion\Explorer
Τώρα, κάντε δεξί κλικ στο “Εξερευνητής” φάκελο και επιλέξτε Νέο > Κλειδί για να δημιουργήσετε έναν νέο κατάλογο. Ονομάστε τον νέο κατάλογο ως “Πρότυπα ονομάτων”. Επειτα, κάντε δεξί κλικ οπουδήποτε στην κενή λευκή οθόνη του καταλόγου που δημιουργήσατε πρόσφατα και επιλέξτε Νέο > Τιμή συμβολοσειράς.
Ορίστε το όνομα του νέου αρχείου ως “RenameNameTemplate” και πατήστε Εισαγω.
Τέλος, για να ορίσετε το όνομα του φακέλου, κάντε κλικ σε αυτό το νέο αρχείο. Όταν ανοίξει το αρχείο, βάλτε ένα όνομα που θέλετε να χρησιμοποιήσετε για τους νέους φακέλους σας στο “Value data” και πατήστε Εισαγω (ή κάντε κλικ στο Εντάξει). Για παράδειγμα, έχουμε χρησιμοποιήσει εδώ τον «φάκελο του Shaant».
Και αυτό είναι, παιδιά.Τώρα, κάθε φορά που θα προσπαθήσετε να δημιουργήσετε έναν νέο φάκελο, θα εκχωρηθεί στον φάκελο αυτό το νέο όνομα, αντί για ένα προεπιλεγμένο “Νέος φάκελος”.
Αλλάξτε το προεπιλεγμένο όνομα φακέλου στα Windows 10 ή Windows 11
Ας ελπίσουμε ότι το σύντομο άρθρο από πάνω σας βοήθησε να ανακατέψετε τα πράγματα αλλάζοντας το προεπιλεγμένο όνομα φακέλου.
Αλλά, τι γίνεται αν θέλετε να επιστρέψετε στους παλιούς τρόπους; Ή ίσως, τώρα θέλετε να μεταβείτε σε κάποιο άλλο νέο όνομα. Σε αυτήν την περίπτωση, το μόνο που έχετε να κάνετε είναι απλώς να διαγράψετε τον κατάλογο “NamingTemplates” που δημιουργήσατε νωρίτερα. Κάντε αυτό και θα επιστρέψετε στην προεπιλεγμένη σύμβαση ονομασίας φακέλων.