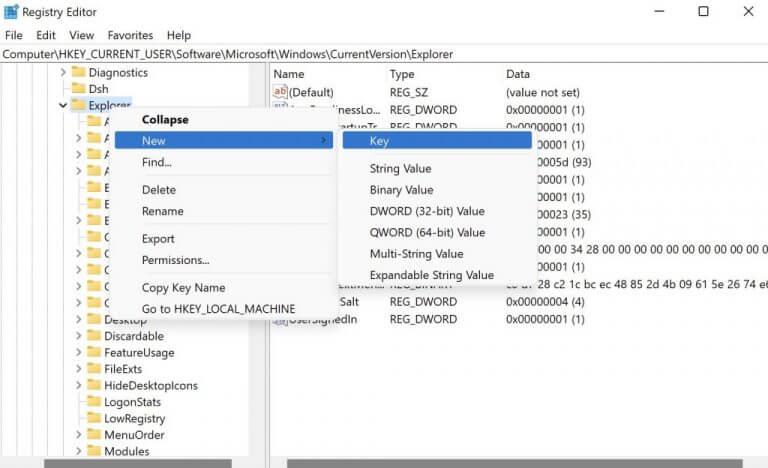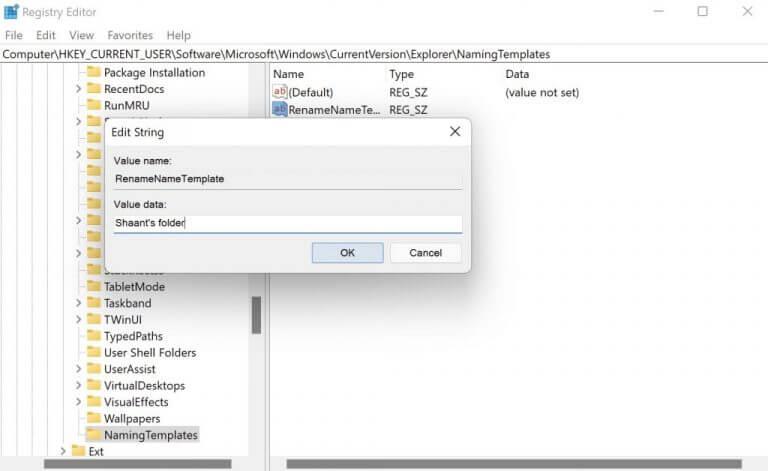EN mappe i Windows fungerer som et nyttig lagringsområde for flere Windows-filer og -mapper. Tenk på det som en oppbevaringsboks i hjemmet ditt, hvor du kan kaste inn alle tingene dine for å holde alt pent og ryddig.
På Windows, når du oppretter en ny mappe, får den navnet «Ny mappe» som standard. Nå, mens dette i seg selv ikke er så mye av en stor sak, kan ting bli litt rotete når du lager flere slike mapper.
Heldigvis kan du enkelt redigere denne standardnavninnstillingen. La oss lære hvordan.
Bruke Windows-registeret til å endre standardmappen
Windows-registeret er en database som lagrer data på lavt nivå om Windows-operativsystemet.
Interessant nok kan du også bruke den til å endre standard mappenavn på systemet ditt. Men før du begynner med endringene, anbefaler vi deg å sikkerhetskopiere registeret ditt.
Etter at du har sikkerhetskopiert innstillingene, følg trinnene nedenfor for å åpne Windows-registeret:
- Åpne Løpe dialogboksen ved å trykke på Windows-tast + R snarvei.
- I dialogboksen skriver du inn ‘regedit’ og trykker Tast inn.
Når Registerredigering åpnes, skriv inn følgende adressebane øverst i registeradresselinjen:
HKEY_CURRENT_USER\SOFTWARE\Microsoft\Windows\CurrentVersion\Explorer
Nå, høyreklikk på «Utforsker» mappe og velg Ny > Nøkkel for å opprette en ny katalog. Gi den nye katalogen et navn «Navnemaler». Deretter, Høyreklikk hvor som helst på den tomme hvite skjermen i den nyopprettede katalogen og velg Ny > strengverdi.
Sett navnet på den nye filen som ‘RenameNameTemplate’ og trykk Tast inn.
Til slutt, for å angi navnet på mappen, klikk på denne nyopprettede filen. Når filen åpnes, skriv inn et navn du vil bruke for de nye mappene dine i «Verdidata» og trykk Tast inn (eller klikk på OK). For eksempel har vi brukt ‘Shaants mappe’ her.
Og det er det, folkens.Nå, når du prøver å opprette en ny mappe, vil mappen bli tildelt dette nye navnet, i stedet for en standard «Ny mappe».
Endre standard mappenavn i Windows 10 eller Windows 11
Forhåpentligvis hjalp den korte artikkelen ovenfra deg å blande ting ved å endre standard mappenavn.
Men hva om du ønsker å gå tilbake til de gamle måtene? Eller kanskje du nå vil bytte til et annet nytt navn. I så fall er alt du trenger å gjøre ganske enkelt å slette «NamingTemplates» -katalogen som du opprettet tidligere. Gjør dette, og du kommer tilbake til standard mappenavnkonvensjon.