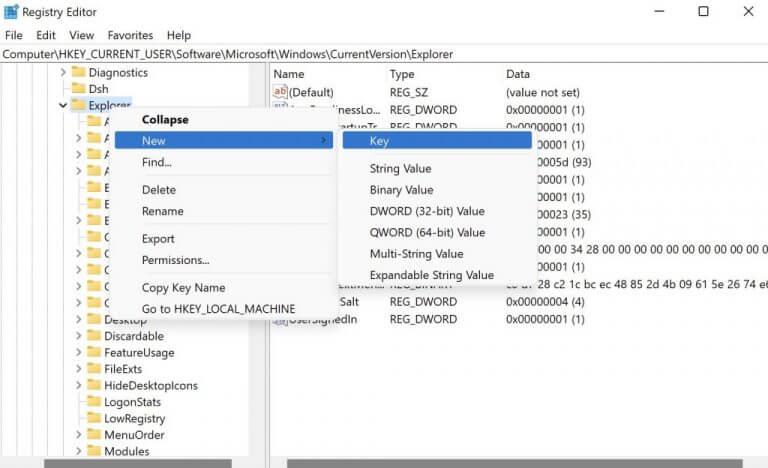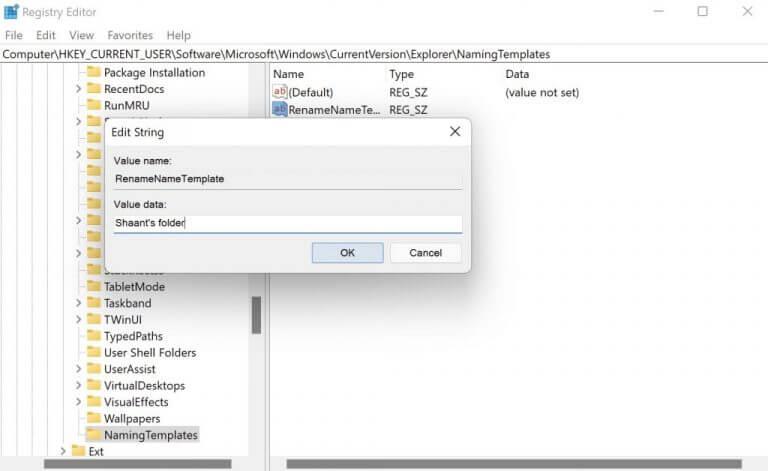A mappa a Windows rendszerben hasznos tárhelyként szolgál több Windows-fájl és -mappa számára. Tekintsd úgy, mint egy tárolódobozt otthonodban, ahová minden holmidat eldobhatod, hogy minden rendben és rendben legyen.
Windows rendszeren új mappa létrehozásakor alapértelmezés szerint az „Új mappa” nevet kapja. Nos, bár ez önmagában nem olyan nagy dolog, a dolgok kissé összezavarodhatnak, ha több ilyen mappát hoz létre.
Szerencsére könnyen szerkesztheti ezt az alapértelmezett névbeállítást. Tanuljuk meg, hogyan.
A Windows Registry használatával módosíthatja az alapértelmezett mappát
A Windows Registry egy olyan adatbázis, amely alacsony szintű adatokat tárol a Windows operációs rendszerről.
Érdekes módon a rendszer alapértelmezett mappanevének megváltoztatására is használhatja. Mielőtt azonban elkezdené a változtatásokat, javasoljuk, hogy készítsen biztonsági másolatot a rendszerleíró adatbázisáról.
Miután biztonsági másolatot készített a beállításokról, kövesse az alábbi lépéseket a Windows beállításjegyzékének megnyitásához:
- Nyissa meg a Fuss párbeszédpanelen a gomb megnyomásával Windows billentyű + R parancsikon.
- A párbeszédpanelen írja be a „regedit” parancsot, és nyomja meg a gombot Belép.
Amikor megnyílik a Rendszerleíróadatbázis-szerkesztő, írja be a következő címet a beállításjegyzék címsorának tetején:
HKEY_CURRENT_USER\SOFTWARE\Microsoft\Windows\CurrentVersion\Explorer
Most kattintson jobb gombbal a „Felfedező” mappát, és válassza ki Új > Kulcs új könyvtár létrehozásához. Nevezze el az új könyvtárat: „Elnevezési sablonok”. Akkor, Jobb klikk bárhol az újonnan létrehozott könyvtár üres fehér képernyőjén, és válassza ki Új > Karakterlánc érték.
Állítsa be az új fájl nevét „RenameNameTemplate”-re, és nyomja meg a gombot Belép.
Végül a mappa nevének beállításához kattintson erre az újonnan létrehozott fájlra. Amikor a fájl megnyílik, adjon meg egy nevet, amelyet használni szeretne az új mappákhoz az „Értékadatok” mezőben, és nyomja meg a Belép (vagy kattintson rá rendben). Itt például a „Shaant mappáját” használtuk.
És ennyi, emberek.Mostantól minden alkalommal, amikor új mappát próbál létrehozni, a mappa ezt az új nevet kapja az alapértelmezett „Új mappa” helyett.
Módosítsa az alapértelmezett mappa nevét a Windows 10 vagy Windows 11 rendszerben
Remélhetőleg a fenti rövid cikk segített összekeverni a dolgokat az alapértelmezett mappanév megváltoztatásával.
De mi van, ha vissza akarsz térni a régi utakhoz? Vagy esetleg most más névre szeretne váltani. Ebben az esetben mindössze annyit kell tennie, hogy törölje a korábban létrehozott „NamingTemplates” könyvtárat. Tegye ezt, és visszatér az alapértelmezett mappaelnevezési konvencióhoz.