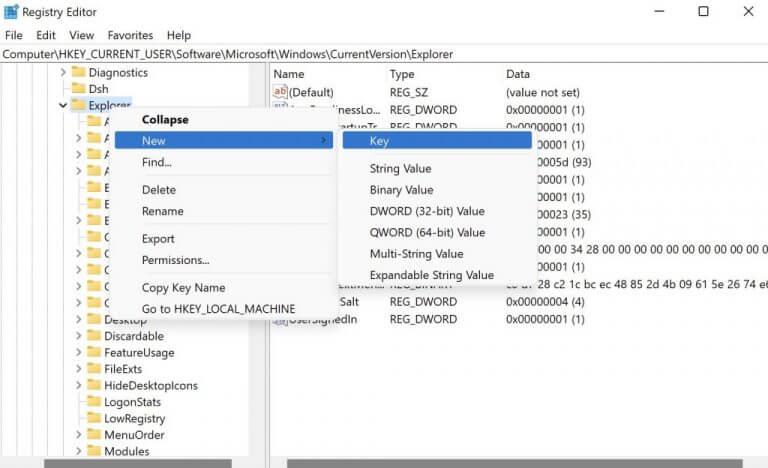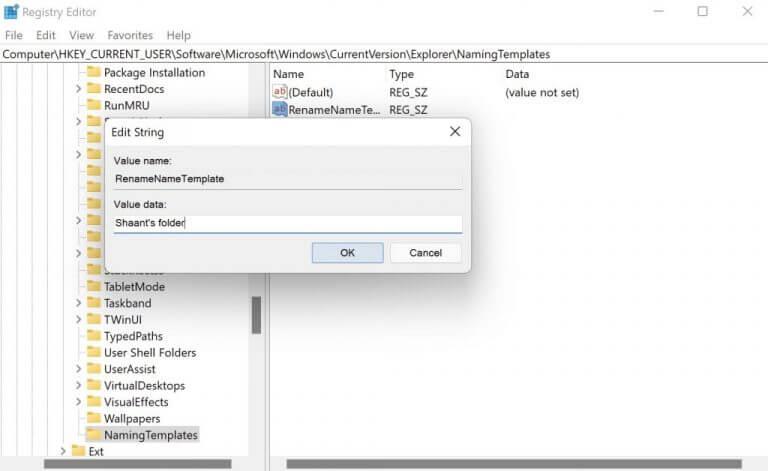A složku ve Windows funguje jako užitečný úložný prostor pro více souborů a složek Windows. Představte si to jako úložný box ve vaší domácnosti, kam můžete vhodit všechny své věci, abyste měli vše uklizené a uklizené.
Ve Windows, když vytvoříte novou složku, dostane ve výchozím nastavení název „Nová složka“. I když to samo o sobě není tak velký problém, věci se mohou trochu zamotat, když vytvoříte více takových složek.
Naštěstí můžete toto výchozí nastavení názvu snadno upravit. Pojďme se naučit jak.
Použití registru systému Windows ke změně výchozí složky
Registr Windows je databáze, která ukládá data nízké úrovně o vašem operačním systému Windows.
Zajímavé je, že jej můžete použít také ke změně výchozího názvu složky ve vašem systému. Než však začnete se změnami, doporučujeme vám zálohovat registr.
Po zálohování nastavení otevřete registr systému Windows podle následujících kroků:
- Otevři Běh dialogové okno stisknutím tlačítka Klávesa Windows + R zkratka.
- V dialogovém okně zadejte „regedit“ a stiskněte Vstupte.
Když se otevře Editor registru, zadejte následující cestu adresy v horní části adresního řádku registru:
HKEY_CURRENT_USER\SOFTWARE\Microsoft\Windows\CurrentVersion\Explorer
Nyní klikněte pravým tlačítkem myši na „Badatel“ složku a vyberte Nový > Klíč pro vytvoření nového adresáře. Nový adresář pojmenujte jako „Šablony pojmenování“. Pak, klikněte pravým tlačítkem myši kdekoli na prázdné bílé obrazovce nově vytvořeného adresáře a vyberte Nový > Řetězcová hodnota.
Nastavte název nového souboru jako ‚RenameNameTemplate‘ a stiskněte Vstupte.
Nakonec pro nastavení názvu složky klikněte na tento nově vytvořený soubor. Když se soubor otevře, zadejte název, který chcete použít pro své nové složky, do „Value data“ a stiskněte Vstupte (nebo klikněte na OK). Například jsme zde použili ‚Shaant’s folder‘.
A je to, lidi.Nyní, kdykoli se pokusíte vytvořit novou složku, složka bude mít tento nový název namísto výchozího názvu „Nová složka“.
Změňte výchozí název složky ve Windows 10 nebo Windows 11
Doufejme, že vám krátký článek výše pomohl smíchat věci změnou výchozího názvu složky.
Ale co když se chcete vrátit do starých kolejí? Nebo možná nyní chcete přejít na jiné nové jméno. V takovém případě vše, co musíte udělat, je jednoduše odstranit adresář „NamingTemplates“, který jste vytvořili dříve. Udělejte to a vrátíte se k výchozí konvenci pojmenování složek.