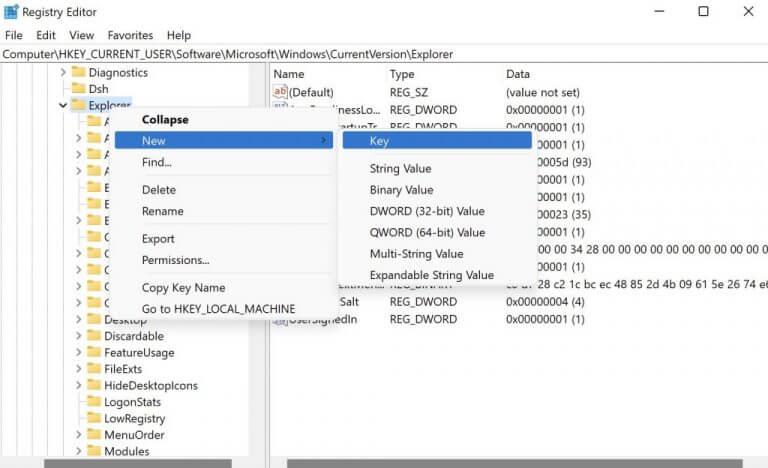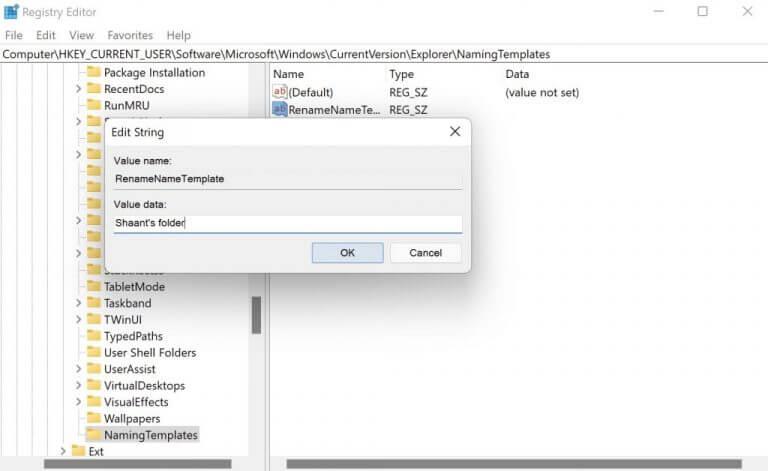A kansio Windowsissa toimii hyödyllisenä tallennusalueena useille Windows-tiedostoille ja -kansioille. Ajattele sitä kotisi säilytyslaatikona, johon voit heittää kaikki tavarasi pitääksesi kaiken siistinä ja siistinä.
Windowsissa, kun luot uuden kansion, sen nimeksi tulee oletuksena ”Uusi kansio”. Vaikka tämä ei sinänsä ole niin iso juttu, asiat voivat mennä hieman sekaisin, kun luot lisää tällaisia kansioita.
Onneksi voit helposti muokata tätä oletusnimiasetusta. Opitaan kuinka.
Käytä Windowsin rekisteriä oletuskansion vaihtamiseen
Windowsin rekisteri on tietokanta, joka tallentaa matalan tason tietoja Windows-käyttöjärjestelmästäsi.
Mielenkiintoista on, että voit käyttää sitä myös järjestelmän oletuskansionimen vaihtamiseen. Mutta ennen kuin aloitat muutosten tekemisen, suosittelemme varmuuskopioimaan rekisterisi.
Kun olet varmuuskopioinut asetukset, avaa Windowsin rekisteri noudattamalla alla olevia ohjeita:
- Avaa Juosta -valintaikkunassa painamalla Windows-näppäin + R pikakuvake.
- Kirjoita valintaikkunaan ”regedit” ja paina Tulla sisään.
Kun rekisterieditori avautuu, kirjoita seuraava osoitepolku rekisterin osoiterivin yläosaan:
HKEY_CURRENT_USER\SOFTWARE\Microsoft\Windows\CurrentVersion\Explorer
Napsauta nyt hiiren oikealla painikkeella ”Tutkimusmatkailija” kansio ja valitse Uusi > Avain luodaksesi uuden hakemiston. Nimeä uusi hakemisto nimellä ”Nimimallit”. Sitten, oikealla painikkeella missä tahansa juuri luodun hakemiston tyhjällä valkoisella näytöllä ja valitse Uusi > Merkkijonoarvo.
Aseta uuden tiedoston nimeksi ”RenameNameTemplate” ja paina Tulla sisään.
Lopuksi voit määrittää kansion nimen napsauttamalla tätä juuri luotua tiedostoa. Kun tiedosto avautuu, kirjoita ”Arvodata”-kohtaan nimi, jota haluat käyttää uusille kansioille, ja paina Tulla sisään (tai klikkaa OK). Olemme esimerkiksi käyttäneet ”Shaantin kansiota” tässä.
Ja siinä se, hyvät ihmiset.Nyt kun yrität luoda uuden kansion, kansiolle annetaan tämä uusi nimi oletusarvoisen ”Uusi kansio” -nimen sijaan.
Vaihda oletuskansion nimi Windows 10:ssä tai Windows 11:ssä
Toivottavasti yllä oleva lyhyt artikkeli auttoi sinua sekoittamaan asioita muuttamalla oletuskansion nimeä.
Mutta entä jos haluat palata vanhoihin tapoihin? Tai ehkä haluat nyt vaihtaa johonkin toiseen uuteen nimeen. Siinä tapauksessa sinun tarvitsee vain poistaa aiemmin luomasi ”NamingTemplates” -hakemisto. Tee tämä, niin pääset takaisin oletusarvoiseen kansion nimeämiskäytäntöön.