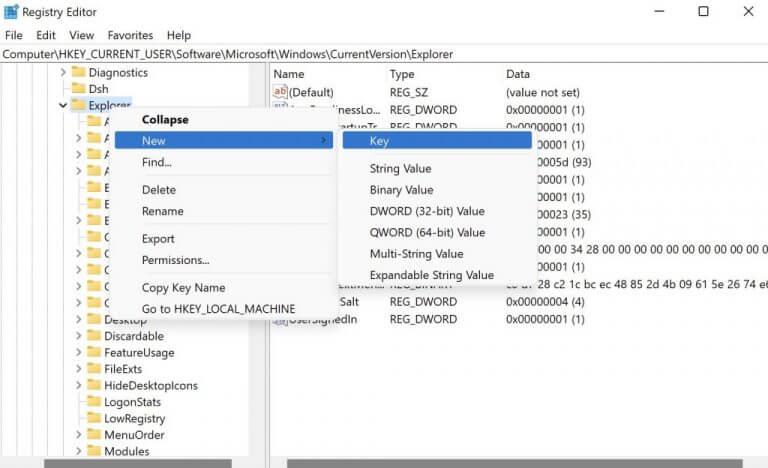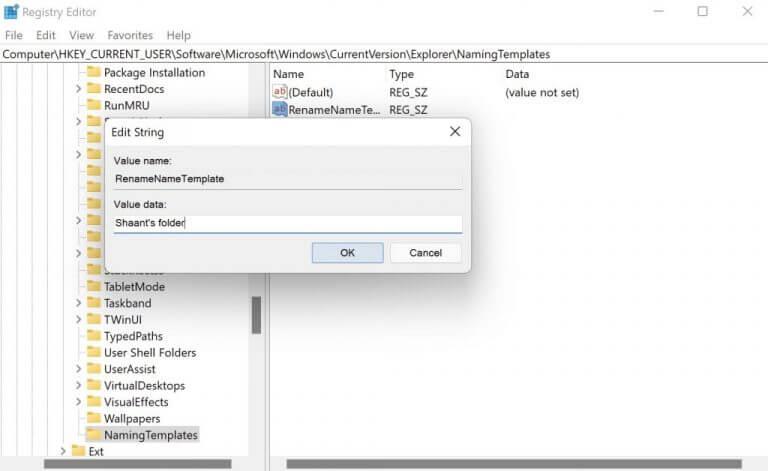A priečinok v systéme Windows slúži ako užitočný úložný priestor pre viacero súborov a priečinkov Windows. Predstavte si to ako úložný box vo vašej domácnosti, kam môžete vhodiť všetky svoje veci, aby bolo všetko čisté a upratané.
V systéme Windows, keď vytvoríte nový priečinok, dostane predvolene názov „Nový priečinok“. Teraz, aj keď to samo o sebe nie je až taký veľký problém, veci sa môžu trochu zamotať, keď vytvoríte viac takýchto priečinkov.
Našťastie môžete toto predvolené nastavenie názvu ľahko upraviť. Naučme sa ako.
Pomocou databázy Registry systému Windows môžete zmeniť predvolený priečinok
Register Windows je databáza, ktorá ukladá údaje nízkej úrovne o vašom operačnom systéme Windows.
Je zaujímavé, že ho môžete použiť aj na zmenu predvoleného názvu priečinka vo vašom systéme. Skôr ako začnete so zmenami, odporúčame vám zálohovať si register.
Po zálohovaní nastavení otvorte register systému Windows podľa nasledujúcich krokov:
- Otvor Bežať dialógovom okne stlačením tlačidla Kláves Windows + R skratka.
- V dialógovom okne zadajte „regedit“ a stlačte Zadajte.
Keď sa otvorí Editor databázy Registry, zadajte nasledujúcu cestu adresy v hornej časti panela s adresou databázy Registry:
HKEY_CURRENT_USER\SOFTWARE\Microsoft\Windows\CurrentVersion\Explorer
Teraz kliknite pravým tlačidlom myši na „Prieskumník“ priečinok a vyberte Nové > Kľúč na vytvorenie nového adresára. Pomenujte nový adresár ako „Šablóny pomenovaní“. potom kliknite pravým tlačidlom myši kdekoľvek na prázdnej bielej obrazovke vášho novovytvoreného adresára a vyberte Nové > Hodnota reťazca.
Nastavte názov nového súboru ako „RenameNameTemplate“ a stlačte Zadajte.
Nakoniec pre nastavenie názvu priečinka kliknite na tento novovytvorený súbor. Keď sa súbor otvorí, zadajte názov, ktorý chcete použiť pre svoje nové priečinky, v časti „Údaje o hodnote“ a stlačte Zadajte (alebo kliknite na OK). Napríklad sme tu použili „Shaantov priečinok“.
A to je všetko, ľudia.Teraz, kedykoľvek sa pokúsite vytvoriť nový priečinok, priečinku bude priradený tento nový názov namiesto predvoleného názvu „Nový priečinok“.
Zmeňte predvolený názov priečinka v systéme Windows 10 alebo Windows 11
Dúfajme, že vám krátky článok vyššie pomohol zmiešať veci zmenou predvoleného názvu priečinka.
Čo ak sa však chcete vrátiť do starých koľají? Alebo možno teraz chcete prejsť na iné nové meno. V takom prípade všetko, čo musíte urobiť, je jednoducho odstrániť adresár „NamingTemplates“, ktorý ste vytvorili predtým. Urobte to a vrátite sa k predvolenej konvencii pomenovania priečinkov.