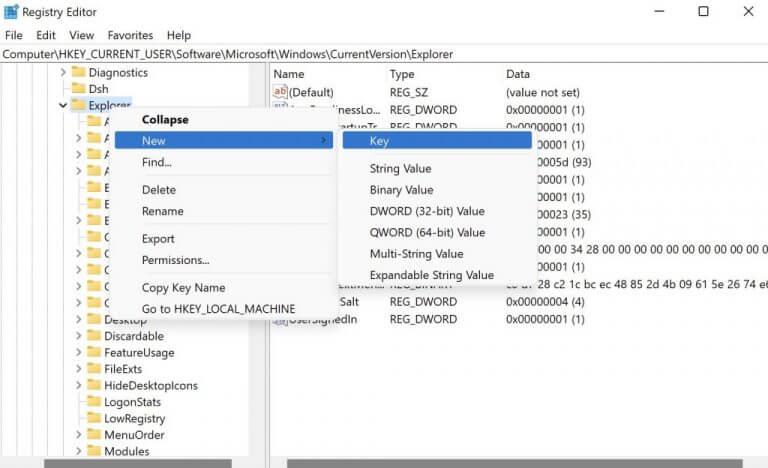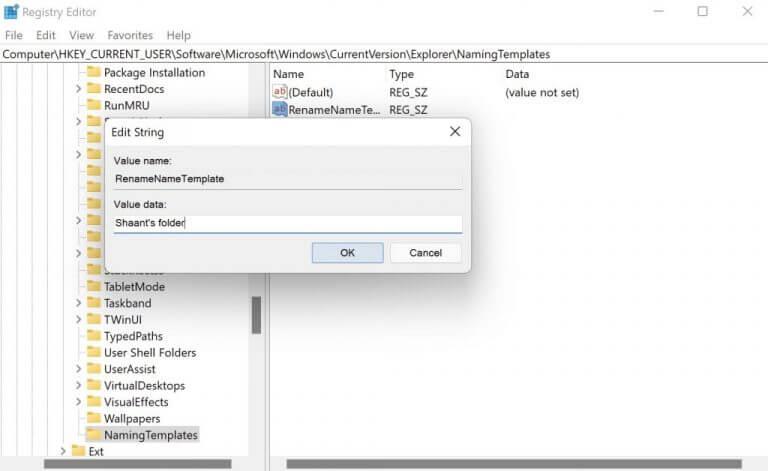UN dossier dans Windows agit comme une zone de stockage utile pour plusieurs fichiers et dossiers Windows. Considérez-le comme une boîte de rangement dans votre maison, où vous pouvez jeter toutes vos affaires pour que tout reste propre et bien rangé.
Sous Windows, lorsque vous créez un nouveau dossier, il est nommé « Nouveau dossier » par défaut. Maintenant, même si cela en soi n’est pas si grave, les choses peuvent devenir un peu compliquées lorsque vous créez plusieurs de ces dossiers.
Heureusement, vous pouvez facilement modifier ce paramètre de nom par défaut. Apprenons comment.
Utilisation du registre Windows pour modifier le dossier par défaut
Le registre Windows est une base de données qui stocke des données de bas niveau sur votre système d’exploitation Windows.
Fait intéressant, vous pouvez également l’utiliser pour modifier le nom du dossier par défaut sur votre système. Mais, avant de commencer les modifications, nous vous conseillons de sauvegarder votre registre.
Après avoir sauvegardé les paramètres, suivez les étapes ci-dessous pour ouvrir le registre Windows :
- Ouvrez le Courir boîte de dialogue en appuyant sur la Touche Windows + R raccourci.
- Dans la boîte de dialogue, tapez « regedit » et appuyez sur Entrer.
Lorsque l’Éditeur du Registre s’ouvre, saisissez le chemin d’accès suivant en haut de la barre d’adresse du Registre :
HKEY_CURRENT_USER\SOFTWARE\Microsoft\Windows\CurrentVersion\Explorer
Maintenant, faites un clic droit sur le « Explorateur » dossier et sélectionnez Nouveau > Clé pour créer un nouveau répertoire. Nommez le nouveau répertoire comme « Modèles de nommage ». Alors, clic-droit n’importe où sur l’écran blanc vide de votre répertoire nouvellement créé et sélectionnez Nouveau > Valeur de chaîne.
Définissez le nom du nouveau fichier sur « RenameNameTemplate » et appuyez sur Entrer.
Enfin, pour définir le nom du dossier, cliquez sur ce fichier nouvellement créé. Lorsque le fichier s’ouvre, saisissez un nom que vous souhaitez utiliser pour vos nouveaux dossiers dans « Value data » et appuyez sur Entrer (ou cliquez sur D’ACCORD). Par exemple, nous avons utilisé le « dossier de Shaant » ici.
Et c’est tout, les gens.Désormais, chaque fois que vous essaierez de créer un nouveau dossier, le dossier se verra attribuer ce nouveau nom, au lieu du « Nouveau dossier » par défaut.
Modifier le nom du dossier par défaut dans Windows 10 ou Windows 11
J’espère que le court article ci-dessus vous a aidé à mélanger les choses en changeant le nom du dossier par défaut.
Mais que se passe-t-il si vous souhaitez revenir aux anciennes méthodes ? Ou peut-être voulez-vous maintenant passer à un autre nouveau nom. Dans ce cas, tout ce que vous avez à faire est simplement de supprimer le répertoire « NamingTemplates » que vous avez créé précédemment. Faites-le et vous reviendrez à la convention de dénomination des dossiers par défaut.