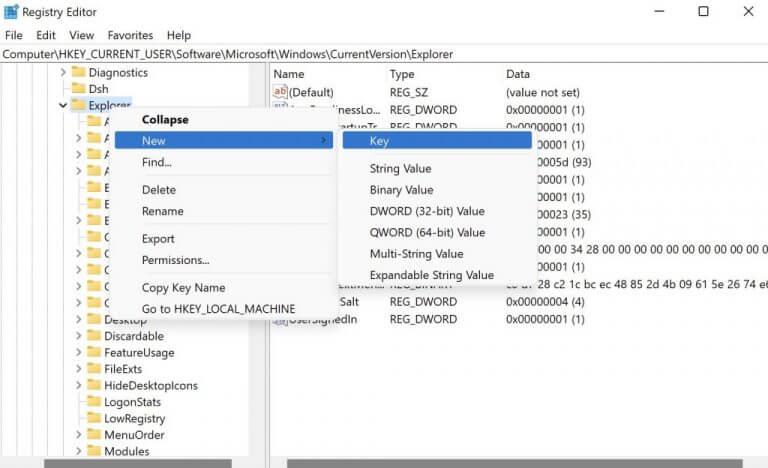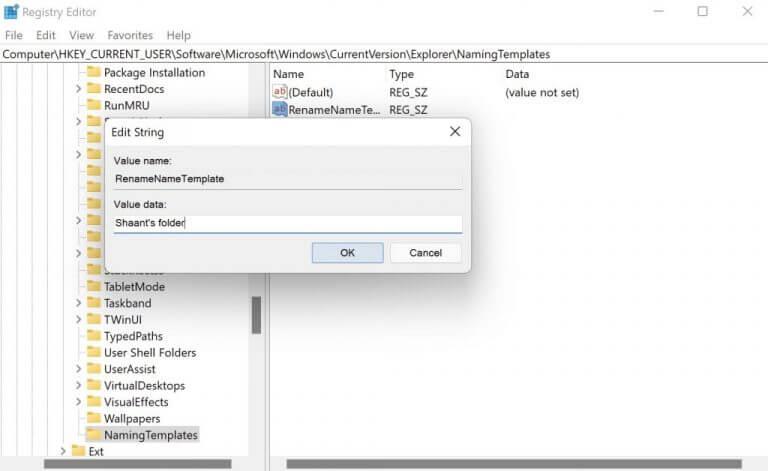EEN map in Windows fungeert als een handige opslagruimte voor meerdere Windows-bestanden en -mappen. Zie het als een opbergdoos in je huis, waar je al je spullen in kwijt kunt om alles netjes en opgeruimd te houden.
Wanneer u in Windows een nieuwe map aanmaakt, krijgt deze standaard de naam “Nieuwe map”. Nu, hoewel dit op zich niet zo’n groot probleem is, kan het een beetje rommelig worden als je meer van dergelijke mappen maakt.
Gelukkig kunt u deze standaardnaaminstelling eenvoudig wijzigen. Laten we leren hoe.
Windows-register gebruiken om de standaardmap te wijzigen
Het Windows-register is een database waarin gegevens op laag niveau over uw Windows-besturingssysteem worden opgeslagen.
Interessant is dat je het ook kunt gebruiken om de standaardmapnaam op je systeem te wijzigen. Maar voordat u aan de slag gaat met de wijzigingen, raden we u aan een back-up van uw register te maken.
Nadat u een back-up van de instellingen heeft gemaakt, volgt u de onderstaande stappen om het Windows-register te openen:
- Open de Rennen dialoogvenster door op de Windows-toets + R snelkoppeling.
- Typ in het dialoogvenster ‘regedit’ en druk op Binnenkomen.
Wanneer de Register-editor wordt geopend, voert u het volgende adrespad in boven aan de adresbalk van het register:
HKEY_CURRENT_USER\SOFTWARE\Microsoft\Windows\CurrentVersion\Explorer
Klik nu met de rechtermuisknop op de “Ontdekkingsreiziger” map en selecteer Nieuw > Sleutel om een nieuwe map te maken. Noem de nieuwe map als “Naamsjablonen”. Dan, klik met de rechtermuisknop ergens op het lege witte scherm van uw nieuw gemaakte map en selecteer Nieuw > Tekenreekswaarde.
Stel de naam van het nieuwe bestand in als ‘RenameNameTemplate’ en druk op Binnenkomen.
Klik ten slotte op dit nieuw gemaakte bestand om de naam van de map in te stellen. Wanneer het bestand wordt geopend, voert u een naam in die u wilt gebruiken voor uw nieuwe mappen in “Waardegegevens” en drukt u op Binnenkomen (of klik op Oké). We hebben hier bijvoorbeeld ‘de map van Shaant’ gebruikt.
En dat is het, mensen.Wanneer u nu een nieuwe map probeert te maken, krijgt de map deze nieuwe naam toegewezen, in plaats van een standaard ‘Nieuwe map’.
Wijzig de standaardmapnaam in Windows 10 of Windows 11
Hopelijk heeft het korte artikel van hierboven je geholpen om dingen door elkaar te halen door de standaardmapnaam te wijzigen.
Maar wat als u terug wilt naar de oude gebruiken? Of misschien wilt u nu overschakelen naar een andere nieuwe naam. In dat geval hoeft u alleen maar de map “NamingTemplates” te verwijderen die u eerder hebt gemaakt. Doe dit en u bent terug bij de standaard naamgevingsconventie voor mappen.